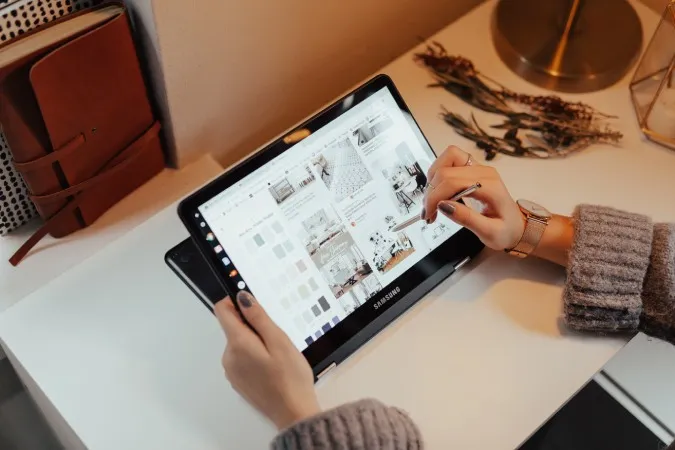A Chromebook nem egy hagyományos asztali operációs rendszer. Például nincs natív alkalmazás-támogatás. A legtöbb alkalmazás, például a Reflector és a Team Viewer nem működik a ChromeOS-en. Azonban kihasználhatja a webes alkalmazások, az Android és a Linux alkalmazások előnyeit a ChromeOS-en, hogy Android telefonját Chromebookon tükrözze.
Hogyan tükrözhet Android telefont Chromebookra
Kezdjük utunkat a webes alkalmazással.
1. Vysor (Wired)
A ChromeOS-en elérhető összes lehetőség közül a Vysor natívnak és simának tűnik, mivel webes alkalmazásról van szó. Emellett mind a beállítási folyamat, mind a tükrözés lépései egyszerűbbek, mint más általam talált és tesztelt megoldások.
1. Nyissa meg a Vysor letöltési oldalát, és válassza a böngésző opciót a webes alkalmazás megnyitásához.
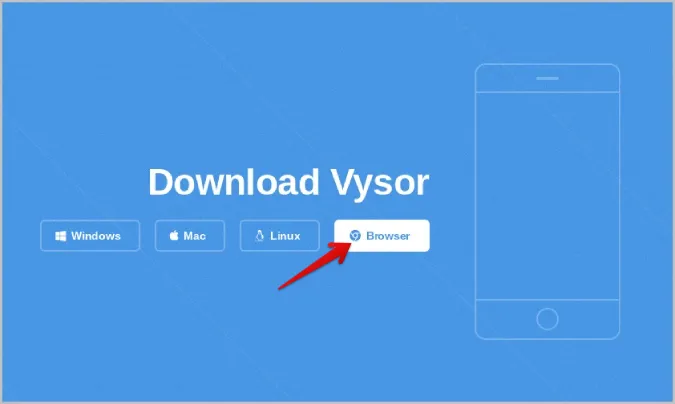
2. Az alkalmazáson belül kattintson a Telepítés gombra az Omni sávban, hogy telepítse a Vysor webes alkalmazást a ChromeOS eszközére.
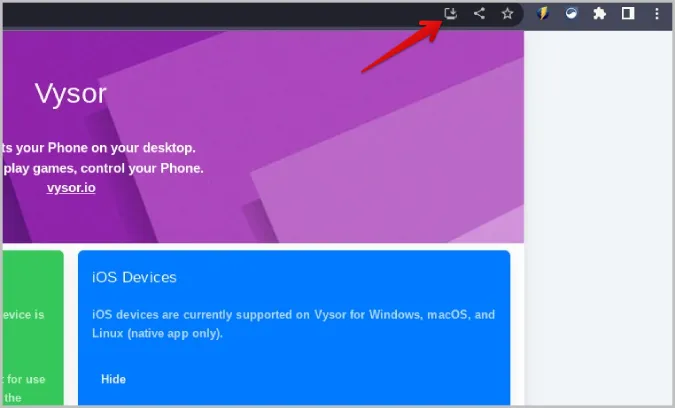
3. Androidos telefonján nyissa meg a Beállítások > A telefonról, és a fejlesztői opciók engedélyezéséhez koppintson 7-szer a build számra vagy a Fejlesztői beállításokra.
4. Most térjen vissza a Beállítások oldalra, és nyissa meg a Fejlesztői opciókat. Itt kapcsolja be az USB hibakeresés melletti kapcsolót.
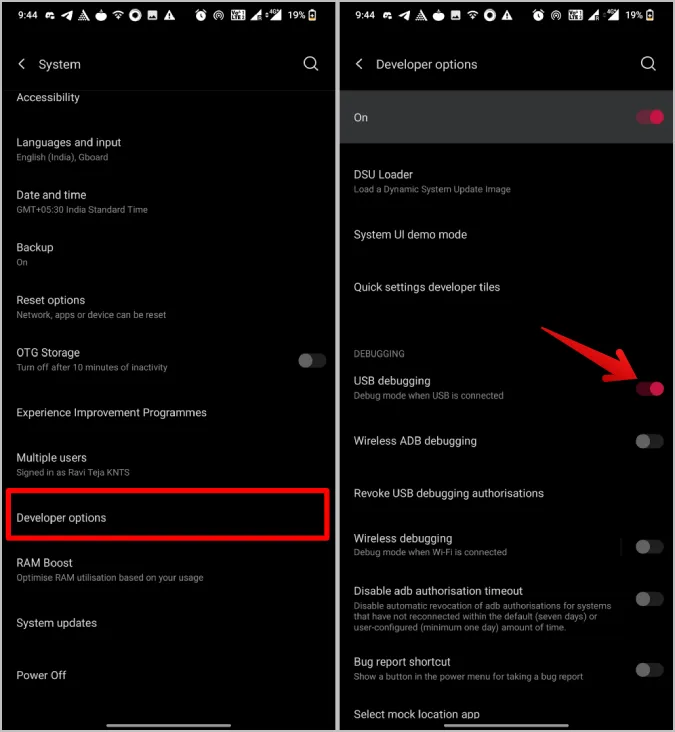
5. Csatlakoztassa az androidos telefonját a Chromebookhoz egy USB-kábel segítségével.
6. A csatlakoztatás után kattintson a Vysor alkalmazáson az USB-eszköz csatlakoztatása gombra.
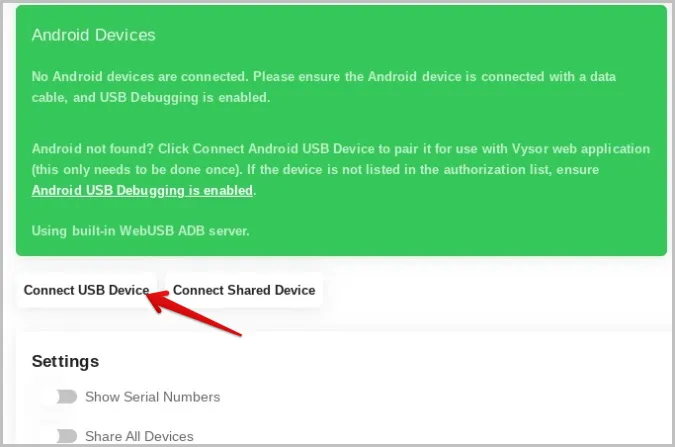
7. A felugró ablakban válassza ki a csatlakoztatott Android telefont, majd kattintson a Csatlakozás gombra.
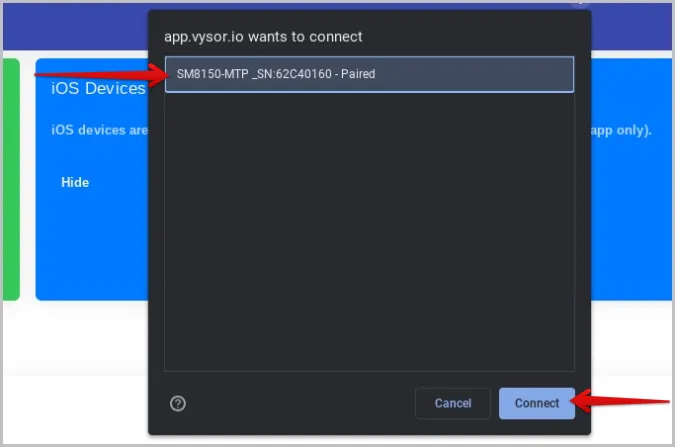
8. Ha ez megtörtént, a telefonjának csatlakoznia kell a Vysor webes alkalmazáshoz. Csak koppintson a Lejátszás gombra, hogy elkezdje a csatlakoztatott androidos telefon tükrözését a Chromebookjára.
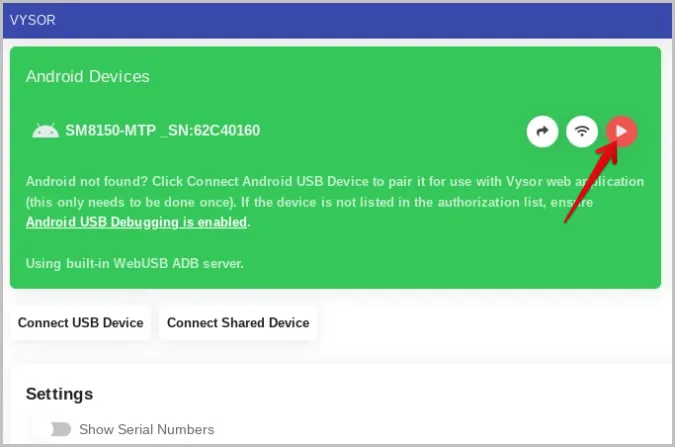
Az Android telefonja egy új lapon kezdi el a tükrözést a Chromebookra. Az Androidot akár közvetlenül magáról a Chromebookról is vezérelheti a csatlakoztatott billentyűzet és egér segítségével.
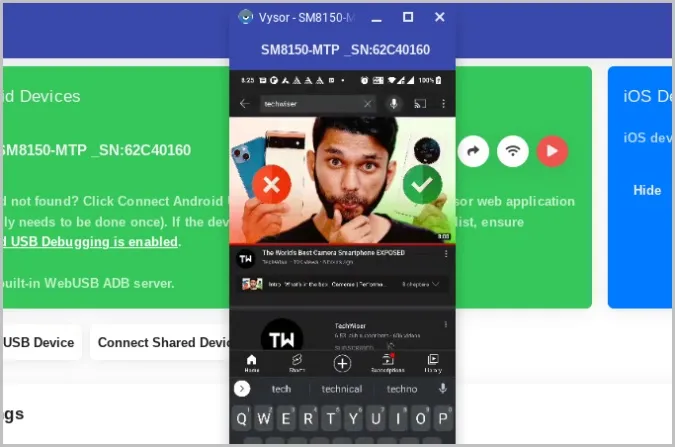
Előnyök:
- A telefont közvetlenül a Chromebookról vezérelheti
- Nem szükséges külön alkalmazást telepíteni az Androidra
- Nem szükséges fiókot létrehozni sehol
- A beállítási folyamat gyors és a kapcsolat gyors
- Zökkenőmentes és ölelésmentes élmény
Hátrányok:
- Csak vezetékes kapcsolaton keresztül képes tükrözni
- Engedélyezni kell az USB hibakeresést az Android telefonon.
- Csak a kijelzőt tudja tükrözni, a hang a telefonról szólal meg.
2. AirDroid Cast (vezeték nélküli)
Az AirDroid Cast szintén egy webes alkalmazás, hasonlóan a Vysorhoz. Az AirDroid Castot az különbözteti meg a Vysortól, hogy támogatja a vezeték nélküli tükrözést, ezért nem kell bekapcsolni az USB hibakeresést sem, ami a Vysor két hátránya. Mindenesetre az Airdroid Cast beállítási folyamata kicsit hosszadalmas.
1. Töltse le az AirDroid Castot az androidos telefonjára a Google Play Store-ból.
2. Nyissa meg az Airdroid Cast webes alkalmazást a Chromebookján. Itt egy QR-kódot kell látnia a weblapon.
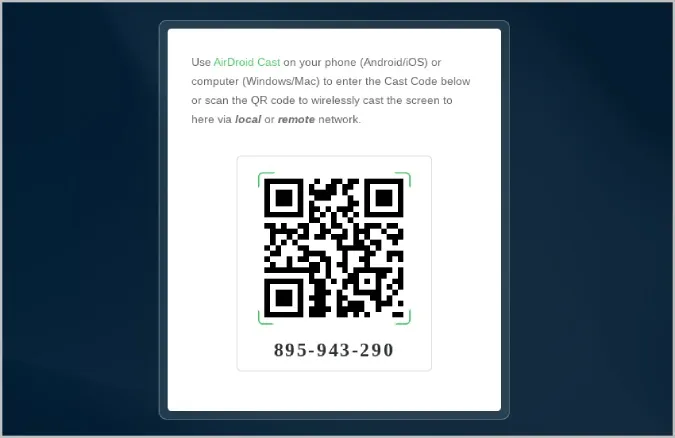
3. Győződjön meg róla, hogy mindkét eszközt ugyanahhoz a Wi-Fi hálózathoz csatlakoztatja.
4. Ha ez megtörtént, kattintson a telefonján a kamera alkalmazásban a beolvasás ikonra, majd olvassa be a böngészőben megjelenő QR-kódot.
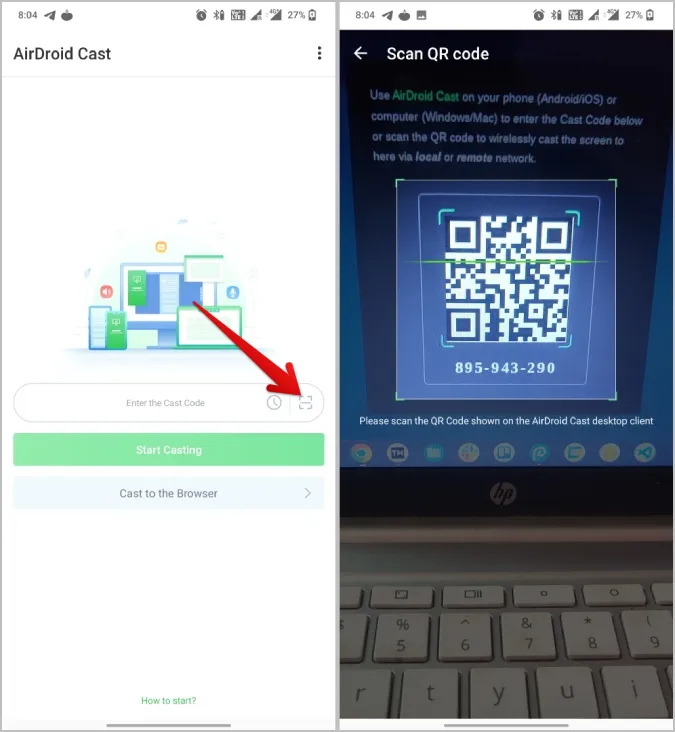
5. Alternatívaként a Chromebookon megjelenő kódot is beírhatja az alkalmazásban a csatlakozáshoz.
6. A csatlakozást követően az Airdroid cast elkezdi az Android képernyőjének a Chromebookra történő castingját.
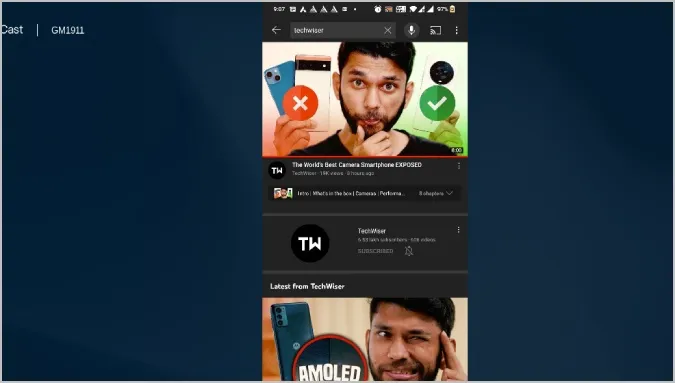
Előnyök:
- Vezeték nélkül működik
- A kijelző mellett hangot és mikrofon opciót is képes átvinni
- A bejelentkezési lehetőség nem kötelező
- Az első alkalommal történő beállítás egyszerű
- Nincs szükség az USB hibakeresés engedélyezésére
Hátrányok:
- Nem lehet a telefont közvetlenül a Chromebookról vezérelni.
- Alkalmazást kell telepíteni a telefonra
- Kicsit hosszadalmas folyamat, mivel ugyanahhoz a Wi-Fi hálózathoz kell csatlakozni, mindkét eszközön meg kell nyitni az alkalmazásokat, majd folytatni a folyamatot.
3. Screen Mirroring by Inshot (Képernyőtükrözés az Android TV-n)
Ez egy Android alkalmazás, és leginkább az Android TV eszközökön történő képernyőtükrözésre használják. Az alkalmazás azonban lehetővé teszi az Android képernyőjének böngészőben történő tükrözését is, így az Android képernyőjét bármely olyan eszközön tükrözheti, amely rendelkezik böngészővel és csatlakozik egy Wi-Fi hálózathoz. Vegye figyelembe, hogy az alkalmazás nem ingyenes. 4,99 dollárért kell frissítenie.
1. Telepítse a Screen Mirroring alkalmazást a Play Store-ból.
2. Nyissa meg az alkalmazást, és kattintson a Browser Mirroring opcióra.
3. Kattintson a Join Pro lehetőségre, és frissítsen. Lehetőséged van arra is, hogy minden alkalommal, amikor használni akarod a funkciót, megnézz egy 30 másodperces reklámot, hogy feloldd a funkciót, de ez túl körülményes.
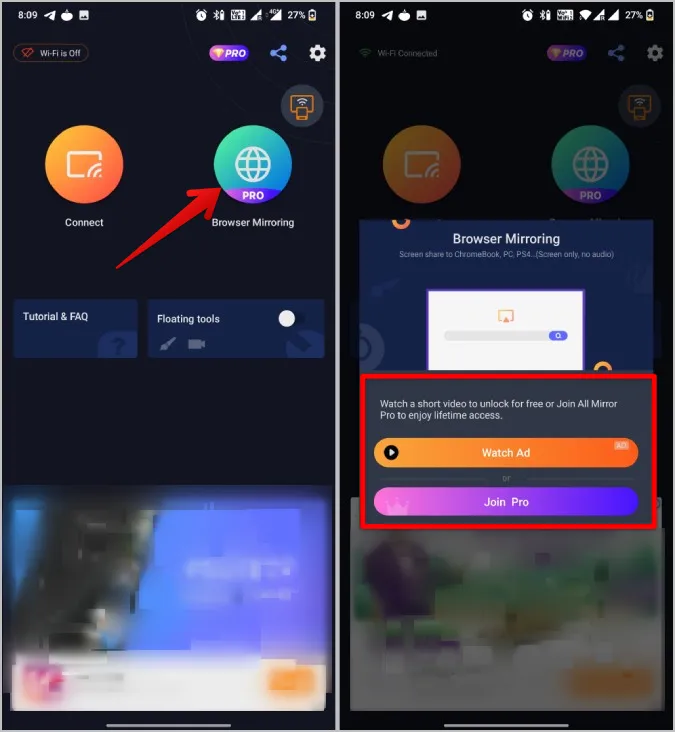
4. Győződjön meg róla, hogy ugyanahhoz a Wi-Fi hálózathoz csatlakozik a Chromebookja. Ha ez megtörtént, megjelenik egy link, amelyet megnyithatsz a Chromebookodon.
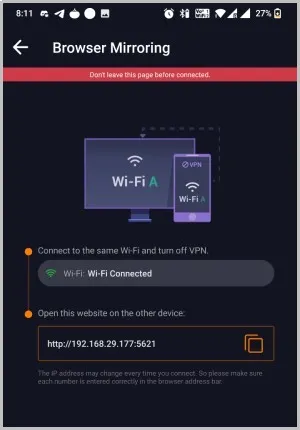
5. Most nyissa meg a Chrome böngészőt a Chromebookon, és írja be az alkalmazásban megadott linket.
6. Ennyi. Használhatja az Android kijelző tükrözésének megkezdését a Chromebookon.
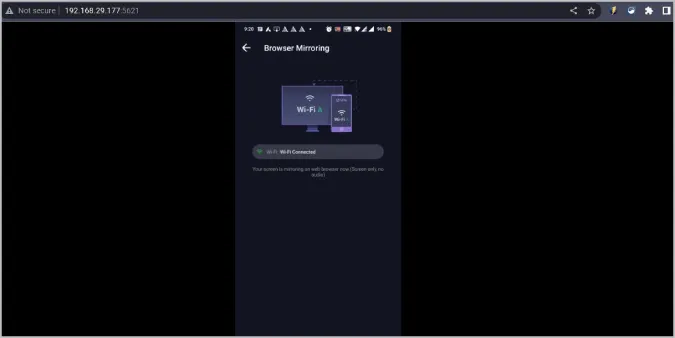
Előnyök:
- Egyszerűen csatlakoztasson bármilyen eszközt ugyanahhoz a Wi-Fi hálózathoz a telefon tükrözésének használatához mindössze egy URL-cím segítségével.
- Vezeték nélküli kapcsolat
- Egyszerre több eszközhöz is csatlakozhat
Hátrányok:
- Nem lehet a telefont közvetlenül a Chromebookról vezérelni.
- Először egy alkalmazást kell telepíteni a telefonra
- Minden alkalommal meg kell nézni egy 30 másodperces reklámot, vagy frissíteni kell Pro csomagra
- Csak a kijelzőt tudja tükrözni, a hang maga a telefonról szólal meg
4. Scrcpy (asztali alkalmazás)
A Scrcpy neked való, ha a web és az Android alkalmazások helyett egy valódi asztali alkalmazással szeretnél dolgozni. Bár a beállítási folyamat hosszadalmas, közvetlenül a Chromebookról vezérelheted Android telefonodat. Más Android telefonos tükrözési alkalmazásokhoz képest a Scrcpy több lehetőséget kínál, például a felbontás beállítását a zökkenőmentes tükrözéshez és a bitráta módosítását, ha szükséges. Sajnos a scrcpy nem rendelkezik grafikus felhasználói felülettel. Ehelyett a ChromeOS-en a Linux terminálból vezérelheted.
1. Először engedélyezze a Linuxot a Chromebookján. Ehhez válassza ki az idő ikont a jobb alsó sarokban, majd kattintson a fogaskerék ikonra a Beállítások megnyitásához. A beállításokban görgessen lefelé, és kattintson a Linux-környezet melletti Bekapcsolás gombra.
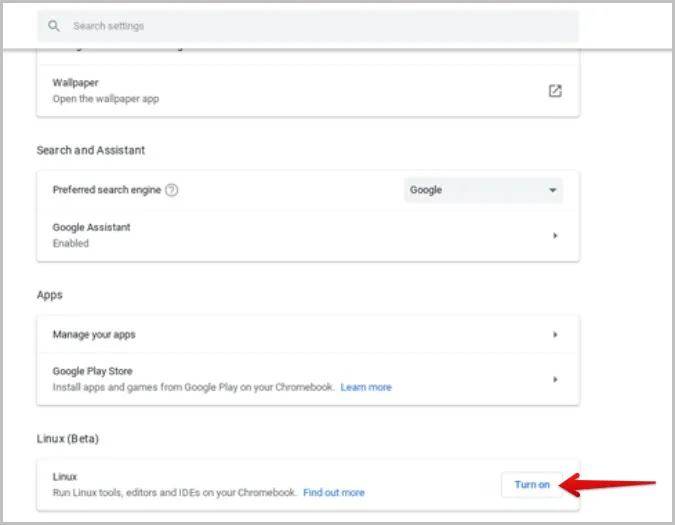
2. Kattintson a Telepítés gombra, hogy folytassa a beállítási folyamatot a Linux telepítéséhez a Chromebookra.
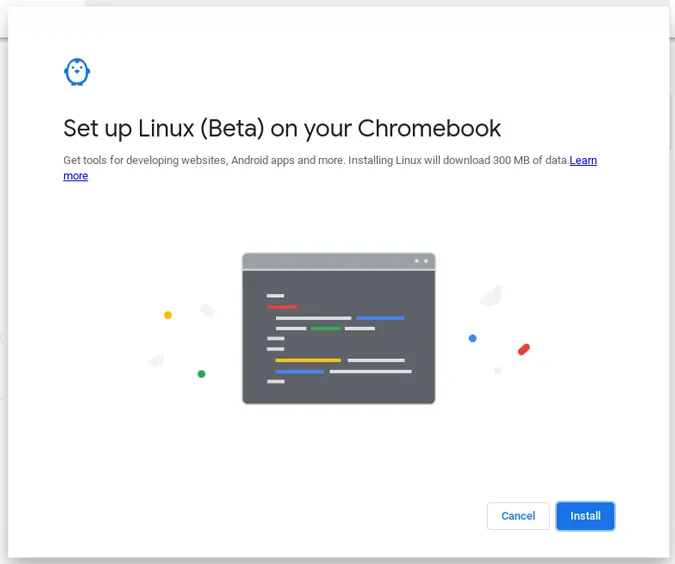
3. Most nyomja meg a billentyűzet Keresés gombját, és keresse meg a Terminál alkalmazást, majd nyissa meg azt.
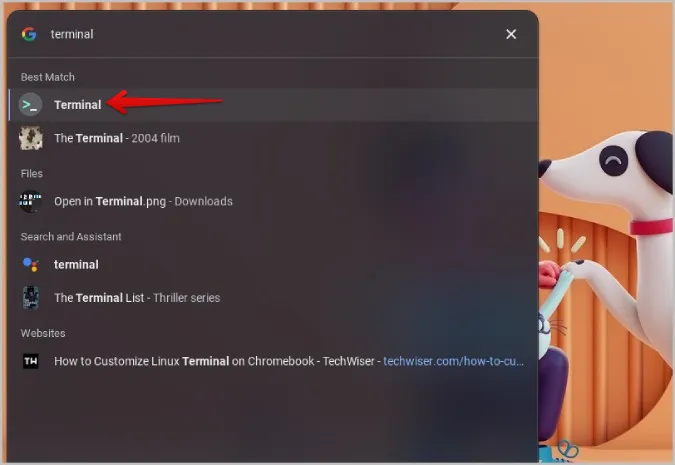
4. Most futtassa az alábbi parancsot az összes Linux csomag frissítéséhez.
sudo apt-get update
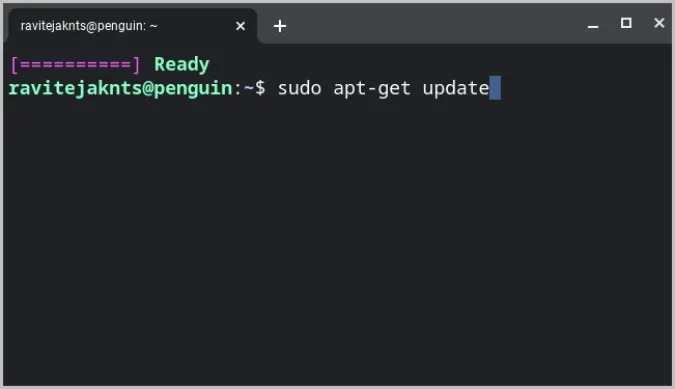
5. A frissítés után futtassa ezt a parancsot a Scrcpy telepítéséhez.
sudo apt-get install scrcpy
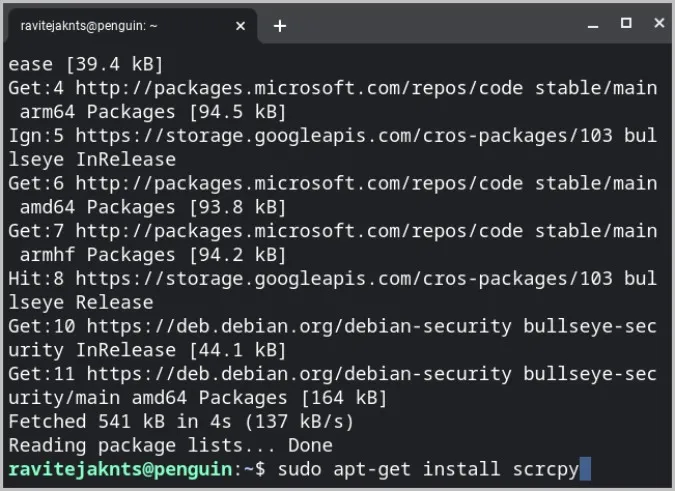
6. Most a Scrcpy futtatásához szükséges függőségeket kell telepítenie.
sudo apt install adb ffmpeg libsdl2-2.0-0 make gcc pkg-config meson ninja-build libavcodec-dev libavformat-dev libavutil-dev libavutil-dev libsdl2-deva
7. Most menj a GitHubra, görgess le az Assets részhez, és kattints az scrcpy-server-v*-ra a letöltéshez.
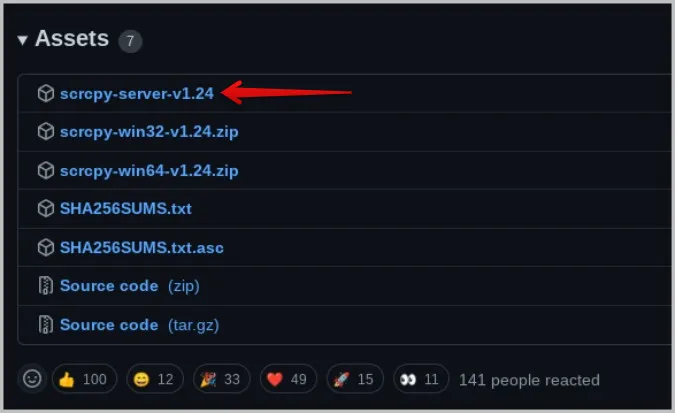
8. Hozzon létre egy Scrcpy nevű mappát a hárompontos menüre kattintva, és válassza az Új mappa opciót.
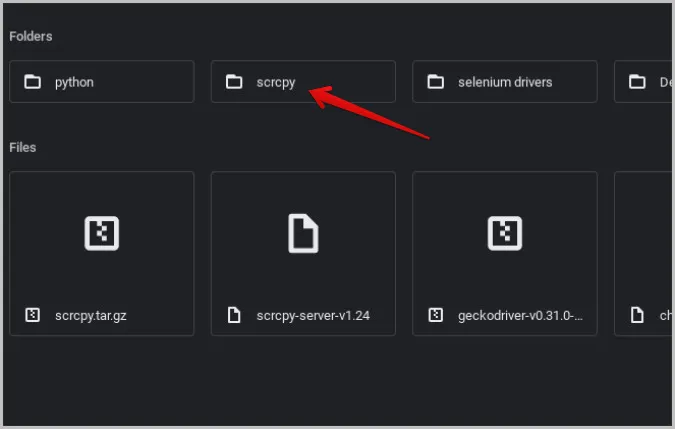
9. Ezután futtassa ezt a parancsot, hogy telepítse a Scrcpy szervert a Chromebookjára.
sudo install scrcpy-server-v1.jar /scrcpy
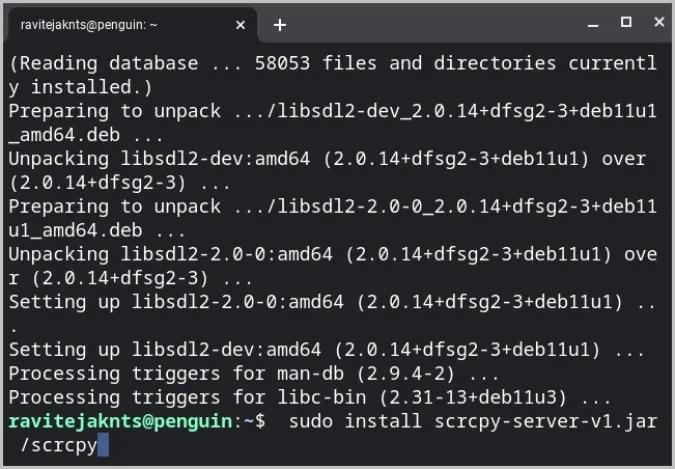
10. Menjen vissza ismét a GitHub oldalra, és töltse le a forráskód zip fájlt az Assets rész alatt.
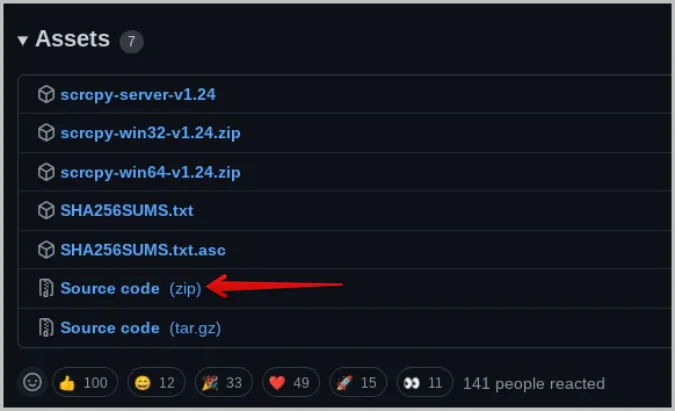
11. Csomagolja ki a zip fájlt a zip fájlra jobb egérgombbal kattintva, majd válassza az Unzip opciót.
12. A kicsomagolt mappát helyezze át a Linux mappába és a fenti 8. lépésben létrehozott Scrcpy mappába.
13. Most futtassa a következő parancsokat ugyanabban a sorrendben.
cd scrcpy meson build –buildtype release –strip -Db_lto=true -Dprebuilt_server=../scrcpy-server-v*.jar
A * helyett használjuk a Scrcpy szerver verzióját. Például: scrcpy-server-v24.jar
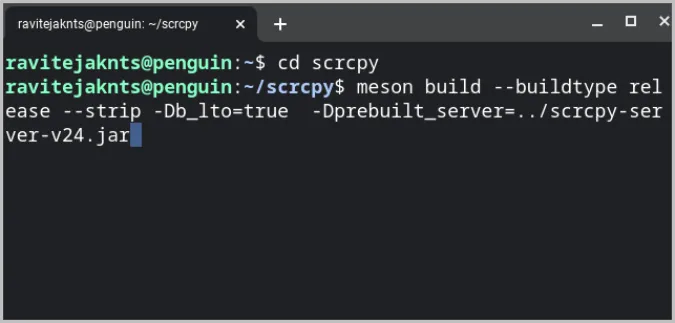
Ennyi. Most már használhatja a Scrcpy-t. Az Android telefonon engedélyezze az USB hibakeresést a fejlesztői beállítások menüben, ahogy korábban láttuk.
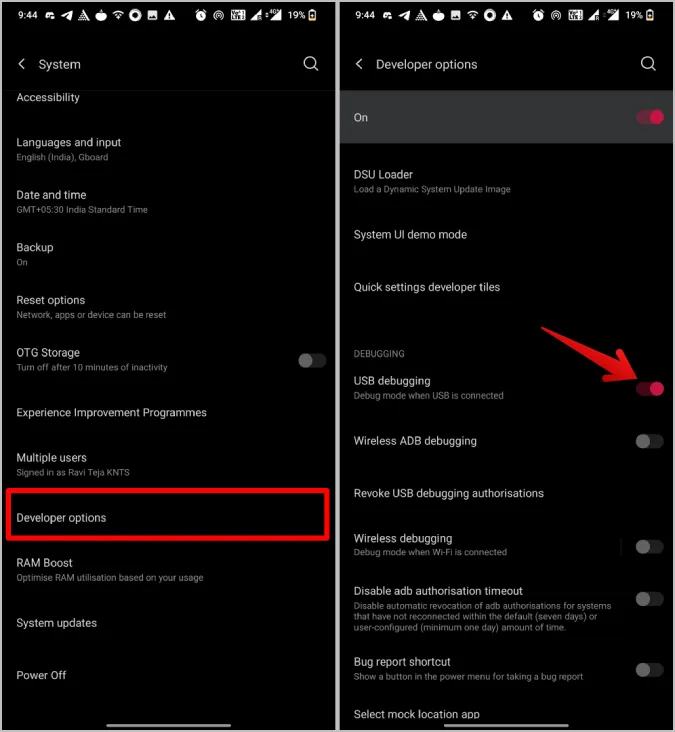
Csatlakoztassa az Android telefont a Chromebookhoz egy USB-kábellel. Nyisd meg a Terminált és futtasd az alábbi parancsot:
sudo apt install adb
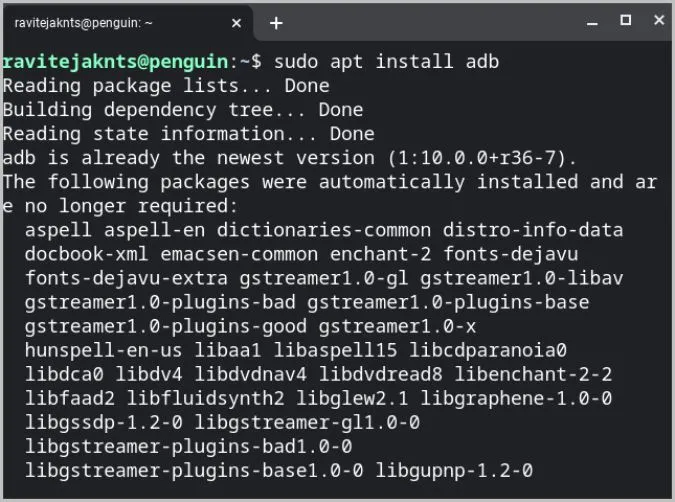
Most futtassa ezt a parancsot a Scrcpy elindításához.
scrcpy
Ennek el kell indítania az Android eszközének tükrözését a Chromebookon. A beállítási folyamat bonyolult és hosszadalmas, de nem kell minden alkalommal megismételnie ugyanazokat a lépéseket. Ha kész, csak csatlakoztassa mindkét eszközt, és futtassa a fenti parancsot.
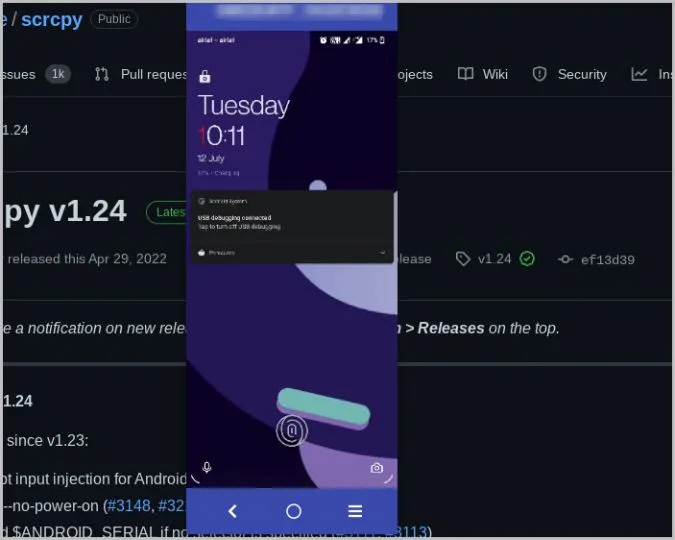
Előnyök:
- Beállítható a felbontás és a bitráta a terminálról
- Felveheti az Android képernyőjét tükrözés közben
- Lehetőség a közvetlen vezérlésre az asztalról billentyűzet és egér segítségével
Hátrányok:
- Hosszú és bonyolult beállítási folyamat
- Míg a Scrcpy kábellel és vezeték nélkül is működik, addig Chromebookon csak kábellel működik
- A Linux-alkalmazások kissé erőforrás-igényesek lehetnek a kedvező árú Chromebookokon.
- Az alkalmazást csak Terminálról lehet vezérelni
Android tükrözése ChromeOS-en
Ahelyett, hogy egy alkalmazás használatához az Android telefonját tükrözné a ChromeOS-re, valójában közvetlenül a ChromeOS-re tölthet le Android alkalmazásokat a Play Store-ból. Ha a Play Store nem elérhető az alkalmazásfiókban, nyissa meg a ChromeOS beállításait, és kattintson a Play Store mellett a Bekapcsolás gombra. Ennek engedélyeznie kell a Play Store-t, és lehetővé kell tennie az Android-alkalmazások telepítését és használatát közvetlenül a Chromebookon. De ha mégis tükrözni szeretné Androidos telefonját a ChromeOS-re, akkor a Vysort ajánlom, mivel könnyen beállítható, és arra is van lehetőség, hogy közvetlenül a ChromeOS-ről vezérelje a telefonját. Azonban nem járhatsz rosszul, ha bármelyik másik alkalmazást választod, mivel mindegyiknek megvannak a maga előnyei.