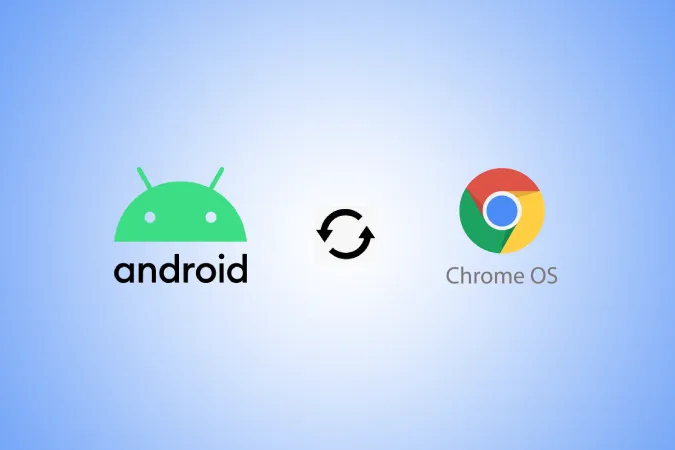A ChromeOS csapata minden eddiginél nagyobb hangsúlyt fektet az ökoszisztémafunkciók fejlesztésére. Most már számos lehetőségünk van arra, hogy fotókat osszunk meg Androidról Chromebookra és fordítva. Ezek közül néhányat natívan és vezeték nélkül, míg más módszerek kábellel működnek. Íme három módszer a fotók Androidról ChromeOS-re történő átvitelére.
Fényképek átvitele Android telefon és Chromebook között
Kezdjük a legzökkenőmentesebb és legújabb funkcióval az összes közül.
1. Telefonközpont
A Phone Hub a ChromeOS számos ökoszisztéma-funkciójának keveréke. Lehetőséget biztosít a Hotspot bekapcsolására a telefonon közvetlenül a Chromebookról, hozzáférhet a Chrome legutóbbi lapjaihoz, segít megtalálni a telefont, szinkronizálja az értesítéseket a telefonról a Chromebookra, és még sok minden mást. És mostantól a telefonról készült fényképeket is elérheted a Chromebookon, anélkül, hogy egyáltalán át kellene vinned őket. Ehhez azonban előfeltételek és egy kis beállítási folyamat szükséges.
Először is, a telefonon Android 8 vagy magasabb operációs rendszernek kell futnia, a Chromebookon pedig ChromeOS 103 vagy magasabb operációs rendszernek kell lennie. Ha a készülékek alkalmasak, akkor az alábbi lépéseket követve beállíthatja őket.
1. Kattintson a Chromebook jobb alsó sarkában az időre. Ezután válassza a fogaskerék ikont a ChromeOS Beállítások alkalmazás megnyitásához.
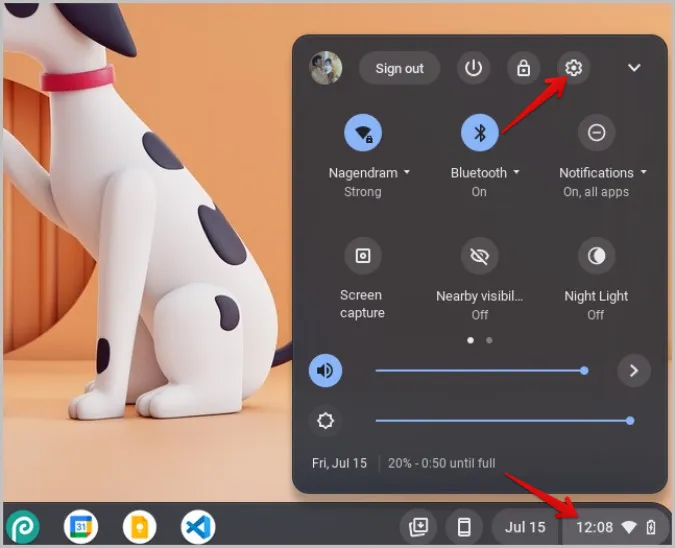
2. Most válassza ki a Csatlakoztatott eszközök opciót, és kattintson az Android telefon melletti Beállítás gombra.
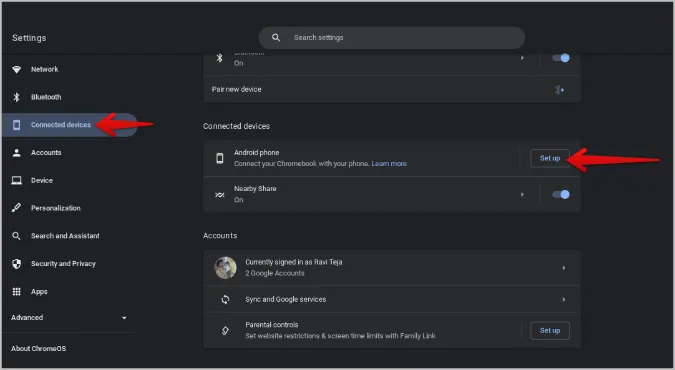
3. Folytassa a beállítási folyamatot, és a megerősítéshez adja meg a Google jelszavát. A ChromeOS automatikusan kiválasztja azt az eszközt, amelyre bejelentkezett a Google-fiókjával.
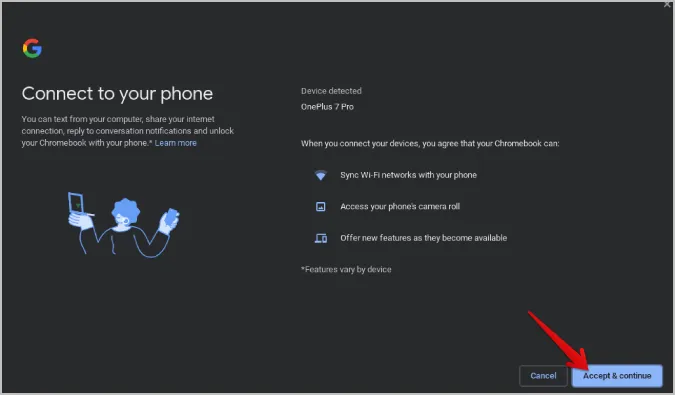
4. Kattintson rá, és kapcsolja be a Legutóbbi fényképek opció melletti kapcsolót.
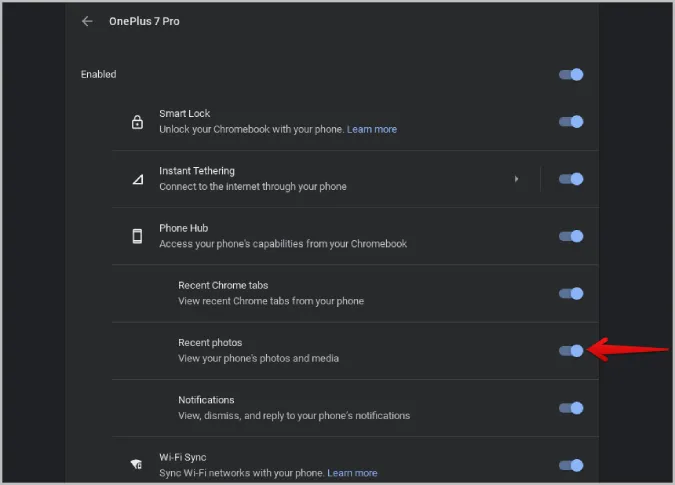
5. A telefonon nyissa meg a Rendszerbeállítások alkalmazást. Itt görgessen lefelé, és nyissa meg a Google opciót.
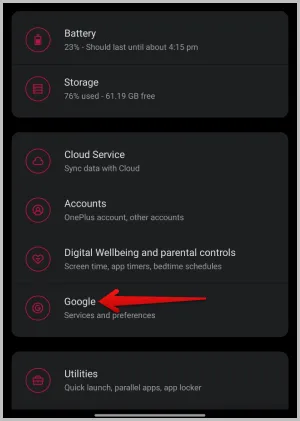
6. A Google beállítások oldalon válassza az Eszközök és megosztás opciót. Ezután válassza ki a Chromebook opciót.
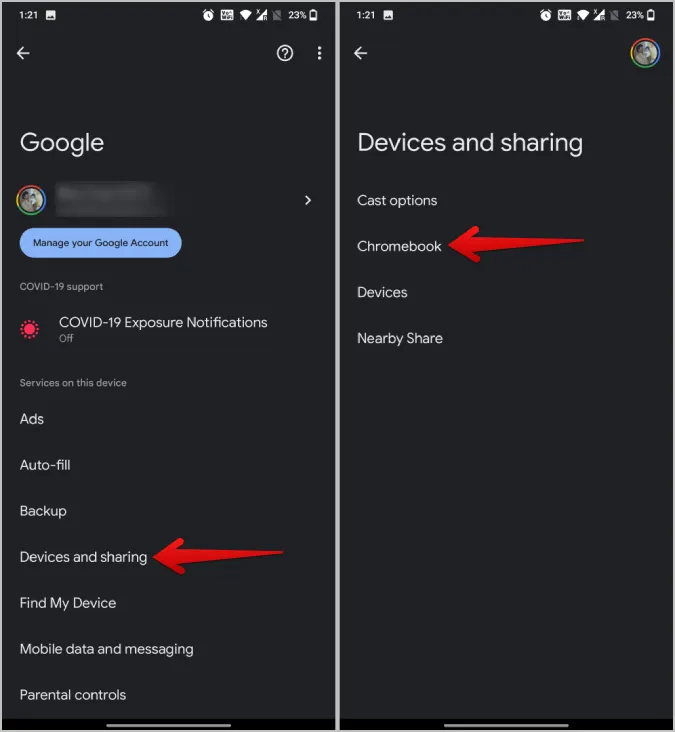
7. Itt kapcsolja be a Fotók és média melletti kapcsolót. (Ha nem látja ezt az opciót, győződjön meg róla, hogy a korábban említett módon csatlakoztatta a telefonját a Chromebookhoz).
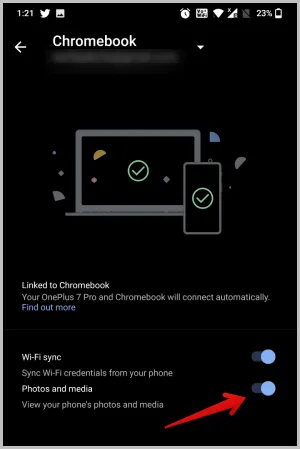
Ennyi, most már a Chromebook dokkolójában lévő Telefon ikonra kattintva elérheti az Android telefonon lévő legújabb fényképeit.
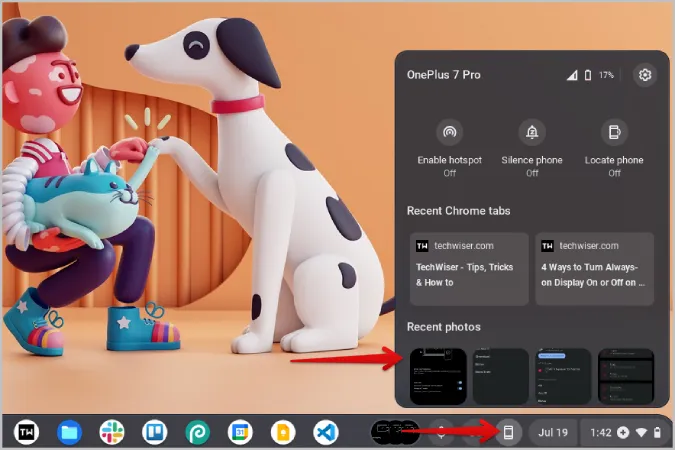
Egyszerűen kattintson egy fényképre a letöltéshez, és azonnal hozzáférhet a Chromebookon anélkül, hogy a fényképet át kellene vinnie a telefonjáról.
2. Közeli megosztás
Bár a Phone hub jó, de csak az utolsó 4 fényképet kapja meg a telefonjáról. Itt jön be a képbe a Nearby Share. Ez olyan, mint az AirDrop Androidra és ChromeOS-re. Mielőtt belekezdenél, be kell állítanod a Nearby Share-t mind az Android telefonodon, mind a Chromebookon. Ha ez megtörtént, elkezdheti a fájlok megosztását a két eszköz között.
A Nearby share csak akkor működik, ha a Bluetooth és a Wi-Fi be van kapcsolva. Tehát győződjön meg róla, hogy mindkét eszközön be vannak kapcsolva.
1. Nyissa meg a Galéria alkalmazást Android telefonján, válassza ki a fényképeket, és koppintson a Megosztás ikonra .
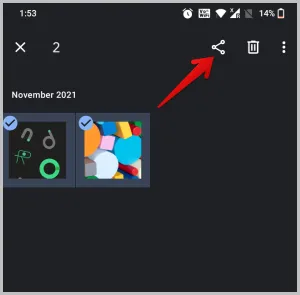
2. Itt válassza ki a Közeli megosztás opciót az Android megosztási lap menüjében. Egyes galériaalkalmazások saját megosztási lapot használnak, amely nem feltétlenül tartalmazza a Közeli megosztást. Ha ez a helyzet, akkor a megosztási lapon több lehetőséget kell látnia, amelyek segítségével megnyithatja az Android alapértelmezett megosztási lapját.
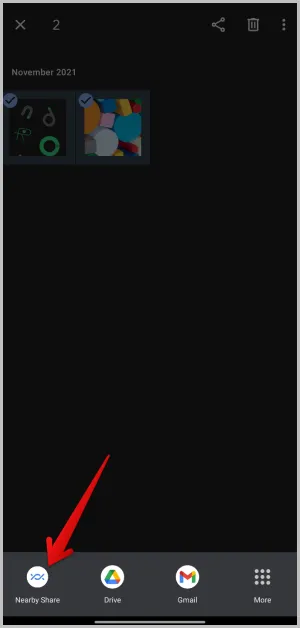
3. Ha bejelentkezett ugyanabba a Google-fiókba a Chromebookon és a Chromebookon a közelben, bekapcsolt Wi-Fi és Bluetooth mellett, akkor a Chromebookot látnia kell a Közeli megosztás menüben. Koppintson rá.
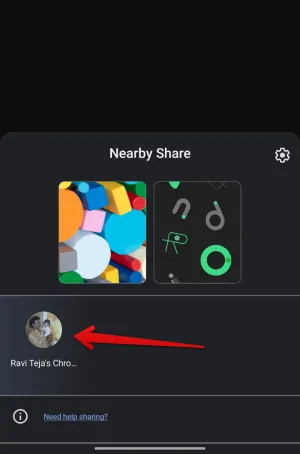
4. Ha mindkét eszköz nincs bejelentkezve ugyanabba a Google-fiókba, akkor kattintson a Chromebook jobb alsó sarkában lévő időre, és válassza a Közelben láthatóság opciót az engedélyezéshez. Most már látnia kell a Chromebookot az androidos eszközén a Közeli megosztás panelen.
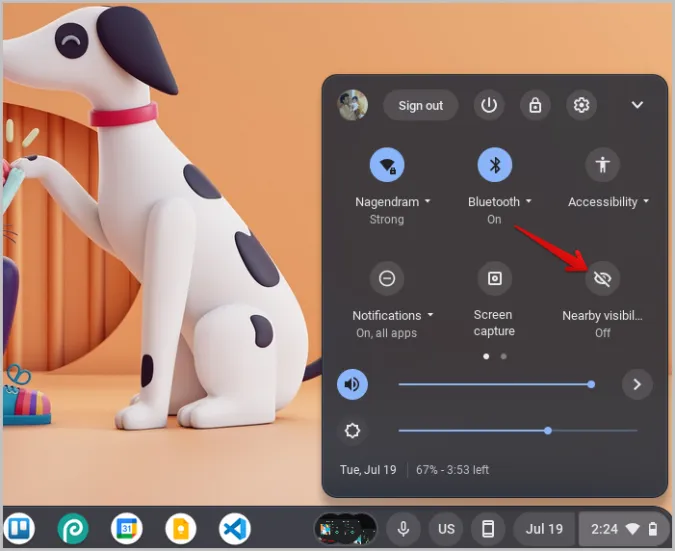
5. Fel fogja kérni, hogy fogadja el a beérkező fájlokat a Közeli megosztásról a Chromebookján. Kattintson az Elfogadás gombra.
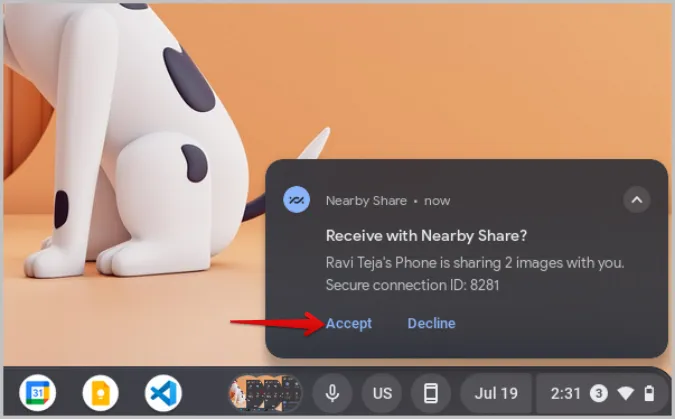
6. Az elfogadás után a fényképeknek meg kell kezdeniük az átvitelt a készülékére.
Hasonlóan megoszthatja a fényképeket a Chromebookról az Androidra is. Nyissa meg a Fájlok alkalmazást a Chromebookon. Válassza ki a megosztani kívánt fényképeket. Ezután kattintson a Megosztás ikonra. A megosztási lapon meg kell látnia a Közeli megosztás opciót. Kattintson rá.
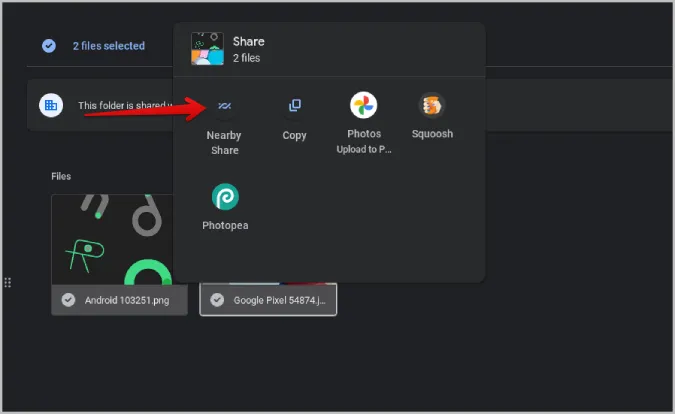
Ezután válassza ki az androidos készülékét, hogy megoszthassa a fényképeket az androidos telefonnal. Nem kell ugyanazzal a fiókkal bejelentkeznie, csak győződjön meg róla, hogy mindkét eszközön bekapcsolta a Bluetooth és a Wi-Fi funkciót.
3. USB átvitel
Bár a Közelről megosztás gyors és még zökkenőmentes is, ha ugyanazzal a Google-fiókkal jelentkeztél be, néha megbízhatatlan is lehet. Az átvitel lassú lehet, vagy előfordulhat, hogy a két eszköz nem is kapcsolódik. Ha sok fényképet szeretne megosztani Androidról Chromebookra vagy fordítva, jobb, ha a jó öreg USB-kábelre hagyatkozik.
1. Csatlakoztassa az androidos telefonját a Chromebookhoz egy USB-kábel segítségével.
2. Androidon egy felugró ablak jelenik meg. Válassza a Fájlátvitel opciót az eszközök közötti adatátvitel engedélyezéséhez.
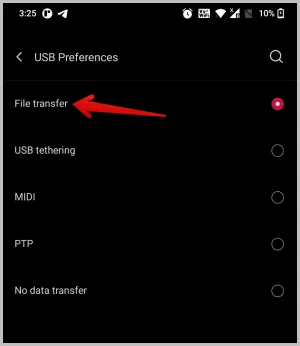
3. Most nyissa meg a Fájlok alkalmazást, és válassza ki a telefonját a bal oldalsávban. Itt látnia kell az androidos telefon fájljait.
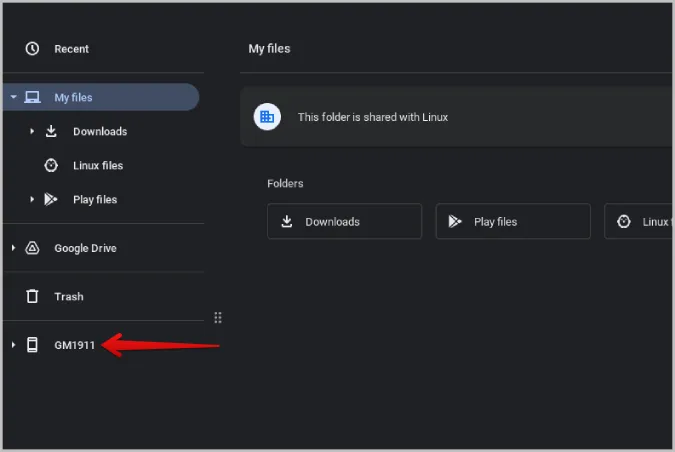
4. Csak válassza ki az átvinni kívánt fényképeket, kattintson rájuk a jobb gombbal, és válassza a Másolás opciót.
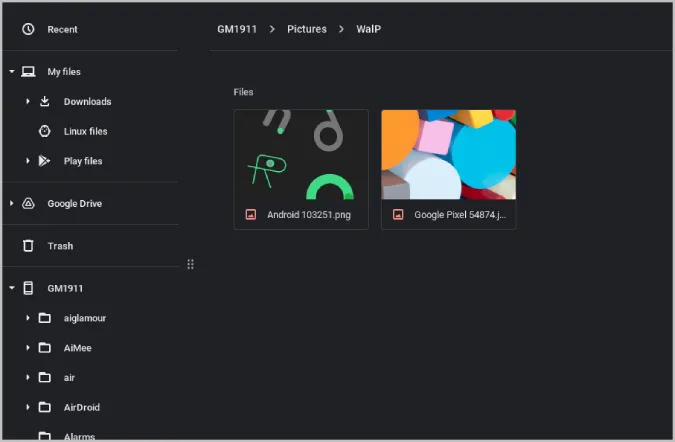
5. Most navigáljon az egyik rendszermappához, és illessze be őket a jobb gombbal kattintva, majd válassza a Beillesztés opciót. A fényképeket áthúzással is áthúzhatja a rendszerbe, de ez törölni fogja ezeket a fényképeket a telefonjáról.
A fényképek Chromebookról Android telefonra történő átvitelének lépései hasonlóak. Egyszerűen válassza ki a fényképeket a Chromebookon, kattintson a jobb gombbal, és válassza a Másolás lehetőséget. Most kattintson az oldalsávban a Telefon meghajtóra, és illessze be a fényképeket oda, ahová át szeretné vinni.
Android és ChromeOS ökoszisztéma
A fent megosztott módszereken kívül számos más módja is van a fényképek átvitelének Android telefonról Chromebookra és fordítva. USB-kábel helyett kipróbálhat egy USB-sticket is a telefon/fájlok eszközök közötti átviteléhez. A vezeték nélküli átvitelhez a Nearby Share helyett Bluetooth-on keresztül is küldhet fotókat az Android és Chrome OS készülékek között.