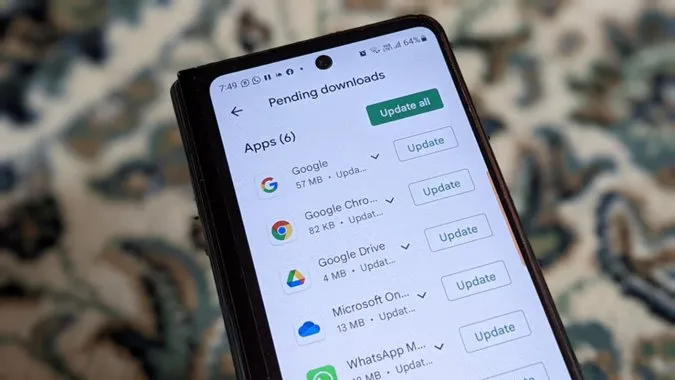Az alkalmazások biztonságának, teljesítményének és stabilitásának javításához rendszeres frissítésekre van szükség. Emellett hozzáférhet a legfrissebb funkciókhoz is. Egy alkalmazás frissítése Androidon meglehetősen egyszerű. Frissítheti az összes alkalmazást, frissíthet egyetlen alkalmazást, vagy engedélyezheti az alkalmazások automatikus frissítését az Android telefonján. Nézzük meg az alkalmazások frissítésének különböző módjait Androidon.
1. Több alkalmazás manuális frissítése
A Google Play Áruház a fő forrása az alkalmazások telepítésének és frissítésének Androidon. Ezekkel a lépésekkel több alkalmazást is frissíthet telefonján.
1. Nyissa meg a Google Play Store alkalmazást a telefonján.
2. Koppintson a profilkép ikonra a tetején, és válassza az Alkalmazások és; eszközök kezelése lehetőséget.
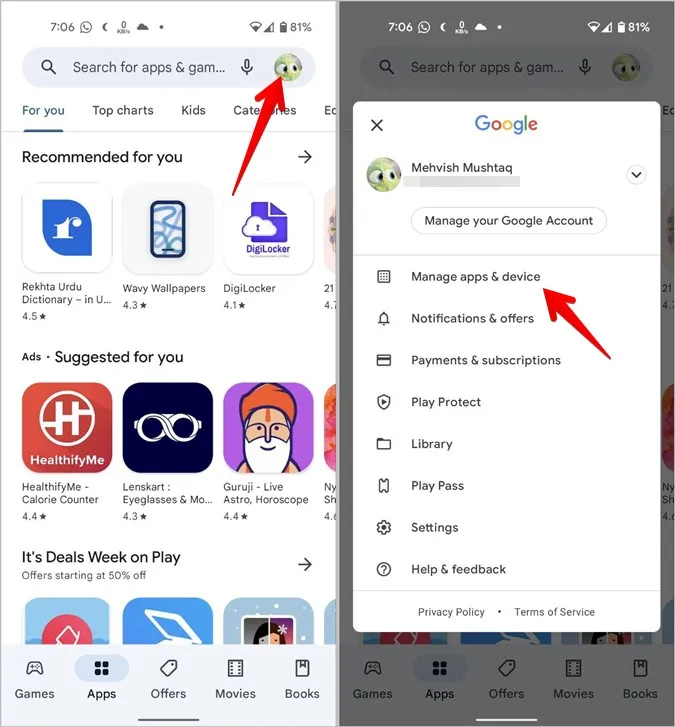
3. Koppintson az Elérhető frissítések elemre. Itt megjelenik az összes frissítésre váró alkalmazás. A rendelkezésre álló frissítések telepítéséhez koppintson a tetején található Minden frissítés gombra.
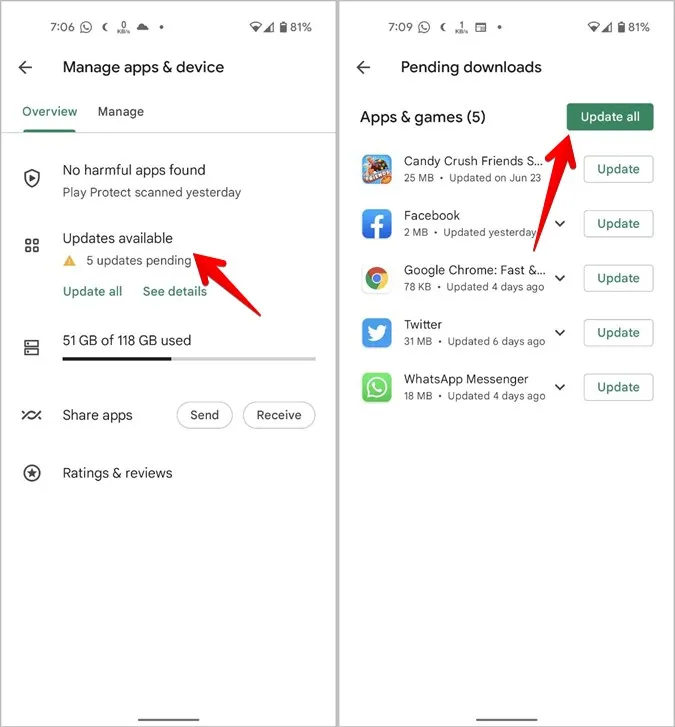
2. Egy alkalmazás frissítése
Ha egyetlen Android-alkalmazást, például a WhatsAppot, a Twittert, a Redditet stb. szeretné frissíteni, egyszerűen nyissa meg a Play Store alkalmazást, és írja be az alkalmazás nevét a keresősávba. Az alkalmazás neve mellett megjelenik a Frissítés gomb, ha az alkalmazáshoz elérhető frissítés. Koppintson rá a frissítés telepítéséhez.
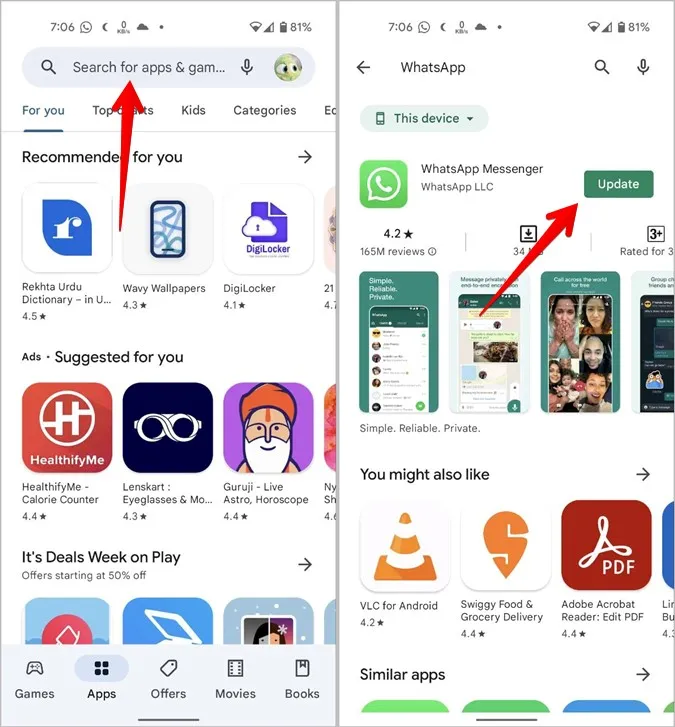
Alternatív megoldásként a fenti módszer 1. és 2. lépését követve elérheti a Play Store Alkalmazások kezelése & eszközök oldalát. Koppintson a frissíteni kívánt alkalmazás melletti Frissítés gombra.
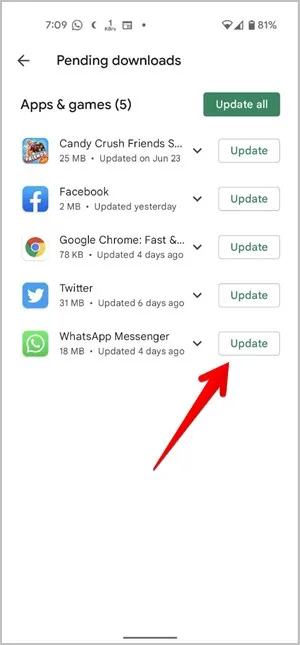
3. Engedélyezze az automatikus frissítéseket az összes alkalmazáshoz
Az Android-alkalmazások kézi frissítésének vannak bizonyos hátrányai. Például időigényes lehet, és lemaradhat a hibajavításokról vagy más funkciókról. Emellett rendszeresen kell elvégezni.
Az alkalmazások frissítésének megkönnyítése érdekében engedélyezheti, hogy a Play Store a háttérben automatikusan frissítse az összes Android-alkalmazást. Így amikor egy alkalmazáshoz frissítés érhető el, a Play Store automatikusan frissíti azt, az Ön segítsége nélkül.
Az összes Android-alkalmazás automatikus frissítésének engedélyezéséhez kövesse az alábbi lépéseket:
1. Indítsa el a Play Store alkalmazást a telefonján.
2. Koppintson a profilkép ikonra, és válassza a menüből a Beállítások menüpontot,
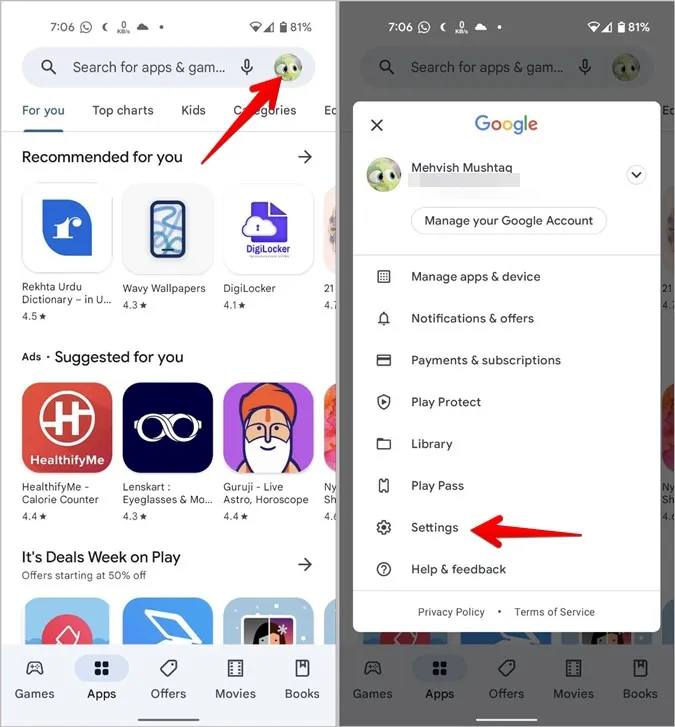
3. Menjen a Hálózati beállítások, majd az Alkalmazások automatikus frissítése menüpontra.
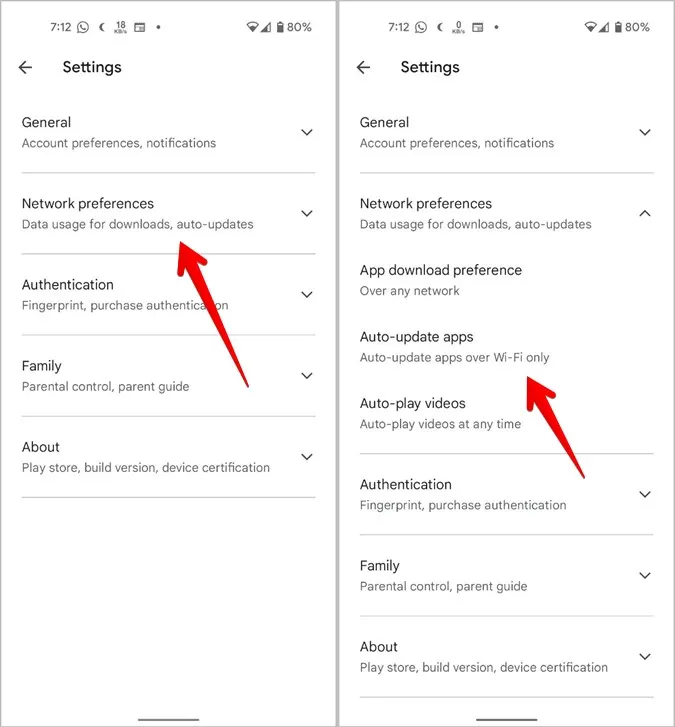
4. Válassza az Over Wi-Fi lehetőséget, hogy az alkalmazásokat csak Wi-Fi-n keresztül frissítse, vagy válassza az Over any network lehetőséget, hogy a Play Store Wi-Fi-n vagy mobiladatokon keresztül frissíthesse az alkalmazásokat. Használja az első lehetőséget, ha korlátozott mobiladat-csomaggal rendelkezik.
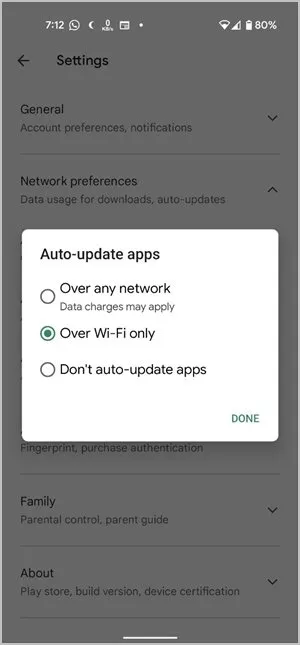
4. Engedélyezze az automatikus frissítést egy alkalmazáshoz
Ha nem szeretné, hogy az összes alkalmazás automatikusan frissüljön, akkor az alábbiakban látható módon megadhatja, hogy mely Android-alkalmazások tehetik ezt meg a Play Store-ban.
1. Nyissa meg a Play Áruházat a telefonon.
2. Keresse meg a kívánt alkalmazást, és koppintson rá a Play Store-ban található listájának megtekintéséhez.
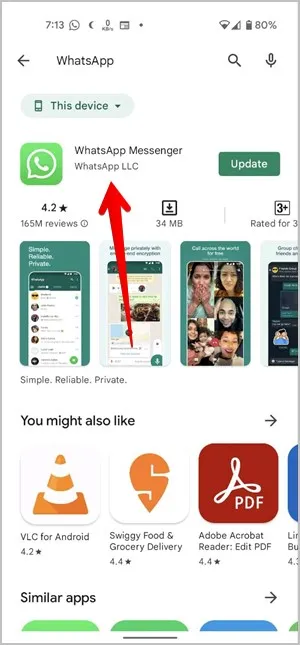
3. Ezután koppintson a tetején lévő hárompontos ikonra, és jelölje be az Enable auto-update (Automatikus frissítés engedélyezése) opciót.
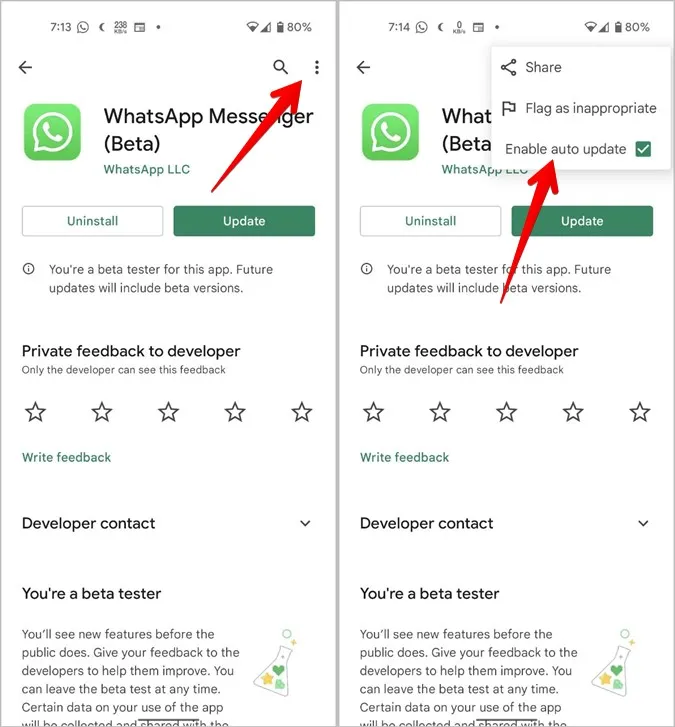
Hasonlóképpen ismételje meg a lépéseket más olyan alkalmazások esetében is, amelyek a háttérben frissülhetnek.
5. Alkalmazások frissítése a Galaxy Store használatával
Ha Önnek Samsung Galaxy telefonja vagy táblagépe van, akkor a Play áruház helyett közvetlenül a Samsung Galaxy Store-ból kell frissítenie a Samsung alkalmazásokat. Ismerje meg, mi a különbség a Play Store és a Galaxy Store között.
1. Nyissa meg a Galaxy Store áruházat Samsung Galaxy telefonján.
2. Koppintson a három sávos ikonra a tetején, és válassza a menüből a Frissítések menüpontot.
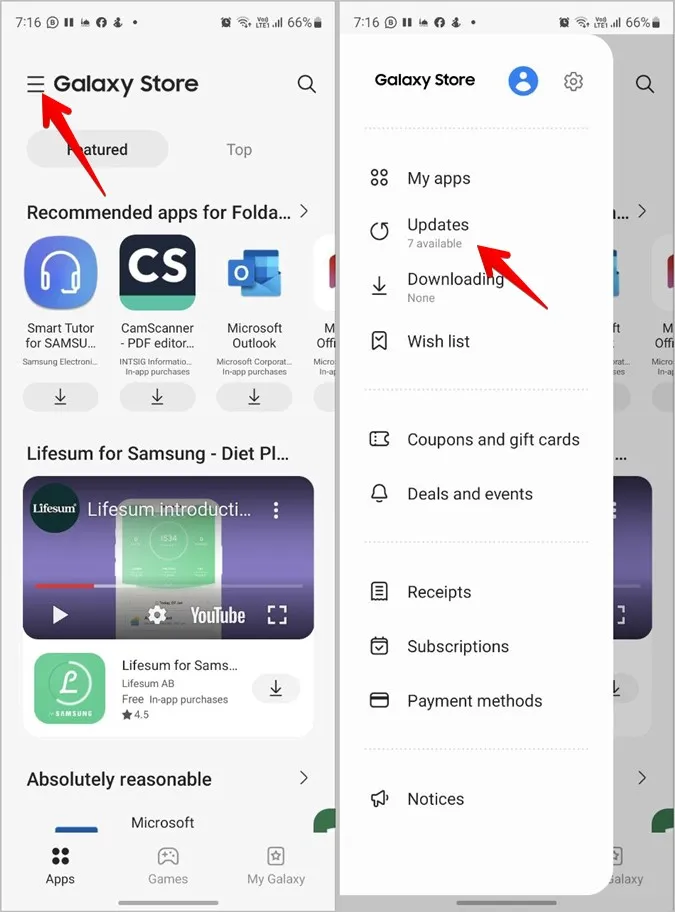
3. Megjelennek a Samsung alkalmazások elérhető frissítései. Koppintson a frissíteni kívánt alkalmazás melletti kör alakú nyílra, vagy nyomja meg az Összes frissítés gombot az összes elérhető frissítés telepítéséhez.
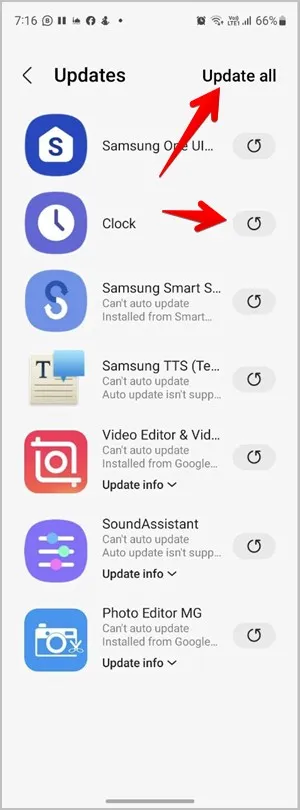
6. Engedélyezze az automatikus frissítést a Galaxy Store-ban.
A Play Store-hoz hasonlóan a Galaxy Store-ban is bekapcsolhatja az automatikus frissítéseket Samsung Galaxy telefonján. Ahogy az várható volt, az alkalmazások automatikusan frissülnek az Ön engedélye vagy beavatkozása nélkül.
1. Indítsa el a Galaxy Store alkalmazást a telefonon.
2. Koppintson a három sávos ikonra, majd a menüben a Beállítások ikonra.
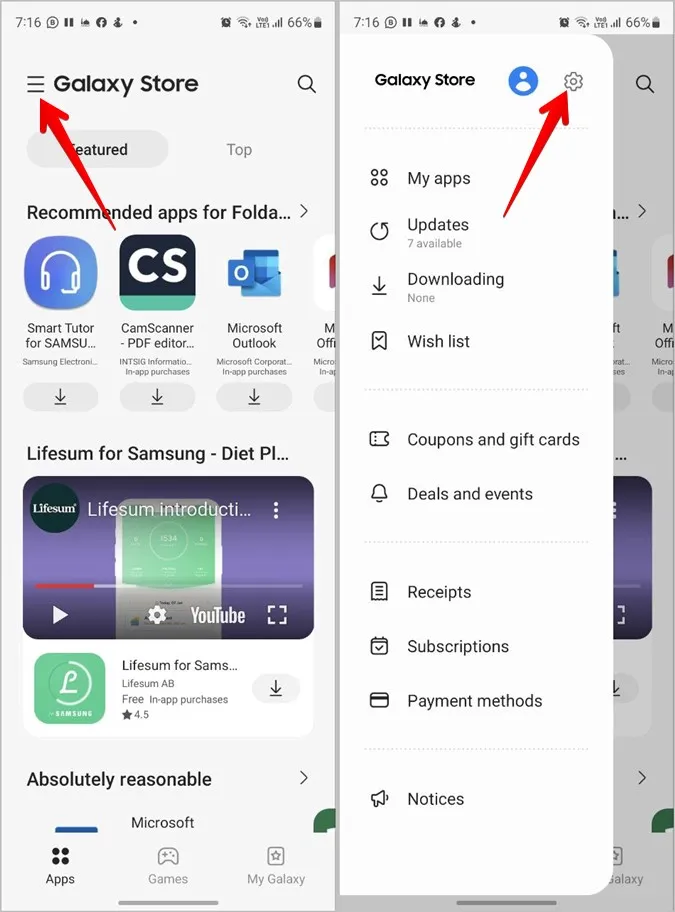
3. Nyomja meg az Automatikus alkalmazásfrissítés opciót, és válassza a Csak Wi-Fi használata (korlátozott mobiladat-csomagok esetén) vagy a Wi-Fi vagy mobiladatok használata lehetőséget.
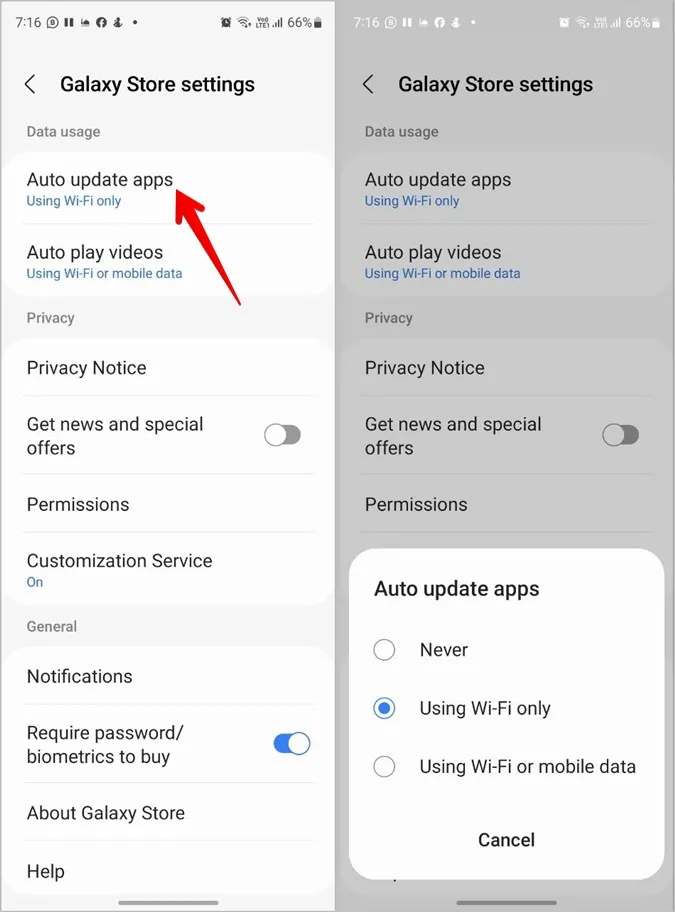
7. Rendszeralkalmazások frissítése Androidon
Általában az Android rendszeralkalmazások automatikusan frissülnek a háttérben, függetlenül attól, hogy az automatikus frissítés engedélyezve van-e vagy sem. Nincs manuális módja az ilyen alkalmazások frissítésének a Play Store-ból. A meglévő frissítéseket azonban eltávolíthatja, és ez rákényszeríti az alkalmazást az automatikus frissítésre. Vagy frissítheti őket az APK-fájl segítségével, ahogy a következő módszerben látható.
Egy rendszeralkalmazás frissítéséhez a frissítések eltávolításával kövesse az alábbi lépéseket:
1. Nyissa meg a telefonon a Beállításokat, és lépjen az Alkalmazások menüpontra.
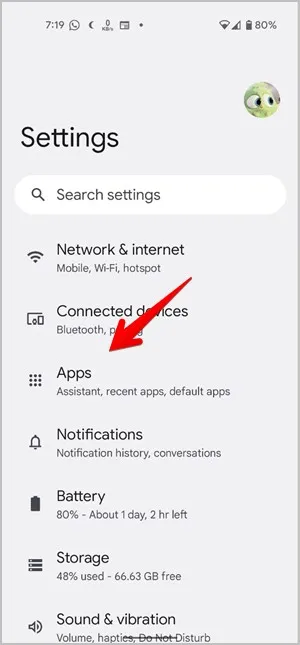
2. Koppintson a tetején lévő hárompontos ikonra, és válassza a Rendszeralkalmazások megjelenítése lehetőséget. A Samsung Galaxy telefonokon koppintson a Rendezés ikonra, és kapcsolja be a Rendszeralkalmazások megjelenítése kapcsolót.
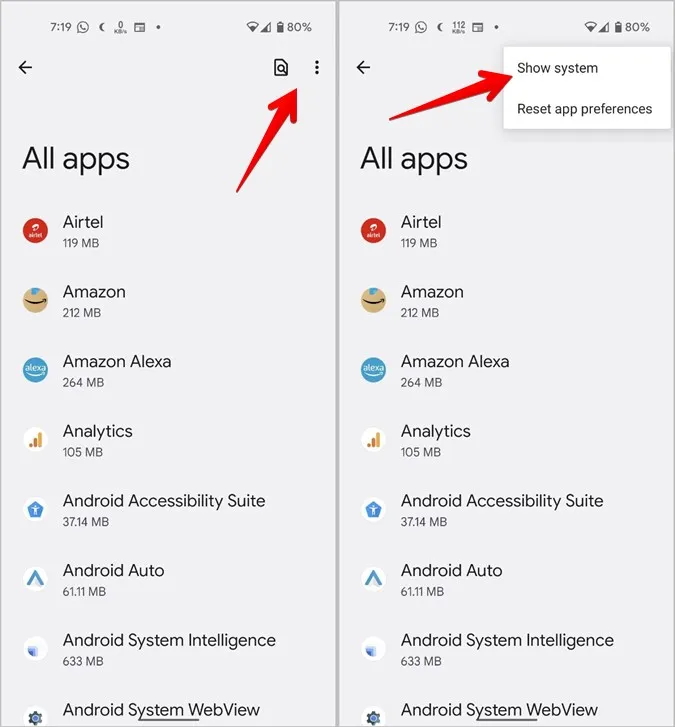
3. Keresse meg a frissíteni kívánt rendszeralkalmazást, és koppintson rá.
4. Ezután koppintson az alkalmazásinformációs képernyőn a hárompontos ikonra, és válassza a frissítések eltávolítása menüpontot.
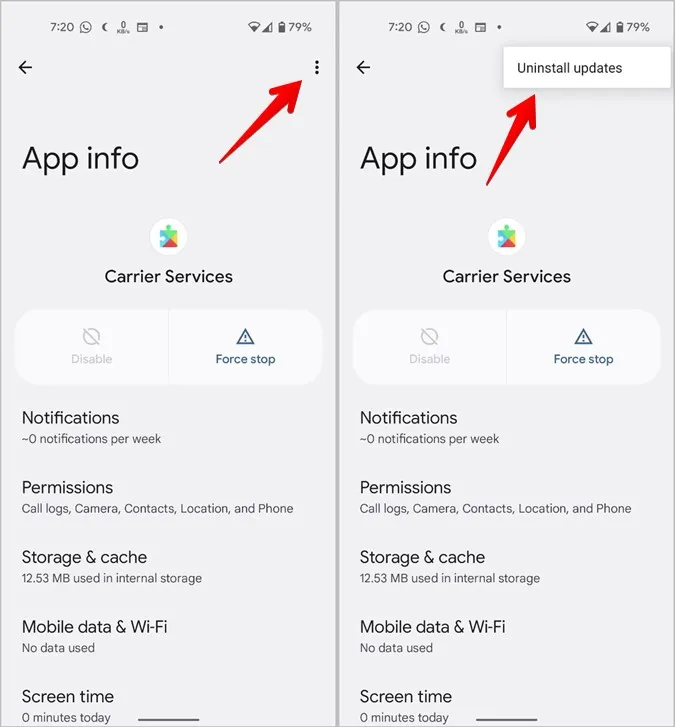
5. Várjon legalább 5 percet, hogy az alkalmazás frissülhessen.
Tipp: Tudja meg, hogyan lehet letiltani a bloatware-t a Samsung Galaxy telefonokon.
8. Alkalmazás frissítése az APK használatával
Az APK-k ugyanúgy használhatók az Android-alkalmazások frissítésére, mint új alkalmazások telepítésére az Android-telefonra. A meglévő alkalmazás frissítéséhez le kell töltenie az APK-fájlt, és meg kell nyitnia az alábbiakban látható módon:
1. Nyissa meg az APKMirror.com webhelyet egy böngészőben a telefonján.
2. A weboldal keresőjének segítségével keresse meg a frissíteni kívánt alkalmazást. Mondjuk, a WhatsAppot.
3. Koppintson a megjelenő legújabb APK-ra. A következő oldalon koppintson a Letöltés ikonra a letölteni kívánt APK-változat mellett.
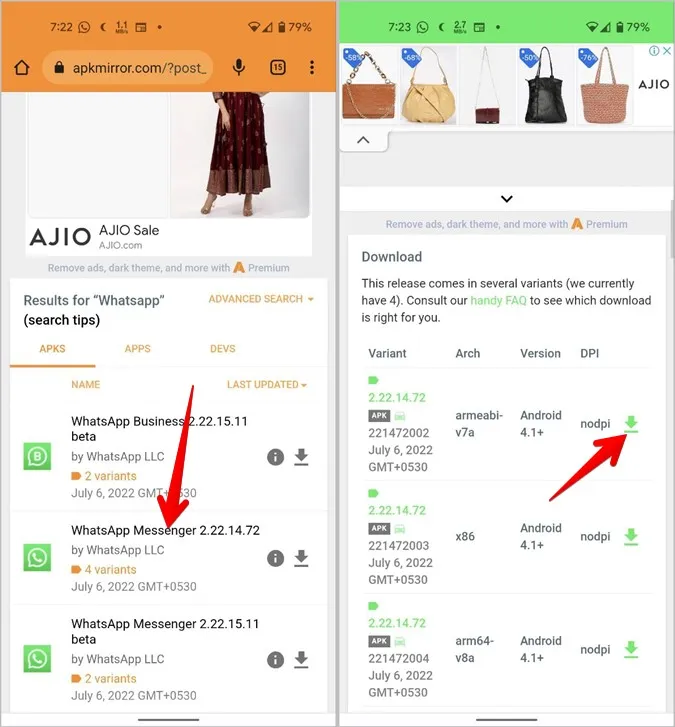
4. A letöltött APK fájl a Letöltések mappában lesz. Menjen a Letöltések mappába a Fájlok alkalmazásban, és koppintson az APK-ra a telepítéshez. Ezzel frissíti a meglévő alkalmazást.
Megjegyzés: Előfordulhat, hogy az APK telepítése során engedélyt kell adnia a külső forrásból származó alkalmazások telepítésére.
Bónusz: A Google Play Áruház frissítése
Bár a Google Play Áruház is egy rendszeralkalmazás, a Google lehetővé teszi, hogy ellenőrizze, naprakész-e, és frissíthesse azt.
Kövesse az alábbi lépéseket a Play Áruház frissítéséhez:
1. Nyissa meg a Play Store alkalmazást a telefonján.
2. Koppintson a profil ikonra a tetején, és válassza a Beállítások lehetőséget.
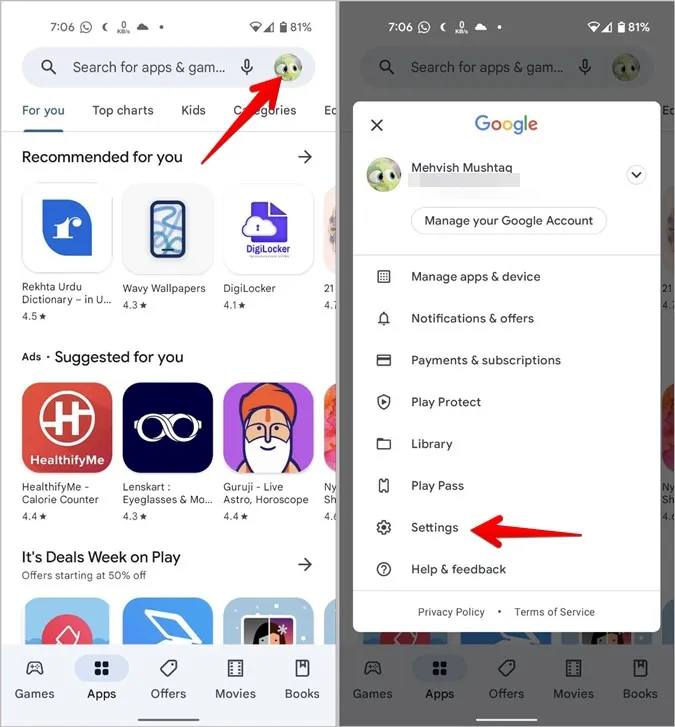
3. Menjen a Rólunk menüpontra, és koppintson a Play Store frissítése elemre, hogy megkeresse és telepítse az elérhető frissítést.
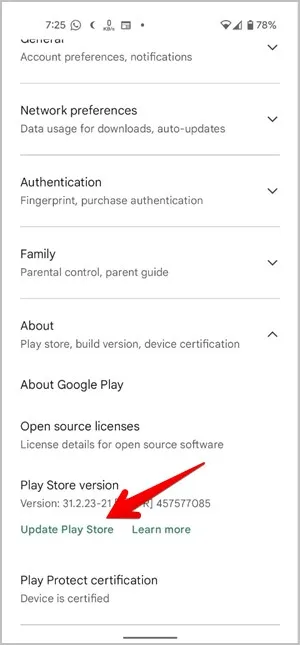
Tipp: A Play Store-t az APK segítségével is frissítheti.
Alkalmazások kezelése Androidon
Mint fentebb láthatta, az Android-alkalmazások frissítése egyszerű feladat. Hasonlóképpen megtalálhatja a törölt alkalmazásokat az Androidon, vagy telepíthet alkalmazásokat a számítógépről a telefonjára. Még az Android-alkalmazásokat is gyorsan eltávolíthatja.