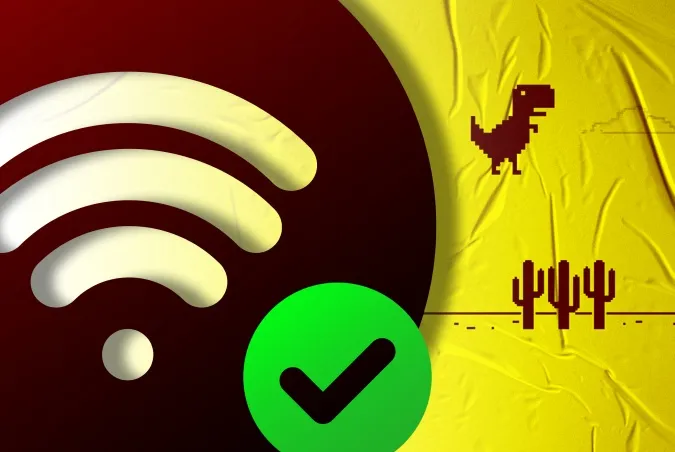Vannak esetek, amikor az Android furcsán kezd viselkedni az internettel. Az a rettegett „Csatlakoztatva, de nincs internet-hozzáférés” üzenet csak homályos. Számos ok vezethet ehhez a problémához. Íme néhány dolog, amivel megpróbálhatja orvosolni a problémát.
Ebben a cikkben csak az Androidra összpontosítunk. Abban az esetben, ha problémája van az asztali számítógép internethez való csatlakoztatásával, olvassa el másik cikkünket.
Fix Android csatlakozik a WiFihez, de nincs internet
Mivel nincs konkrét oka ennek a csatlakozási problémának, számos lehetséges megoldás létezik. Az alábbiakban felsorolunk néhány javítást, amelyeket kipróbálhat az internet helyreállítása érdekében.
1. Ellenőrizze, hogy valóban csatlakoztatva van-e az internethez
Tudom, ez hülyén hangzik. De bízz bennem, én is jártam már így. Gyakrabban előfordulhat, hogy azért szembesül ezzel a problémával, mert az útválasztója nincs csatlakoztatva az internethez. Próbáljon meg tehát vezeték nélkül csatlakozni a routerhez egy másik eszközzel, és nézze meg, hogy hozzá tud-e férni az internethez.
Ha a WiFi hálózatához csatlakoztatott többi eszköz sem tud hozzáférni az internethez, akkor jó eséllyel vagy az internetszolgáltatója nem működik (ezt az internetszolgáltató felhívásával ellenőrizheti), vagy valaki véletlenül elvágta a házához vezető szélessávú kábelt (ezt az azonos kapcsolaton osztozó szomszédok megkérdezésével ellenőrizheti), vagy egyszerűen csak kimerítette a havi adatforgalmi keretét.
A legtöbb internetszolgáltató korlátlan adatcsomaggal rendelkezik, azonban kevés olyan internetszolgáltató van, amely egy bizonyos küszöbérték után korlátozza az adatfelhasználást. Ennek kijavításához egyszerűen fel kell töltenie az internetcsomagját. Miután ezt megtette, indítsa újra a készülékét, és próbáljon meg újra csatlakozni a WiFi hálózathoz.
Egy másik forgatókönyv szerint időnként egyes webhelyek nem működnek egy adott WiFi hálózaton. Például a mi irodai WiFi hálózatunkon minden torrent weboldal blokkolva van. Ha ez a helyzet, próbáljon meg megnyitni egy csomó különböző webhelyet.
Ha az Android okostelefonon kívül az összes többi eszközön el tudja érni az internetet, akkor nyilvánvalóan valami baj van az Androiddal. Továbblépve megpróbáljuk megjavítani az Android okostelefonját.
Olvassa el: Az internetkapcsolat sebességének tesztelése a Ping parancs segítségével
2. Ellenőrizze, hogy a mobiladatok ki vannak-e kapcsolva
Időnként, amikor a mobiladatok be vannak kapcsolva, majd csatlakozik egy WiFi hálózathoz, előfordulhat, hogy nem tud hozzáférni az internethez. Próbálja meg tehát kikapcsolni a mobiladatokat a probléma megoldásához.
Most talán azt gondolja, hogy az Android túl okos ehhez. De időnként, amikor csatlakozik egy WiFi hálózathoz, az Android előnyben részesíti a WiFi-t a mobiladatokkal szemben. Egyes hálózatok azonban megkövetelik a felhasználóktól, hogy bejelentkezzenek, mielőtt hozzáférhetnének az internethez. Még a bejelentkezés után is előfordulhat, hogy az Android nem tekinti aktív kapcsolatnak, és továbbra is mobiladatokat használ. Ilyen körülmények között előfordulhat, hogy az Android nem tud mindkét hálózaton csatlakozni az internethez.
TL;DR, próbálja meg letiltani a mobiladatokat, majd csatlakozzon a WiFi hálózathoz.
3. Ellenőrizze a Captive Portálokat
Ezt a lépést kihagyhatja, ha otthoni WiFi hálózathoz csatlakozik. Néhány WiFi hálózat (különösen irodákban, repülőtereken vagy kávézókban) azonban egy speciális Wi-Fi hálózattal rendelkezik, amelyet „Captive Portals”-nak neveznek.
Ha ilyen típusú WiFi hálózathoz csatlakozik, még a helyes WiFi jelszó megadása után is – az internet-hozzáférés előtt még egy extra lépést kell végrehajtania. Ez az egy extra lépés lehet bármi, a bejelentkezés az e-mail címeddel, telefonszámoddal, reklámok megtekintése, vagy a hálózat használati feltételeinek elfogadása.
Hogy megtudja, hogy a Captive Portal WiFi-hez csatlakozik-e, észreveheti, hogy a készülékén megjelenik egy bejelentkezésre felszólító értesítés. Ha első alkalommal nem kapja meg a bejelentkezési értesítést, megszakíthatja a kapcsolatot, és újra csatlakozhat a hálózathoz. Ennek működnie kell. Koppintson az értesítésre, és kövesse a weboldalon megjelenő utasításokat. Végezze el a szükséges feladatot, vagy lépjen kapcsolatba a hálózati rendszergazdával a bejelentkezési adatokért.
Az irodai WiFi hálózatunk például megköveteli, hogy a felhasználók hivatalos felhasználónévvel és jelszóval jelentkezzenek be az internethez való hozzáféréshez. Lásd, az alábbi képernyőképet. Ez a bejelentkezési munkamenet csak 24 óráig érvényes, utána meg kell ismételni a folyamatot.
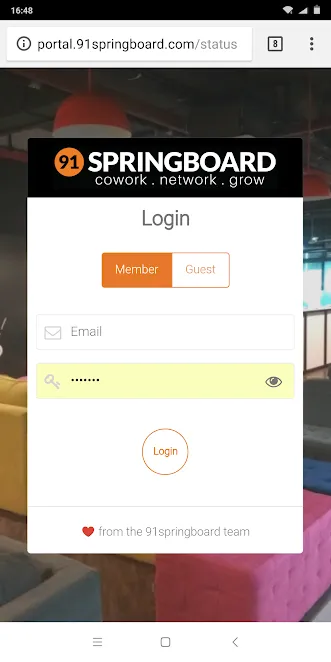
4. Ellenőrizze az idő- és dátumbeállításokat
Ez egy másik dolog, ami butaságnak tűnik, de a rosszul konfigurált idő- és dátumbeállítások sok problémát okozhatnak. Általában az Android készülékek úgy vannak beállítva, hogy automatikusan megkapják a dátum & bélyeg; időinformációkat a hálózati szolgáltatótól. Ha azonban kézzel módosította ezeket a beállításokat, akkor előfordulhat, hogy vissza kell állítania a beállításokat. Ha ugyanis a dátum & időbeállítások kézi beállításra vannak állítva, előfordulhat, hogy az óra nem frissül az újraindítás miatt.
Automatikus dátum &; idő beállításához nyissa meg az „Óra” alkalmazást. Koppintson a jobb felső sarokban lévő három függőleges pontra, majd a „Beállítások” menüre.
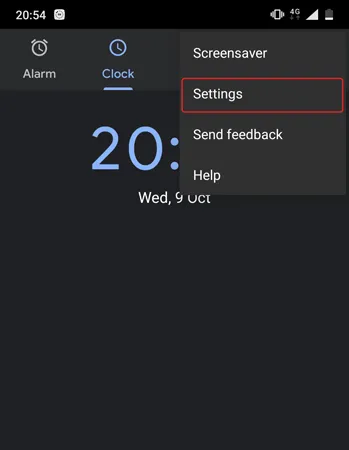
A Beállítások menüben koppintson a „Dátum és idő módosítása” lehetőségre.
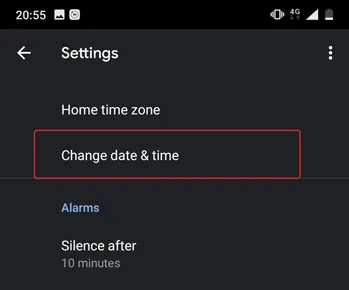
A következő képernyőn kapcsolja át az „Automatikus dátum és idő” és az „Automatikus időzóna” melletti gombokat. Ha nem szeretné az automatikus időbeállításokat, akkor kézzel állítsa be a megfelelő időt a „Dátum beállítása”, „Idő beállítása” és „Időzóna kiválasztása” lehetőségek kiválasztásával.
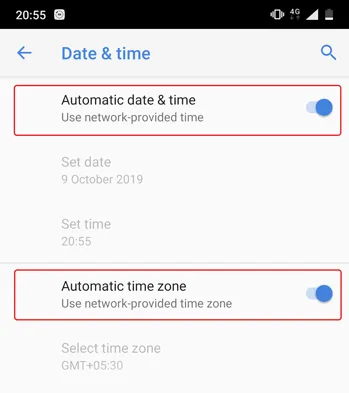
Miután ezt megtette, indítsa újra a készülékét, és próbáljon meg újra csatlakozni a WiFi hálózathoz.
5. Felejtse el és csatlakozzon újra a WiFi hálózathoz
Néha a problémás hálózat elfelejtése és újbóli csatlakoztatása is megoldhatja a problémát. Amikor újra csatlakozik a WiFi hálózathoz, előfordulhat, hogy új helyi IP-címet kap, ami valóban megoldhatja a problémát. Ehhez nyissa meg az Android beállításait, és navigáljon a „WiFi” menüpontra. Ezután koppintson a WiFi hálózatra, és válassza a „Felejtsd el” lehetőséget.
Most koppintson ismét a WiFi hálózatra, adja meg a jelszót, és koppintson a „Csatlakozás” gombra. Ennyi. Ha a probléma még mindig nem oldódott meg, folytassa a következő megoldással.
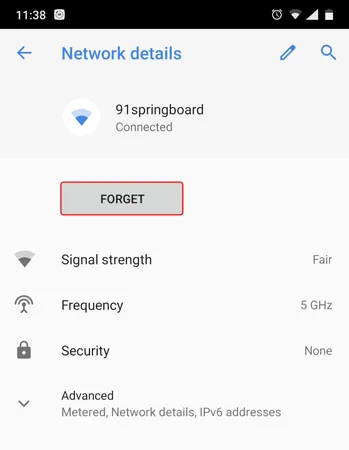
Olvassa el: Hogyan távolítsa el a mobil adatlimit túllépése értesítést?
6. Ellenőrizze, hogy az útválasztó blokkolja-e a hálózati forgalmat
Lehetséges, hogy a WiFi router, amelyhez csatlakozni próbál, blokkolja az Android készülékét az internethez való csatlakozásban. Például előfordulhat, hogy valaki véletlenül kihasználta a router MAC-címszűrőjét, és blokkolta az Android készülékét. Ha ez a helyzet, akkor nem fog tudni róla, hacsak nem nézi meg a WiFi router admin oldalát, és nem oldja fel a blokkolást.
A router admin oldala gyártónként és modellenként eltérő. Tehát nézze meg a router kézikönyvét, lépjen a megfelelő beállítási oldalra, és nézze meg, hogy a router blokkolja-e a készülékét. Egyes routereknél a portál IP-címe, a felhasználónév és a jelszó fel van írva az eszköz hátuljára. Van egy részletes útmutatónk itt, amely segít bejelentkezni a routerre.
Az én esetemben egy D-Link routerem van. A „Speciális” fülre navigálva és a „Forgalomszabályozás” opciót kiválasztva tudom ellenőrizni, hogy az eszközöm blokkolva van-e vagy sem. Más routerek esetében keresse az olyan lehetőségeket, mint például a MAC-címszűrés menüpont. Ha az Android telefonja szerepel a blokkolt eszközök listáján, kattintson az Eltávolítás vagy az Engedélyezés gombra az internet-hozzáférés visszaállításához.
Olvassa el: Nézze meg, hogy mások mit böngésznek a WiFi-n keresztül
7. Módosítsa a DNS-t
Ellenőrizze, hogy az IP-címük helyett el tudja-e érni a webhelyeket. Ha igen, akkor jó eséllyel az internetszolgáltatója domainnév-kiszolgálójával van probléma. Egyszerű váltás a Google DNS-re (8.8.8.8.8; 8.8.4.4) megoldja a problémát.
Van egy részletes útmutatónk arról, hogyan változtathatja meg a DNS-t az összes népszerű eszközén, de az Android esetében egyszerűen menjen a WiFi beállításaihoz, nyomja meg hosszan azt a WiFi hálózatot, amelynek DNS-ét meg szeretné változtatni, majd válassza a „Hálózat módosítása” lehetőséget. Az IP-beállítások között válassza a Statikus lehetőséget, majd adja meg a statikus IP, a DNS1 és a DNS2 IP-címet. Mentsd el a módosításokat, és ennyi.
Alternatívaként használhat egy harmadik féltől származó Wi-Fi alkalmazást, például a WiFi beállításokat. Ha azonban Android 5.0+ rendszert használ, akkor előfordulhat, hogy a „módosítások mentése” gomb nem működik. Az Android az Android 7 előtt korlátozta a harmadik féltől származó alkalmazásokat a hálózati beállítások módosításában.
8. Vezeték nélküli üzemmód módosítása a routeren
Ez egy kivételes eset, és csak akkor fordul elő, ha régi Wi-Fi kártyája vagy eszköze van. Ha más eszközökön is van internet-hozzáférés, akkor jó eséllyel kommunikációs akadály van az Android és a router között.
Egy routeren többféle vezeték nélküli üzemmód létezik. Például láthatott már olyasmit, hogy 802.11 b vagy 802.11 b/g vagy 802.11 b/g/n stb. Ezek a b, g, n és ac különböző vezeték nélküli szabványok. A b a legrégebbi WiFi szabvány, amely kisebb területet fed le és kisebb sebességet biztosít, míg az ac a legújabb, szélesebb lefedettséggel és jobb hálózati sebességgel. Tekintsük őket úgy, mint az USB 1.0, 2.0 és 3.0 szabványt; ahol a legújabb a leggyorsabb és visszafelé kompatibilis. Most általában a vezeték nélküli üzemmódot 802.11 b/g/n/re állítják be, és ez a legtöbb ember számára jól működik. De néha a régi eszközök (különösen a régi okostelefonok) nem kompatibilisek ezzel a móddal, és így hálózati problémákat mutatnak.
Ennek egyik módja a javítás – a számítógépről jelentkezzen be a router műszerfalára, és keresse meg azt az opciót, amelyen az áll: – Vezeték nélküli mód. Általában a Vezeték nélküli beállítások alatt található, ahol a WiFi SSID-t és a jelszót állítja be. A Vezeték nélküli mód mellett egy legördülő menü jelenik meg, kattints rá, és válaszd ki a 802.11 b-t, majd mentsd el a változtatásokat. Most indítsa újra a WiFi-t azokon az eszközökön, amelyeken a WiFi-problémák voltak, és nézze meg, hogy ez megoldja-e a problémát. Ha ez nem működik, akkor próbálja meg a 802.11 g-t. Ha még mindig nem jár szerencsével, akkor nézze meg a következő megoldást.
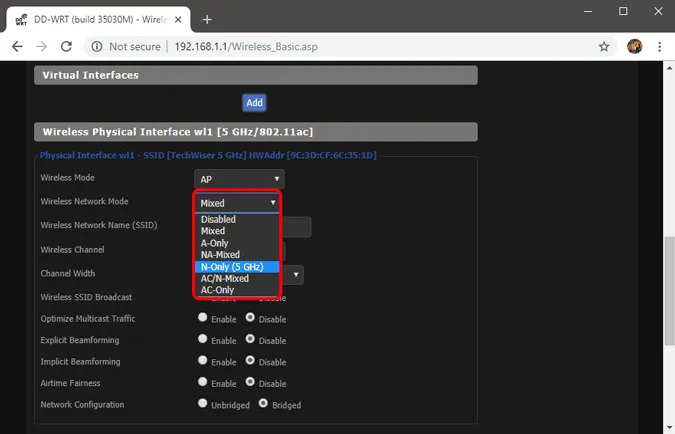
9. Indítsa újra vagy állítsa vissza a WiFi routert
Miután megbizonyosodott arról, hogy az androidos eszköz nincs blokkolva a router szintjén, és nincs probléma a vezeték nélküli üzemmóddal, próbálja meg újraindítani a routert. Nem számít, hogy az újraindítást az admin oldalon vagy a fizikai gombokon keresztül váltja ki. Válasszon tehát, és indítsa újra az útválasztót, a folyamat nem tart tovább 30 másodpercnél.
Ha az újraindítás nem vált be, a következő lépés az útválasztó alaphelyzetbe állítása. Ismét az útválasztó gyártójától függően a visszaállítás lehetősége vagy a Karbantartás oldalon, vagy a Speciális beállítások oldalon található. Alternatív megoldásként a hardveres visszaállítás is elvégezhető az útválasztó hátoldalán található hardveres visszaállítás gomb megnyomásával.
Ne feledje, hogy az útválasztó visszaállítása minden beállítást és az internetszolgáltató IP-címének konfigurációját eltávolítja. Ezért előzetesen jegyezze fel a hitelesítő adatokat, és készítsen biztonsági másolatot a szükséges információkról, hogy az alaphelyzetbe állítást követően konfigurálni tudja az útválasztót.
10. Az Android hálózati beállításainak visszaállítása.
Ha a fenti tippek nem oldották meg az internetkapcsolati problémát, akkor itt az ideje az Android hálózati beállításainak visszaállításának. Nyissa meg a Beállítások alkalmazást, és lépjen a „Beállítások visszaállítása” menüpontra.
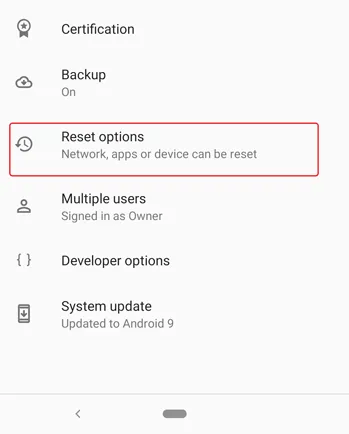
Most koppintson a „Wi-Fi, mobil & Bluetooth visszaállítása” opcióra.
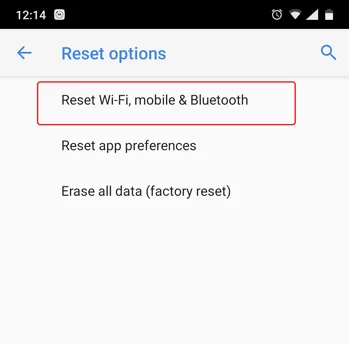
A következő oldalon koppintson a „Beállítások visszaállítása” gombra az alján.
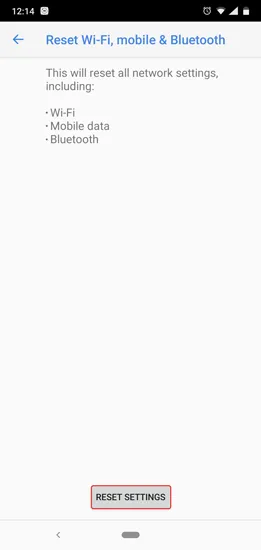
A visszaállítás után próbáljon meg csatlakozni a WiFi hálózathoz, és nézze meg, hogy ez megoldja-e a problémákat.
11. Gyári alaphelyzetbe állítás
Végül, ha semmi más nem működik, akkor érdemes lehozni a kalapácsot, és gyári alaphelyzetbe állítani az Android készüléket. A gyári visszaállításhoz nyissa meg a Beállítások alkalmazást, navigáljon a „Lehetőségek visszaállítása” menüpontra. Végül koppintson a „Gyári adatok visszaállítása” lehetőségre.
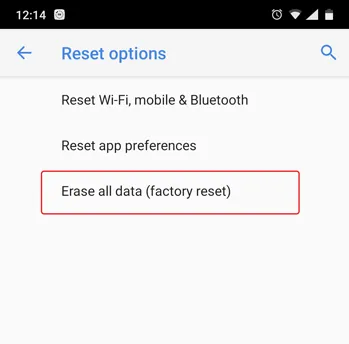
A megerősítő oldalon koppintson a „Telefon visszaállítása” gombra az Android készülék gyári visszaállításához. A visszaállítási folyamat némi időt vehet igénybe. Ezért győződjön meg róla, hogy a készülék teljesen fel van töltve, vagy legalább 70% feletti akkumulátorral rendelkezik a gyári visszaállítás előtt.
Ennyi hibaelhárítási lépéssel tudunk előállni. Ha talált más megoldást, ossza meg velünk az alábbi megjegyzésekben.