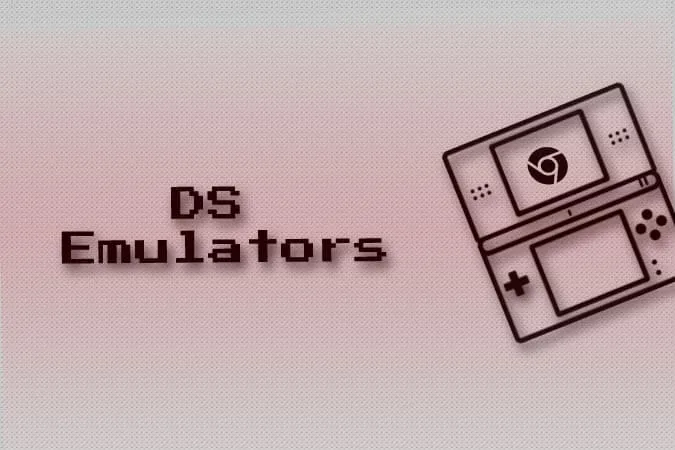Szeretnél néhány szép nosztalgikus játékot játszani a Chromebookodon? Akkor nézd meg ezeket a Nintendo DS emulátorokat, amelyek pontosan úgy működnek, ahogy elvárnád. Számos emulátort kipróbáltam a Chrome Web Store böngészőbővítményeinek telepítésével, Android emulátorokat a Play Store-ból, és még néhány Linux-alapú DS emulátort is. Jó kis próbálgatás után ezeket a Nintendo DS emulátorokat találtam a legjobbnak, amelyeket ajánlani tudok.
Mielőtt nekilátnánk az emulátoroknak, először le kell töltenünk a Nintendo DS Game ROM-okat. Függetlenül attól, hogy melyik emulátort választjuk a listából, ezek a letöltött játék ROM-ok mindegyiken működni fognak. A folyamat magában foglalja a ROM letöltését és betöltését egy emulátor segítségével, hogy elkezdhessünk játszani. Íme, így játszhatsz Nintendo DS emulátoros játékokkal Chromebookon.
Hogyan töltsön le Nintendo DS játék ROM-okat
Számos weboldal létezik, ahonnan ROM-okat tölthetsz le. Egy gyors Google keresést végezhetsz a Nintendo DS Game ROMs kifejezésre, és számos tárhelyet biztosító webhelyet találsz. De én jobban szeretem a ROMS Games-t, mivel letisztult elrendezéssel rendelkezik, és hatalmas DS játékok gyűjteménye áll rendelkezésedre a letöltéshez.
1. A letöltéshez nyisd meg a ROMS Games webhelyét, és válaszd ki a Nintendo DS-t az oldalsávból.
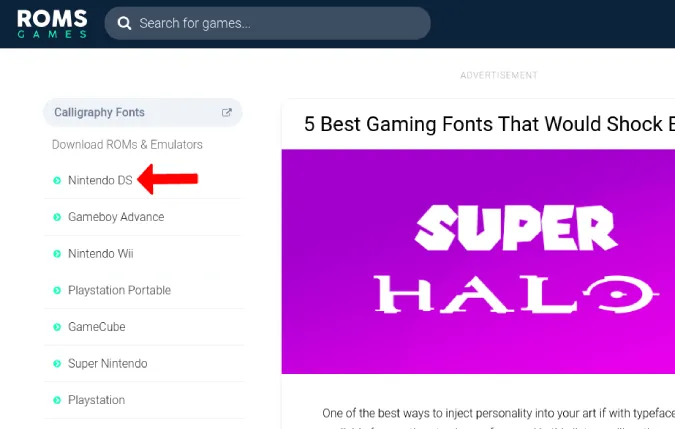
2. Itt megtalálod az összes letölthető Nintendo DS játékot. Csak kattints egy játékra a folytatáshoz, vagy keress rá a kedvenc játékodra.
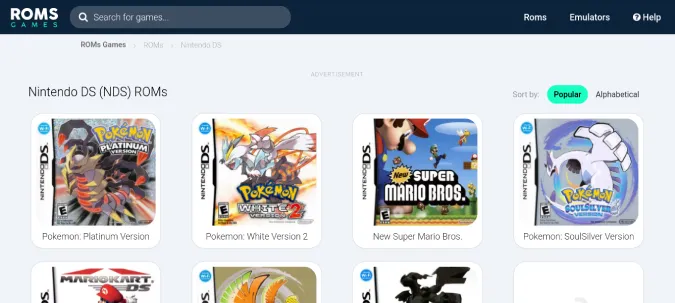
3. Ha kiválasztott egy játékot, kattintson a jobb oldali Save Game gombra a letöltés megkezdéséhez.
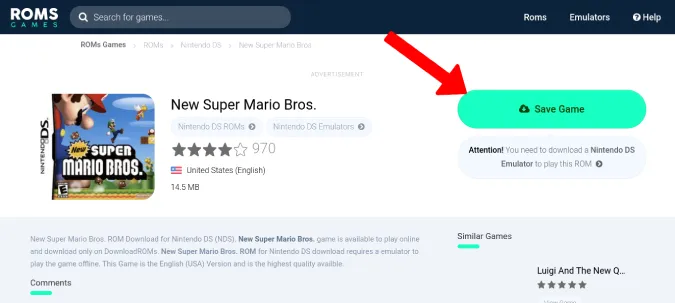
4. Ezzel megnyílik a Fájlok alkalmazás. Kattintson a Mentés gombra a játék Zip-fájlként történő elmentéséhez.
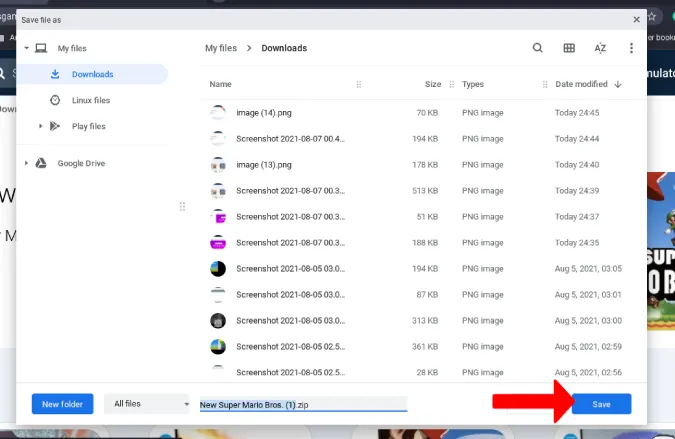
A játék letöltése után szükséged lesz egy olyan emulátorra, amely képes futtatni ezt a játékot.
A legjobb Nintendo DS emulátorok Chromebookhoz
Kezdjük az ingyenes és egyszerű megoldásokkal:
1. SuperNDS emulátor
Ez egy Android alkalmazás, amelynek van ingyenes és fizetős változata is. Az egyetlen különbség, hogy a fizetős verzióban nincsenek reklámok, és egyszeri 2,99 dollárba kerül. Ha a fizetős verziót szeretnéd választani, nézd meg a következő emulátort, ami szintén fizetős, de összehasonlítva jobb FPS-sel rendelkezik.
A SuperNDS Emulator két fő előnye, hogy támogatja az asztali elrendezést a Nintendo DS 2 kijelzőjének egymás melletti megjelenítésével, valamint billentyűzet és egér támogatással is rendelkezik.
1. Először is nyissa meg a Play Store-t és telepítse a SuperNDS Emulator alkalmazást.
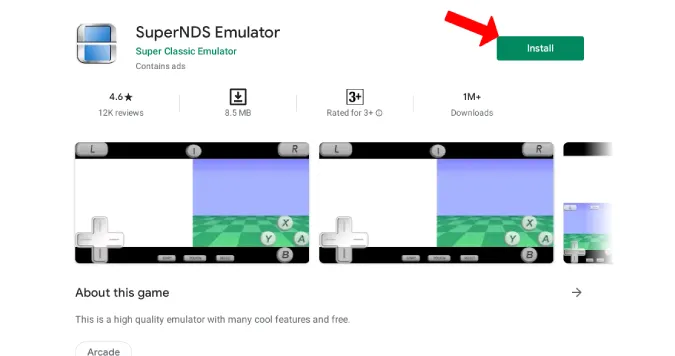
2. A telepítés után nyissa meg az alkalmazást a Play Store Play gombjára kattintva. Most adjuk meg a tárhely- és mikrofonengedélyeket.
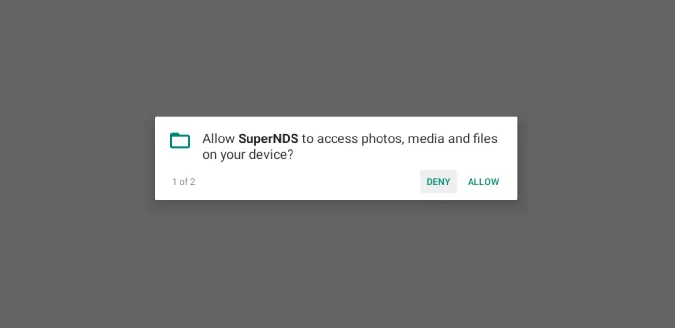
3. Most a kezdőlapon kattintson a Rescan gombra, és a SuperDNS meg fogja találni az összes DS ROM-ot a készülékén. Ha tovább tart a betöltés, kattintson a File Browser opcióra, és válassza ki a zip fájlt, hogy megnyissa a játékot, és azonnal elkezdhesse a játékot.
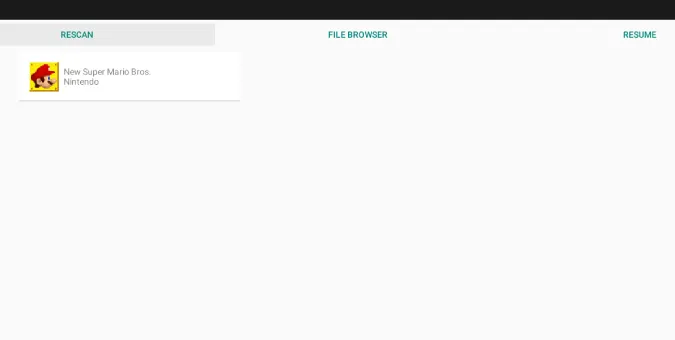
4. Most a játék megnyílik egy asztali elrendezésben, hogy játszhasson. De mivel ez egy Android alkalmazás, alapértelmezés szerint érintésre van optimalizálva. Használhatod az érintésvezérlést, ha van egy flip Chromebookod.
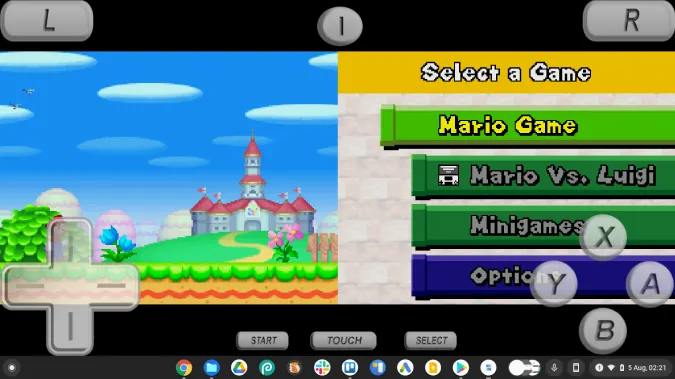
5. Ha billentyűzettel szeretnél játszani, kattints a középső felső sarokban lévő menüpontra, és a bal felső sarokban lévő felugró menüben válaszd a Beállítások opciót.
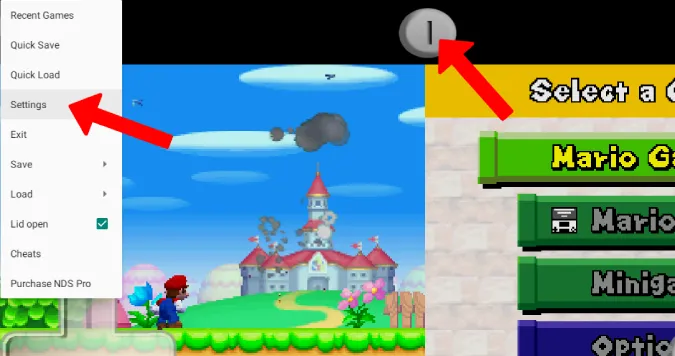
6. Görgessen lefelé, és nyissa meg a Billentyűzetleképezés szerkesztése menüpontot, és képezze le a billentyűzet billentyűit az igényeinek megfelelően. Például a W az előre, a szóköz az A gombhoz, és így tovább.
7. Most térj vissza a játék oldalára, és kattints az alján lévő TOUCH gombra, hogy eltűnjenek a képernyőn megjelenő vezérlők, és a teljes játékot billentyűzettel és egérrel játszd végig.
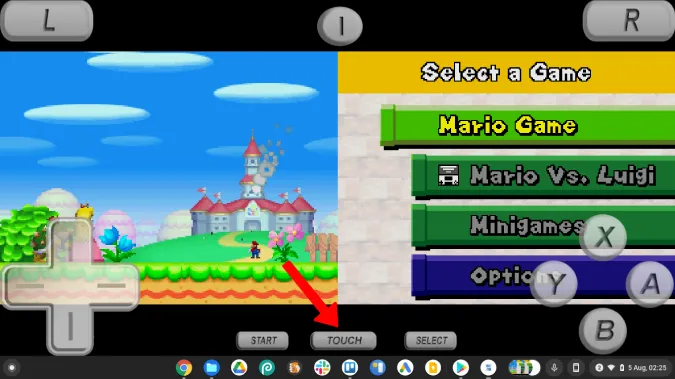
Most már elindíthatja a játékot, és játszhat a DS játékokkal, mint bármelyik asztali játékkal.
Előnyök
- Ingyenes és könnyen beállítható
- Billentyűzet-támogatás és asztali elrendezés
- Rengeteg beállítási lehetőség
Hátrányok
- Alacsony FPS a listán szereplő többi DS emulátor alkalmazáshoz képest
2. Drastic DS emulátor
Egy másik Nintendo DS emulátor Chromebookra a Drastic DS Emulator, amely olyan, mint a SuperNDS Emulator, de több FPS-sel összehasonlítva. A játékokat az eredeti felbontásnál nagyobb felbontásban is beállíthatja és lejátszhatja. Nincsenek reklámok, és egyszeri 4,99 dollárba kerül.
1. Először is nyissa meg a Play Store-t, és telepítse a Drastic DS Emulator alkalmazást a fizetés befejezésével.
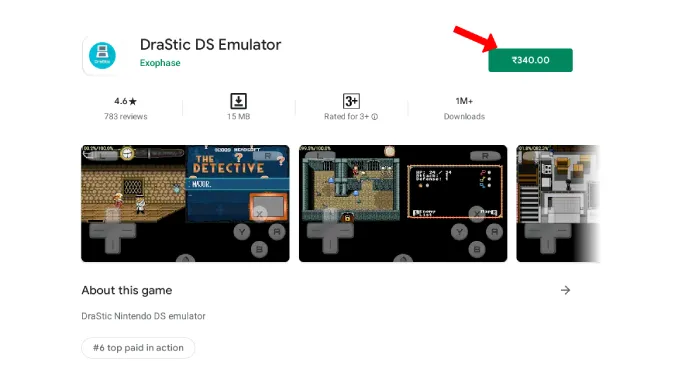
2. A telepítés után nyissa meg az alkalmazást a Play Store Play gombjára kattintva. Most adjuk meg az engedélyeket a tárhelyhez és a mikrofonhoz.
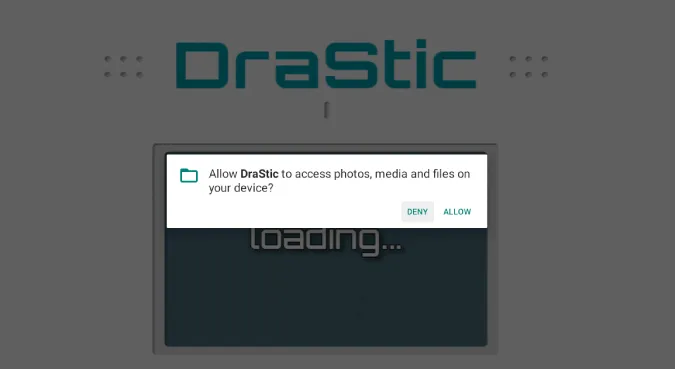
3. Most kattintson az Új játék betöltése gombra.
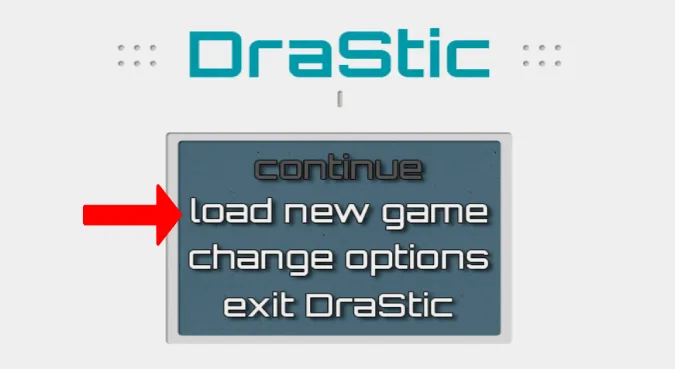
4. Ekkor megjelenik a tárolóban elérhető összes DS ROM listája. Válassza ki a játszani kívánt játékot a kezdéshez.
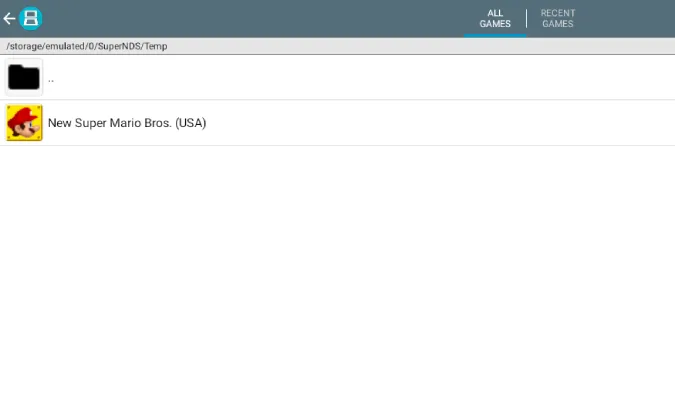
5. A következő képernyőn kattintson a Start Game gombra az új játék indításához.
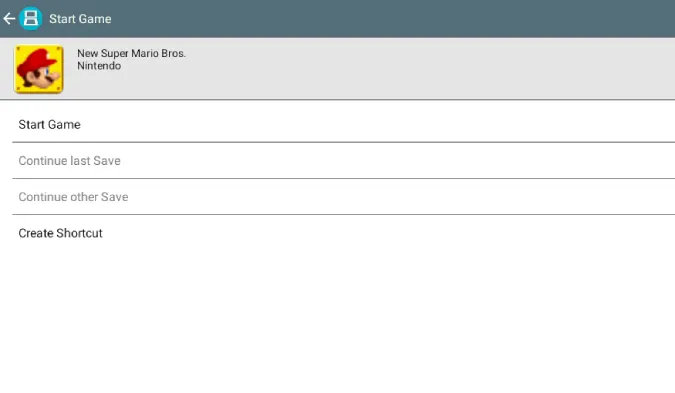
6. Most a játéknak meg kell nyílnia egy asztali elrendezésben, hogy játszhasson. De mivel ez egy Android alkalmazás, alapértelmezés szerint érintőkijelzővel való működésre van optimalizálva. Használhatod az érintésvezérlőt, ha van egy flip Chromebookod.
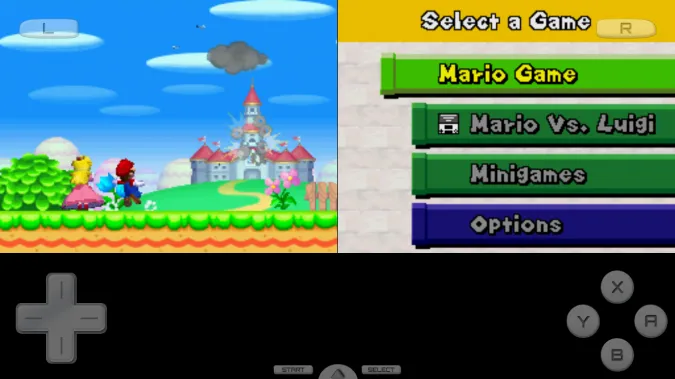
7. Ha billentyűzettel szeretnél játszani, kattints az alján lévő nyíl ikonra, majd válaszd a Menü lehetőséget.
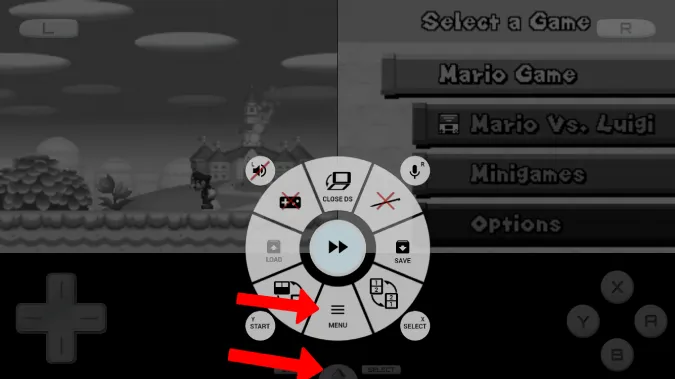
8. Most válassza a Beállítások > Külső vezérlő > Vezérlés leképezése menüpontot, és képezze át a billentyűzetvezérlőket.
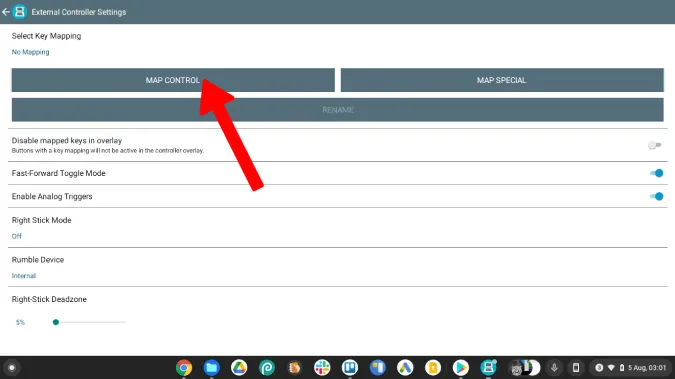
9. Most térjen vissza a játékhoz, és a felugró ablakban ismét kattintson a nyíl ikonra a gamepad ikon kiválasztásához, hogy kikapcsolja a képernyőn megjelenő vezérlést.
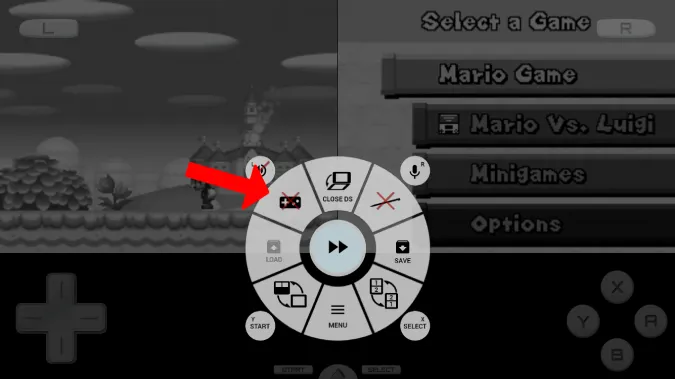
Ennyi. A Drastic DS Emulator segítségével bármilyen Nintendo DS játékot játszhatsz a Chromebookodon reklámok nélkül, de sokkal jobb FPS-sel.
Előnyök
- Jobb FPS, mint sok más emulátor
- Billentyűzet támogatás és asztali elrendezés
- Rengeteg konfigurációs lehetőség
Hátrányok
- Nincs ingyenes próbaverzió
- A billentyűzetvezérlés beállítása kicsit nehezebb, mint más emulátoroké
3. melonDS
Ha jobb FPS-t szeretnél anélkül, hogy fizetnél a Drastic DS Emulatorért, akkor a melonDS egy jó Nintendo DS emulátor Chromebookokra. Mivel a melonDS egy Linux alkalmazás, a telepítése nagyon macerás folyamat. De ahhoz, hogy jó játékélményt kapj ingyen, ebbe az egyszeri telepítésbe érdemes időt fektetni.
A melonDS telepítésének megkezdéséhez először is engedélyeznie kell a Linuxot a Chromebookján, ha még nem tette meg. Itt van, hogyan:
1. A Linux engedélyezéséhez a Chromebookon kattintson a jobb alsó sarokban lévő idő ikonra, vagy nyomja le a Shift+Alt+S billentyűkombinációt. Most kattintson a fogaskerék ikonra a Chrome OS beállításainak megnyitásához.
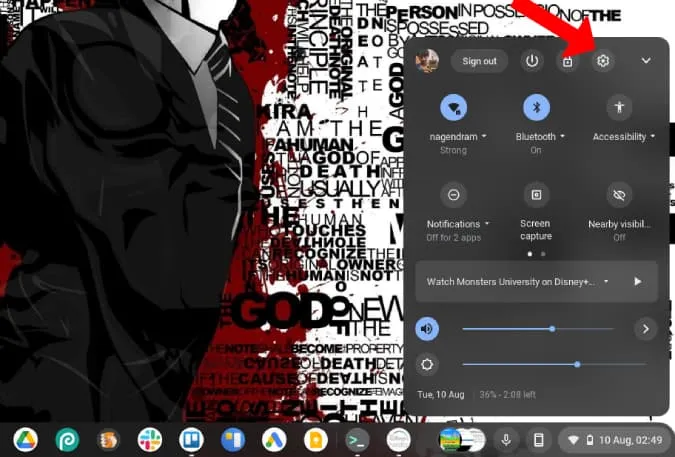
2. Válassza a Speciális > Fejlesztők menüpontot, és kattintson a Linux fejlesztőkörnyezet mellett a Bekapcsolás gombra. Csak kövesse a lépéseket a Linux engedélyezéséhez a Chromebookon.
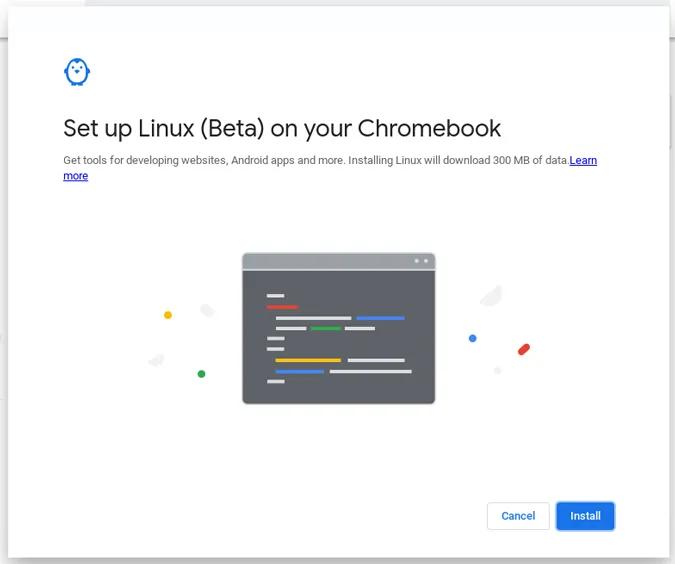
3. Miután engedélyezte, találni fog egy Linux mappát az alkalmazás fiókjában. Nyissa meg, és kattintson a Terminálra.
4. A melonDS-t a Flatpak segítségével telepítjük, ami alapértelmezés szerint nincs engedélyezve. Tehát először futtasd ezt a parancsot a terminálodon a Flatpak telepítéséhez.
sudo apt install flatpak
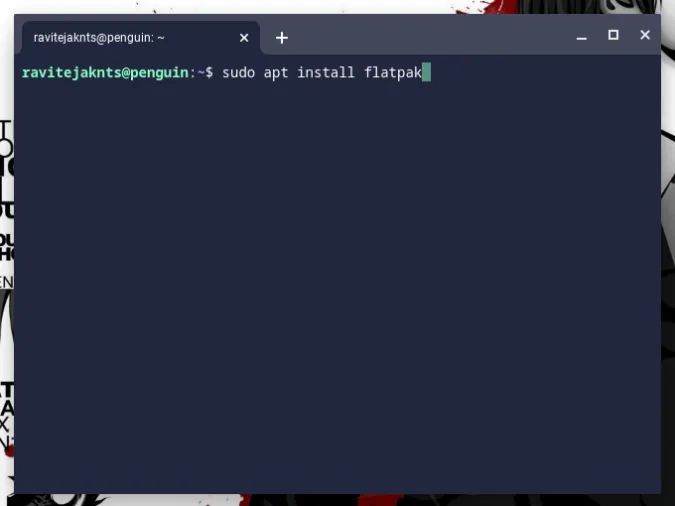
5. A Flathub a legjobb hely a Flatpak alkalmazások beszerzésére. A Flathub adattár engedélyezéséhez futtassa a következő parancsot.
flatpak –user remote-add –if-not-exists flathub https://flathub.org/repo/flathub.flatpakrepo
6. Most töltse le a melonDS Linux alkalmazást. Ezt a Flathub Store-ból teheti meg. Nyissa meg a melonDS oldalt, és kattintson az Install, majd a Save gombra az alkalmazás letöltéséhez.
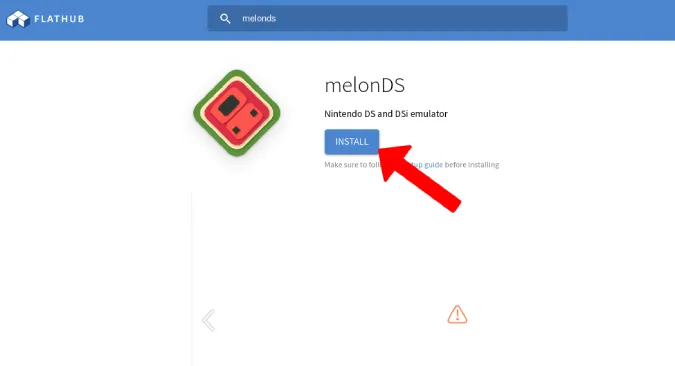
7. A telepítéshez futtassa a következő parancsot a terminálon. Ez akár néhány percet is igénybe vehet.
flatpak install flathub net.kuribo64.melonDS
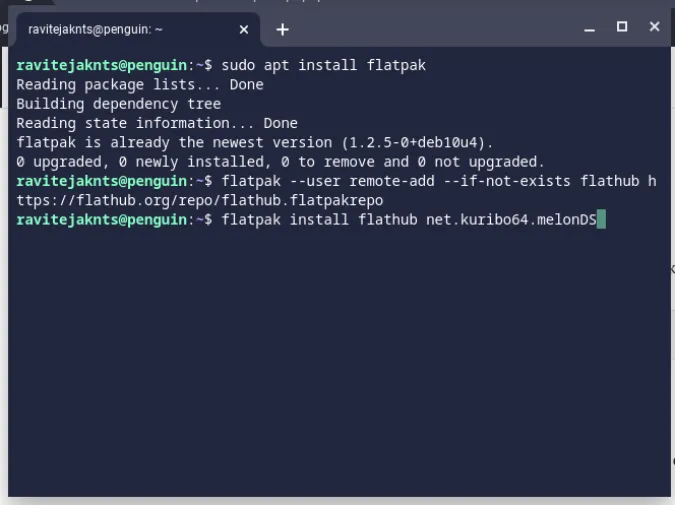
8. Ha ez megtörtént, a melonDS alkalmazást a Linux Apps mappában fogja megtalálni. Most azonban ne nyisd meg.
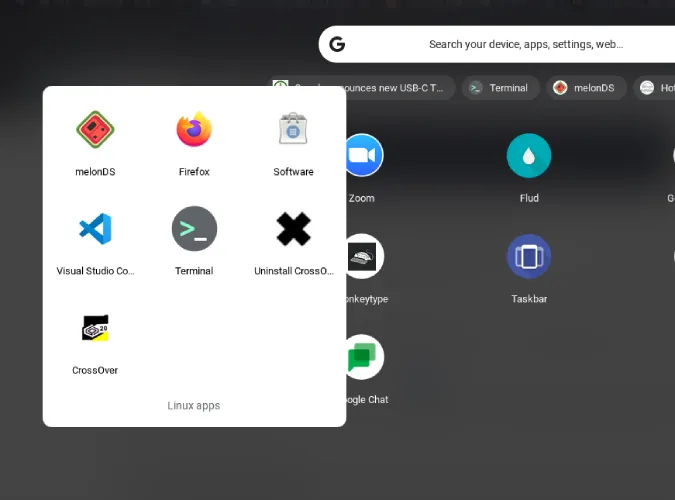
9. Ahhoz, hogy a DS-játékokat futtatni tudd, telepítened kell az NDS firmware-t is. Ehhez nyisd meg ezt a linket, és töltsd le az NDS firmware-t.
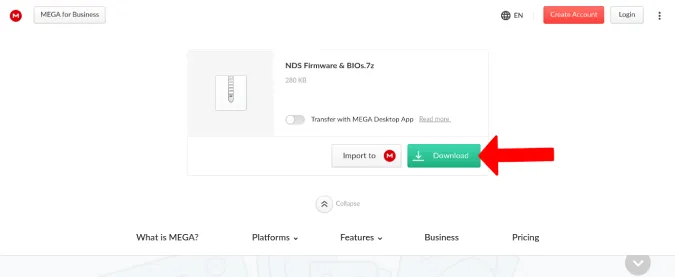
10. Most helyezze át mind a firmware, mind a játék ROM fájlokat a Fájlok alkalmazás Linux mappájába, mivel a Linux csak ezeket a fájlokat tudja elérni.
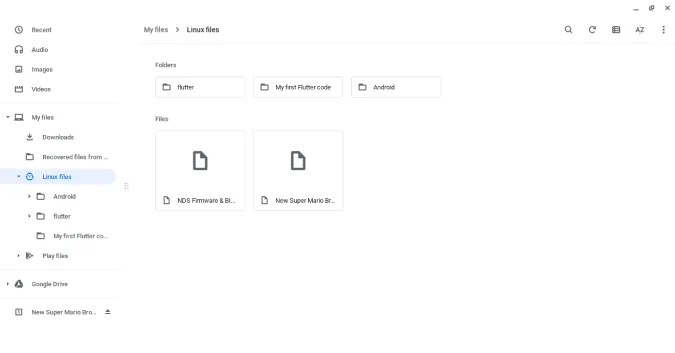
11. A firmware egy tömörített 7z zip fájlban kerül letöltésre. A kicsomagoláshoz használd a következő parancsokat egymás után.
sudo apt install p7zip-full 7z x NDS Firmware & samp; BIOs.7z
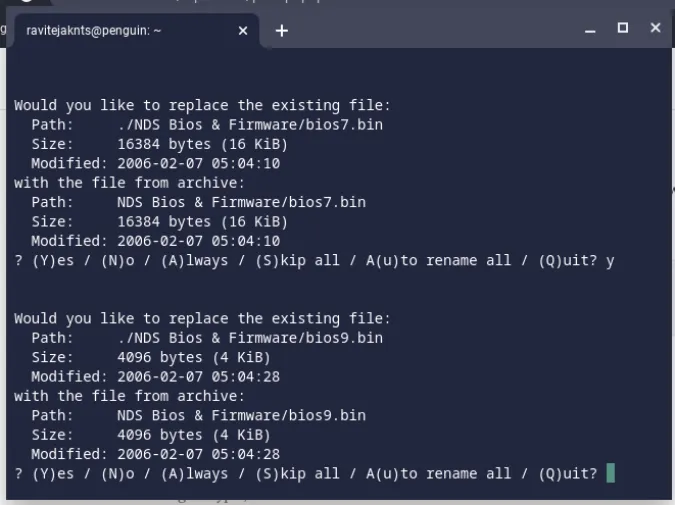
12. Ez kicsomagolja a firmware mappát, amelyben öt fájl található.
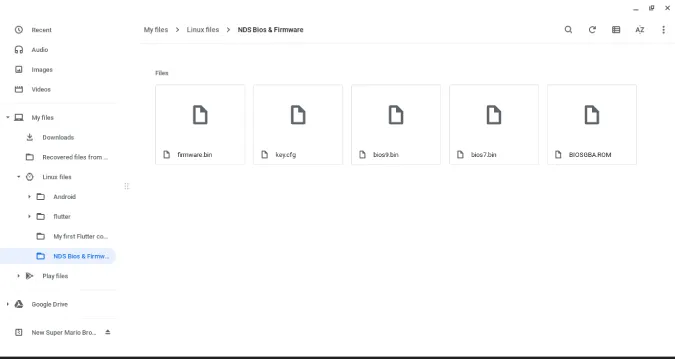
13. Most nyissa meg a melonDS alkalmazást az app drawerből. Itt válassza ki a congif > Emu beállítások.
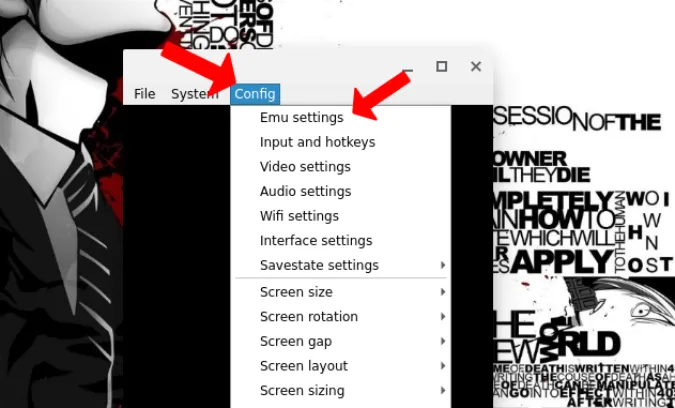
14. Most a DS Mode fül alatt kattintson a Browse gombra a DS firmware mellett, és válassza ki a firmware.bin fájlt a kinyert firmware mappából.
15. Ezután kattintson a másik két lehetőség melletti Tallózás gombra, és ennek megfelelően válassza ki a megfelelő fájlokat a firmware mappából.
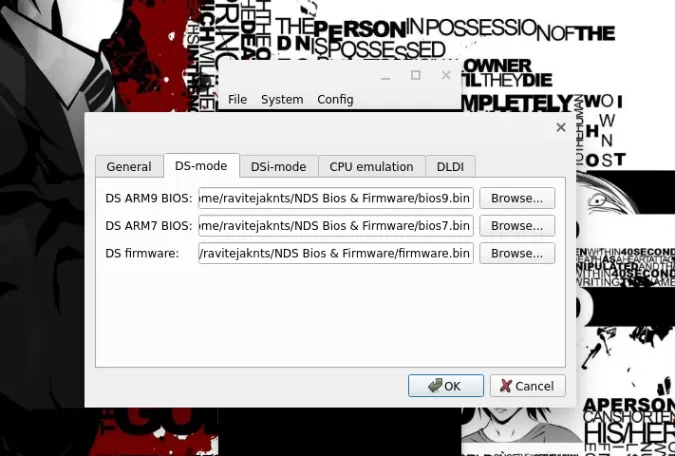
16. Most kattintson a File > Open ROM gombra, és válassza ki a Linux mappába áthelyezett játékot.
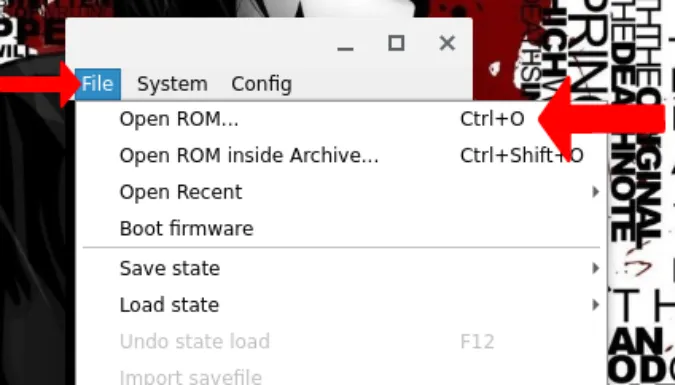
17. Ez megnyitja a játékot, hogy elkezdhessen játszani. Ismét megnyithatja a config> Input and hotkeys-t, hogy megváltoztassa a billentyűzetvezérlést, de más emulátorokkal ellentétben a Keyboard Controls-nak alapértelmezés szerint engedélyezve kell lennie.
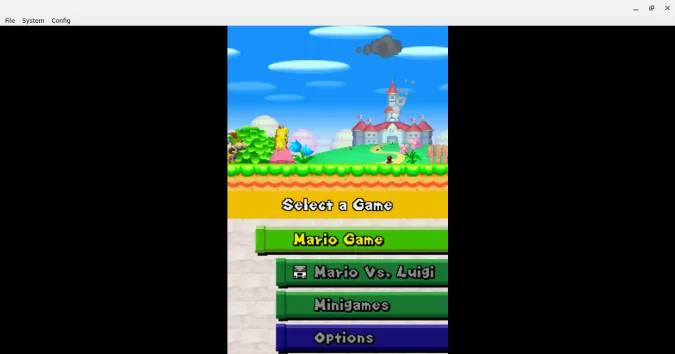
Előnyök
- Jobb teljesítmény és általános játékélmény
Hátrányok
- Függőleges elrendezés, mint a DS-en
- Fáradságos telepítési folyamat
- Csak billentyűzet és kontroller támogatás, nincs érintésvezérlés
Összefoglalva: DS emulátorok Chromebookra
A legjobb választás egyértelműen a melonDS, de ha a Chromebookod nem rendelkezik jó specifikációval, vagy ha a telepítési folyamatot kicsit fárasztónak találod, válaszd a Drastic NDS-t, ami ugyanolyan jó, mint a melonDS, de 4,99 dollárba kerül. A SuperNDS-t is választhatod, ha egy ingyenes alternatívát szeretnél, amely jobban elvégzi a feladatát, mint a Play Store és a Chrome Web Store más ingyenes emulátorai.
Szintén olvassa el:
- Yuzu Switch emulátor: Így játszhatsz Nintendo Switch játékokat PC-n
- A legjobb PC-szerű élményre optimalizált játékok Chromebookokra