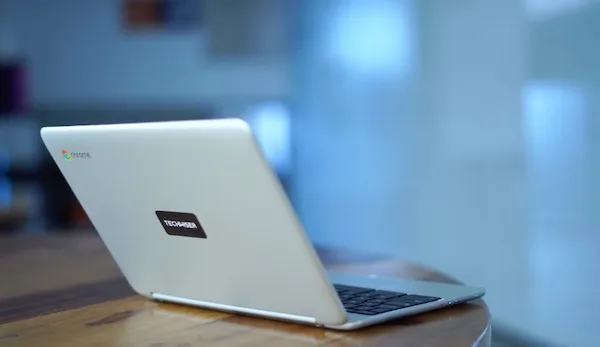A Chromebookok könnyen használhatóak és gyorsak, de van néhány egyszerű dolog, ami furcsán nehéz a Chromebookokon. Az egyik legnyilvánvalóbb ezek közül az elsődleges fiókból való kijelentkezés a Chromebookon. Bár annyi fiókkal jelentkezhetsz be, ahány fiókkal csak akarsz, könnyen kijelentkezhetsz belőlük, ha kiválasztod a profil nevét a zárolási képernyőn, és a felhasználó eltávolítására kattintasz.
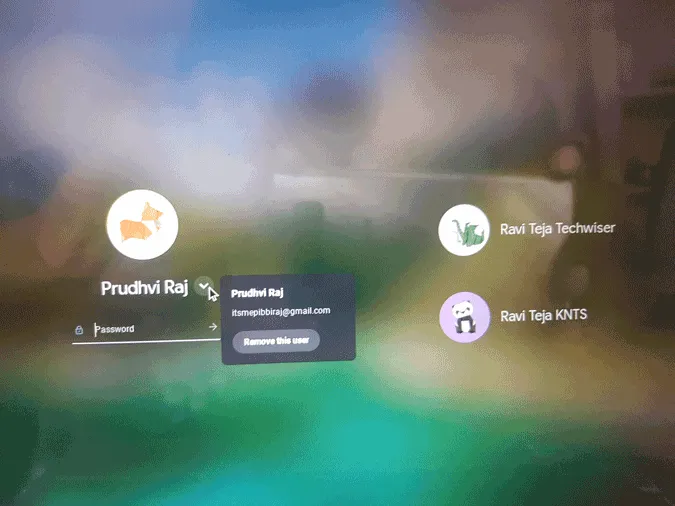
A Chromebookra való bejelentkezéshez használt első Google-fiók, más néven elsődleges fiók vagy tulajdonosi fiók eltávolítására azonban nincs egyszerű mód. Valójában még magáról a Chromebookról sem lehet eltávolítani az elsődleges fiókot. Lássuk, hogyan lehet eltávolítani az elsődleges fiókot a Chromebook gyári visszaállítása nélkül.
Kijelentkezés az elsődleges fiókból a Chromebookon
A Google azért nehezítette meg a fiók eltávolítását, mert azt akarta mondani, hogy ez a fiók fontosabb, és hogy a felhasználóé az adott Chromebook. Abban az esetben, ha el akarják adni, akkor egyszerűen le tudják mosni a Chromebookot. De ez eltávolítja az összes felhasználót és a helyi adataikat.
Ha tehát csak az elsődleges fiókot szeretné eltávolítani, és továbbra is hozzá akar férni a többi fiókhoz és annak adataihoz, akkor ezt úgy teheti meg, hogy bejelentkezik az elsődleges Google-fiókjába a Chromebooktól eltérő más eszközről, megnyit egy webböngészőt, belép a Google keresőbe > kattintson a profilképére >, és kattintson a „Google-fiók kezelése” menüpontra. Alternatívaként erre a linkre kattintva közvetlenül is megnyithatja a Google-fiókot. 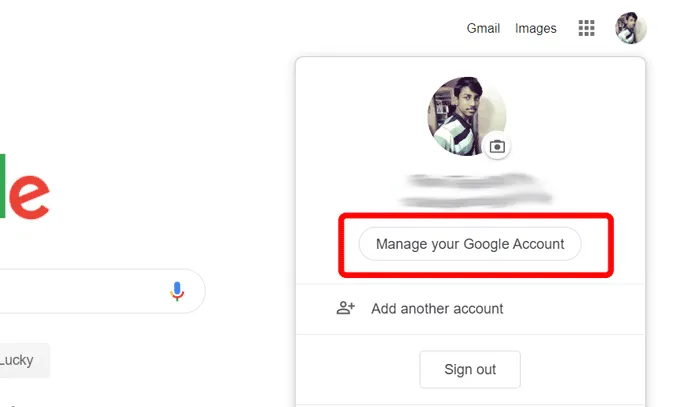
Most a biztonság fül alatt görgessen lefelé, hogy megtalálja az „Eszközei” nevű részt, kattintson az alatta lévő „Eszközök kezelése” pontra.
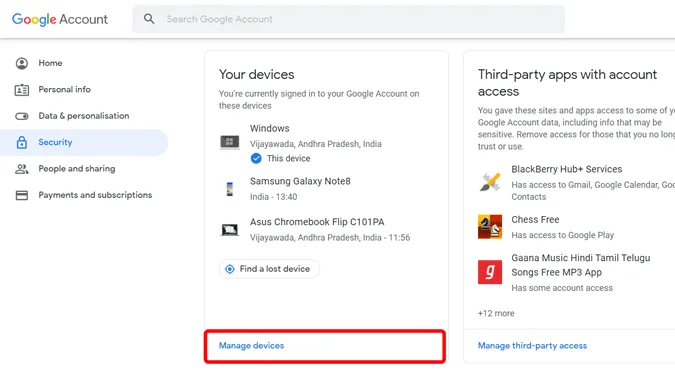
Most válassza ki azt a Chromebookot, amelyről le szeretne jelentkezni
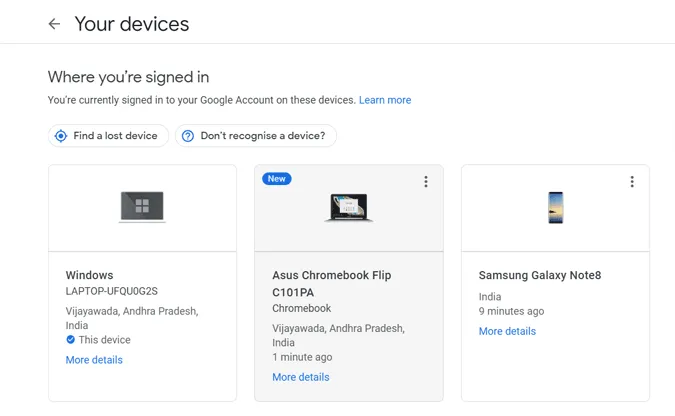
Most kattintson a Kijelentkezés zsetonra, majd a megjelenő felugró ablakban ismét kattintson a Kijelentkezés gombra.
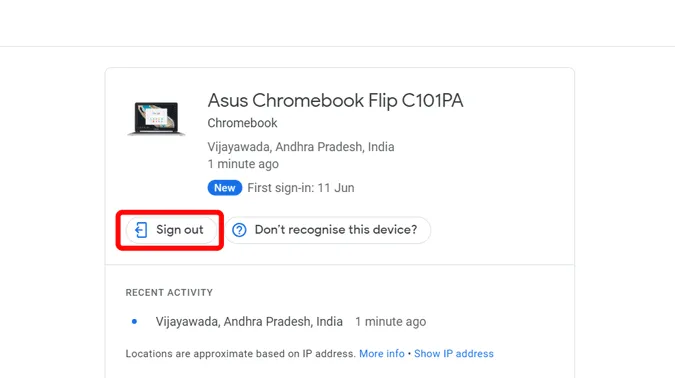
Amint kijelentkezett, kijelentkezik a Chromebookon lévő Chrome böngészőből, és kijelzi a bejelentkezési hibát.
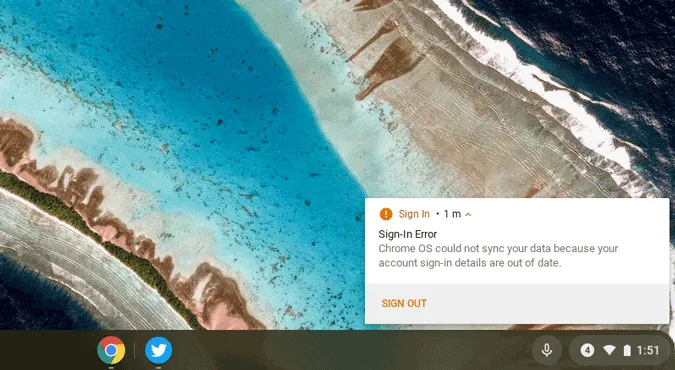
Kattintson rá, és automatikusan kijelentkezik a Chromebookról. Ez azt jelenti, hogy bár minden adatodat eltávolítja a Chromebookról, továbbra is mutatja a fiókodat és a statisztikák bejelentkezési hibáját. A korábbi jelszavad, például a PIN-kódod már nem működik, és újra be kell jelentkezned a Google-fiókoddal ahhoz, hogy működjön.
Befejezés
Bár nem távolítja el teljesen a fiókját, ez a legjobb, amit kaphat, mivel nem csak a fiókot távolítja el, hanem az adatokat is, és tárhelyet biztosít más fiókok számára. És az a furcsa, hogy ha az egész folyamatot ugyanazon a Chromebookon próbálja elvégezni, akkor nem működik. Tehát győződjön meg róla, hogy egy másik eszközt és ugyanazt a Google-fiókot használja.