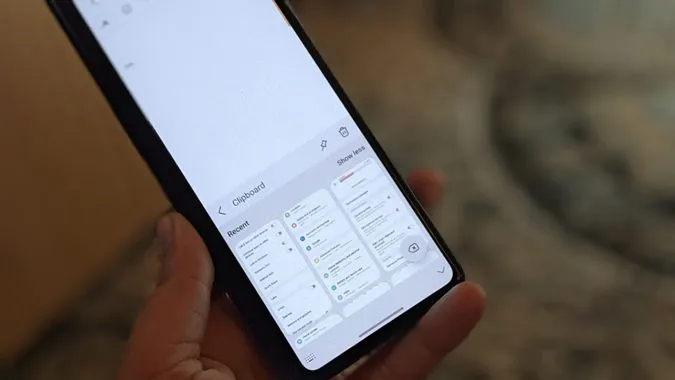A vágólap egy ideiglenes tárhely, amely a nemrég másolt szöveget, képeket és képernyőképeket tárolja, amelyeket a vágólap előzményeiből bárhol elérhet és beilleszthet. Ha eddig azon gondolkodott, hogy hol van a vágólap a Samsung Galaxy telefonokon és hogyan kell használni, akkor jó helyre érkezett. Tanuljuk meg, hogyan használhatjuk profiként a vágólapot a Samsung Galaxy telefonokon az alábbi tippek segítségével.
1. A vágólap többféleképpen történő elérése
A vágólapot négyféleképpen érheti el a Samsung Galaxy telefonokon:
- A Samsung billentyűzet használatával.
- Az Edge panel használatával.
- Más billentyűzetalkalmazások használatával.
- Harmadik fél vágólap-alkalmazásainak használatával.
Az alábbiakban a Samsung billentyűzet és az Edge panel tippjeivel foglalkoztunk részletesen. Ami az alkalmazásokat illeti, letölthet olyan billentyűzetalkalmazásokat, amelyek támogatják a vágólapokat, mint a Gboard, SwiftKey stb. Vagy elérheti a vágólapot az Androidhoz készült vágólapkezelő alkalmazások segítségével.
2. A vágólap előzményeinek elérése és megtekintése a Samsung billentyűzetben
A Samsung vágólap alapértelmezés szerint engedélyezve van a Samsung Keyboardon. Bármilyen vágólap-beállítás engedélyezése nélkül is elkezdheti használni. Az egyetlen dolog, amiről meg kell győződnie, hogy a Samsung billentyűzetet használja alapértelmezett billentyűzetként.
Ezután a Samsung vágólap megtekintésének két módja van.
1. módszer: Vágólap megnyitása a szövegmezőből
Érintse meg és tartsa lenyomva a szövegdobozt vagy a gépelési területet bármely alkalmazásban. Válassza ki a Vágólapot a menüből. Megjelenik a Samsung billentyűzet vágólap előzménye, ahol láthatja a vágólapra nemrég másolt szöveget és képeket. Érintse meg bármelyik vágólapelemet a szövegdobozba való beillesztéshez vagy beillesztéshez.
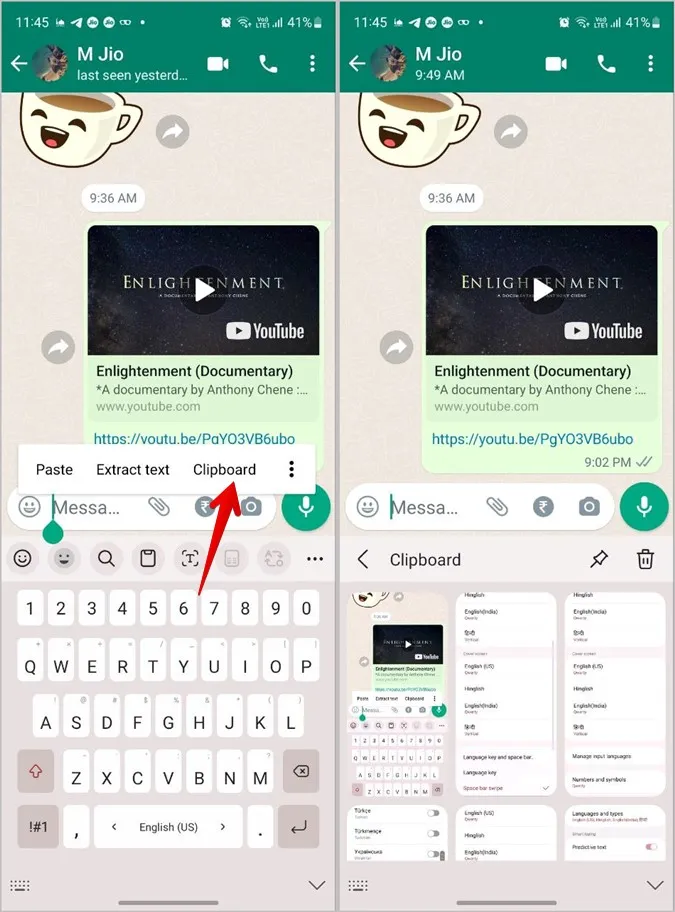
2. módszer: Vágólap megnyitása a Samsung billentyűzet eszköztárából
A vágólap megnyitásához és a vágólap előzményeinek megtekintéséhez a Samsung billentyűzetről kövesse az alábbi lépéseket:
1. Nyissa meg bármelyik alkalmazást, ahol írhat valamit. Mondjuk az Üzenetek, a Jegyzetek alkalmazás stb. Ezt úgy tesszük, hogy megjelenjen a Samsung billentyűzet.
2. Keresse meg a Vágólap ikont a Samsung billentyűzet eszköztárában. Koppintson rá a vágólap előzményeinek megtekintéséhez.
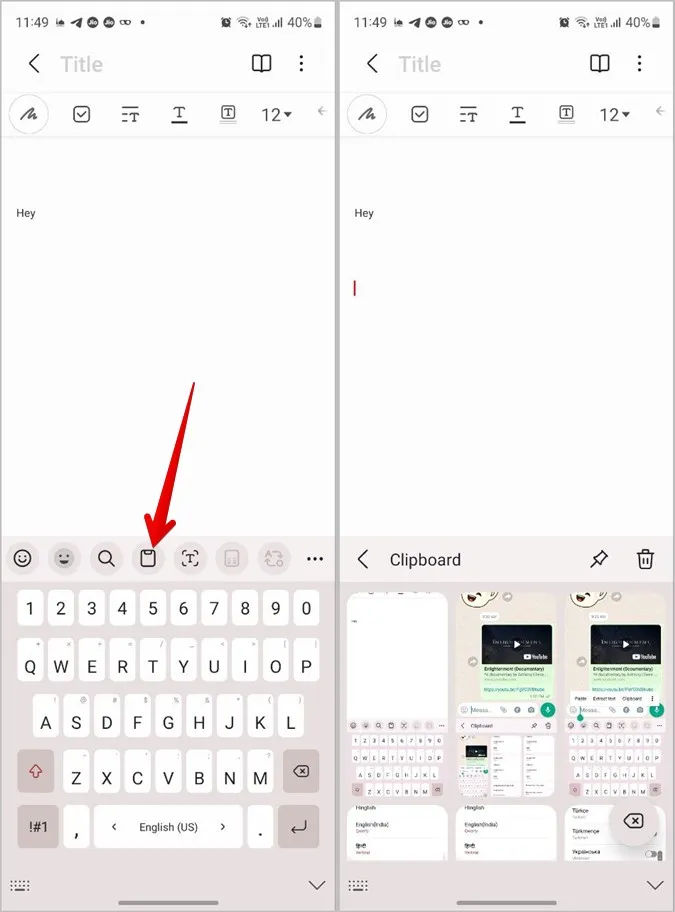
3. Ha nem látja a Vágólap ikont, koppintson az eszköztár jobb sarkában lévő kebabmenüre (három pont ikon), majd nyomja meg a Vágólap gombot.
Tipp: Ha a Vágólap gombot a gyors elérés érdekében a fő eszköztárba szeretné áthelyezni, egyszerűen húzza az alsó panelről a felső eszköztár területére. Tekintse meg a Samsung billentyűzet használatának további hasznos tippjeit.
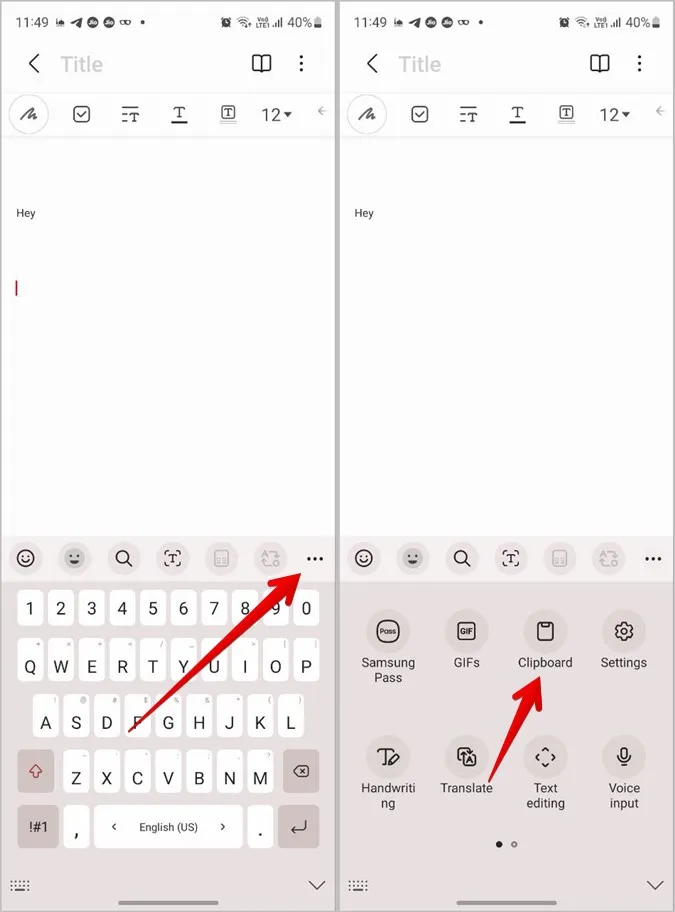
4. Ha egyáltalán nem látja az eszköztárat, lépjen a telefon Beállítások > Általános kezelés > Samsung billentyűzet beállításai menüpontba. Görgessen lefelé, és kapcsolja be a billentyűzet eszköztár opció melletti kapcsolót.
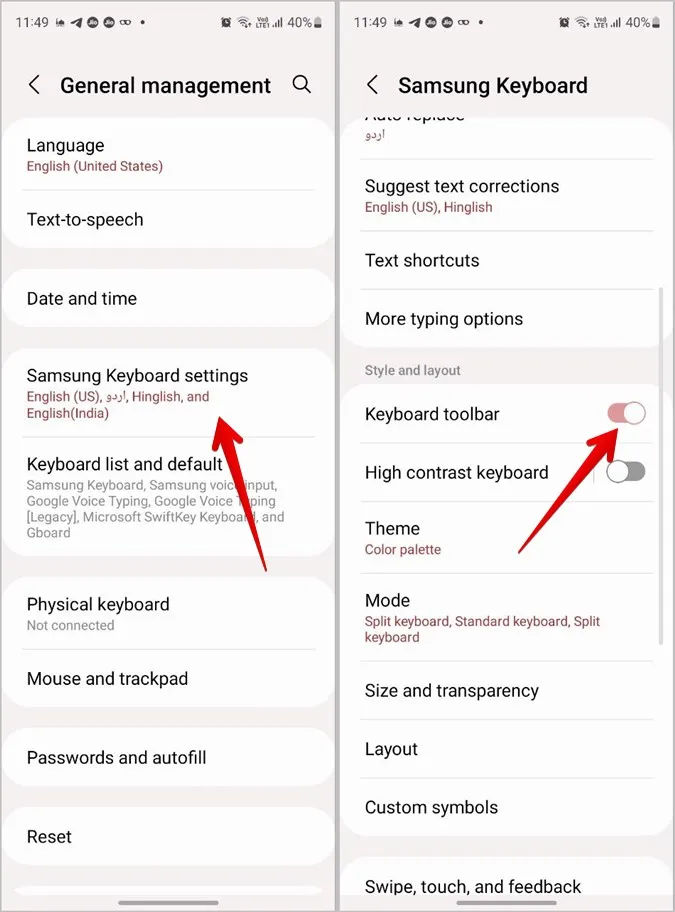
3. Samsung vágólap használata az Edge panelről
A Samsung Galaxy telefonok Edge panelt kínálnak, amely egy testreszabható panel, amellyel bármely képernyőről elérhetők az alkalmazások, a kapcsolatok, az intelligens kiválasztási eszközök és még a vágólap előzményei is. A vágólap Edge panelről történő engedélyezéséhez és használatához kövesse az alábbi lépéseket:
1. Először is engedélyeznie kell a Vágólap panelt az Edge paneleknél. Ehhez lépjen a Beállítások > Megjelenítés > Edge panelek menüpontba. Győződjön meg róla, hogy az Edge panelek melletti kapcsoló be van kapcsolva.
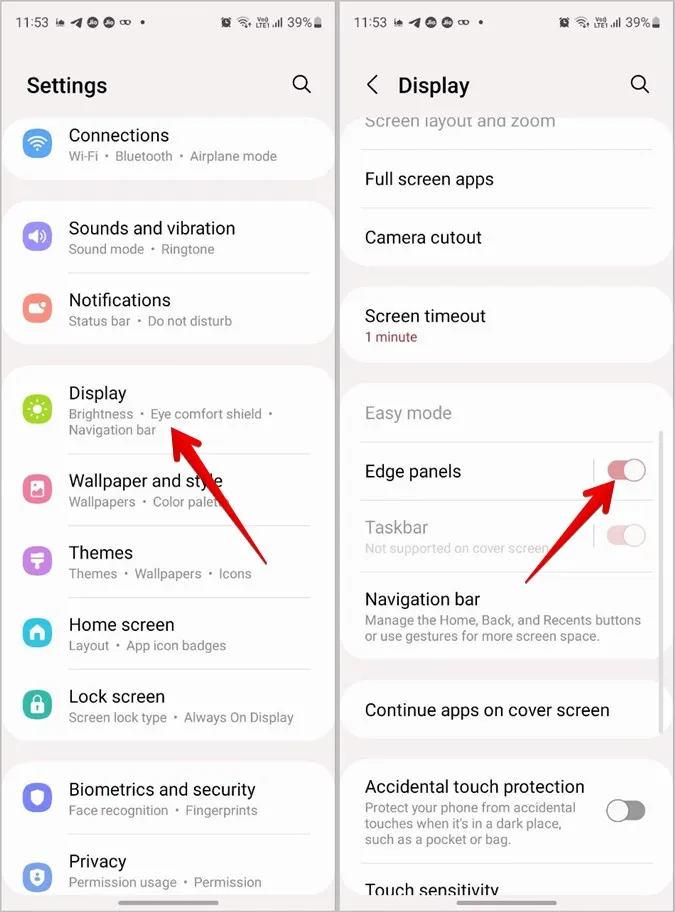
2. Ezután koppintson az Edge paneleken belül a Panelek elemre. Görgessen a rendelkezésre álló panelek között. Koppintson a Vágólap panelre a kiválasztásához és engedélyezéséhez.
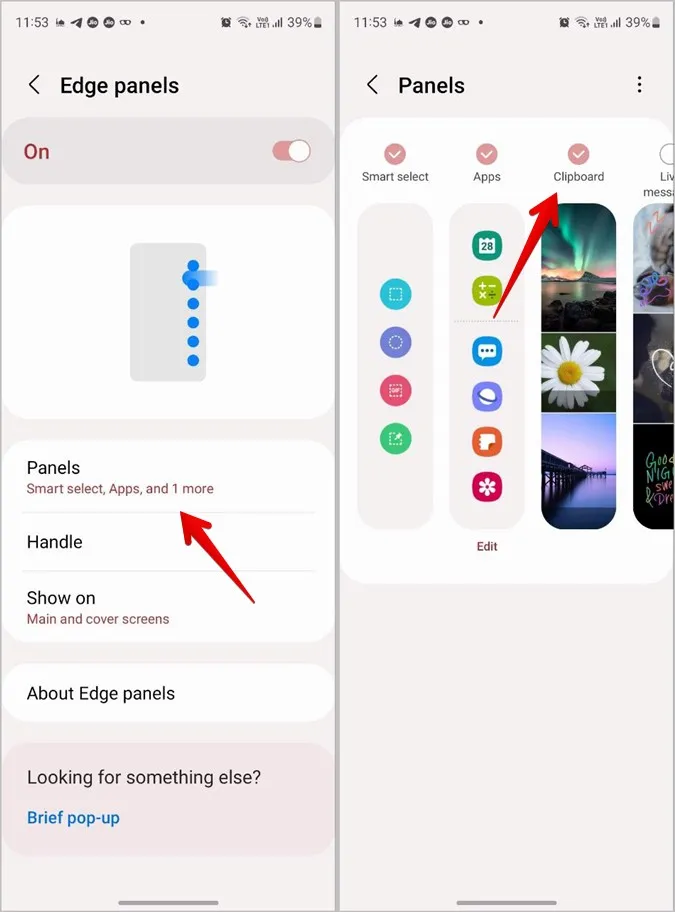
3. Most nyissa meg az Edge panelt bármelyik képernyőről. Ehhez az Edge fogantyút a képernyő felé kell húznia. Ezután a megjelenő panelen balra húzva lapozzunk a rendelkezésre álló panelek között, amíg el nem érjük a Vágólap panelt.
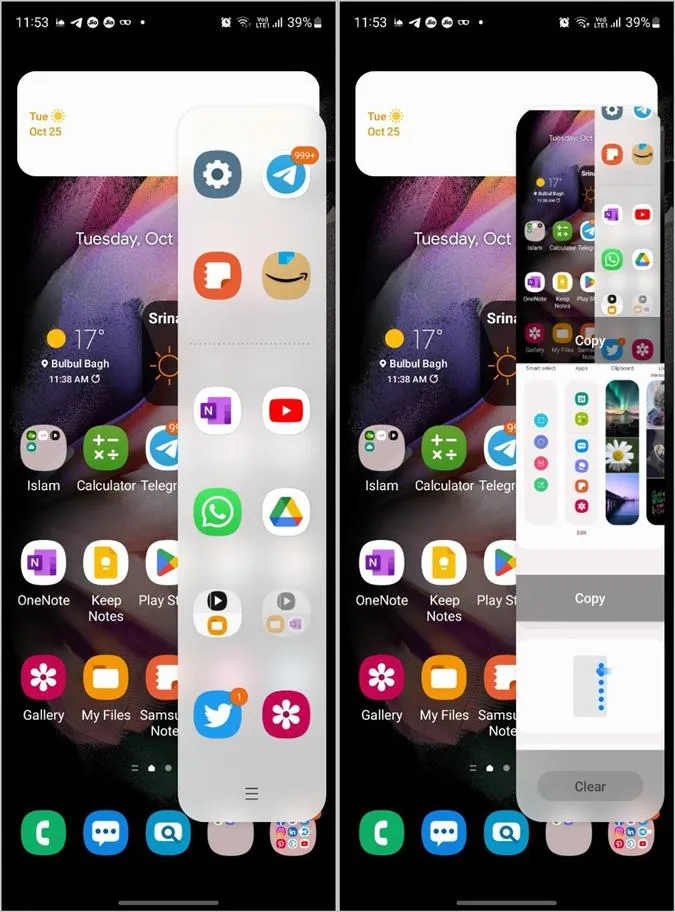
4. A vágólap elem másolásához koppintson a Másolás gombra a vágólap elem alatt. Ezután illessze be a kívánt alkalmazásba.
Megjegyzés: A Samsung billentyűzet vágólapjára kitűzött elemek az Edge panel vágólapján is megjelennek kitűzve. Az alább említett tippekből megtudhatja, hogyan lehet elemeket kitűzni vagy törölni a vágólapról.
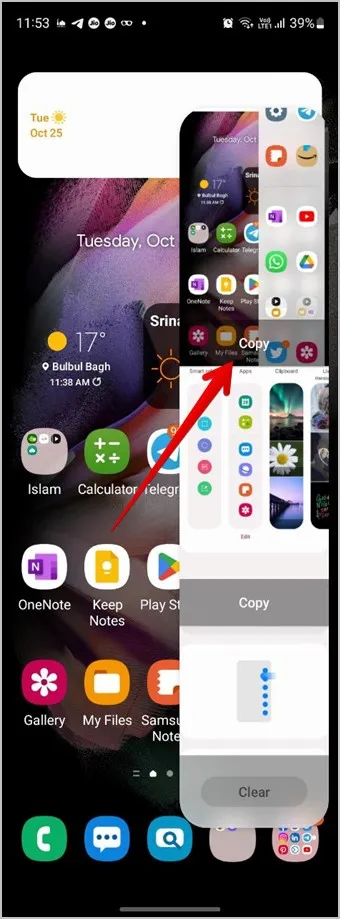
5. Vagy koppintson a vágólap bármely elemére az előnézet megtekintéséhez. Ezután koppintson a Megosztás gombra az elküldéshez bármelyik alkalmazásban, vagy nyomja meg a Bezárás gombot az előnézet bezárásához.
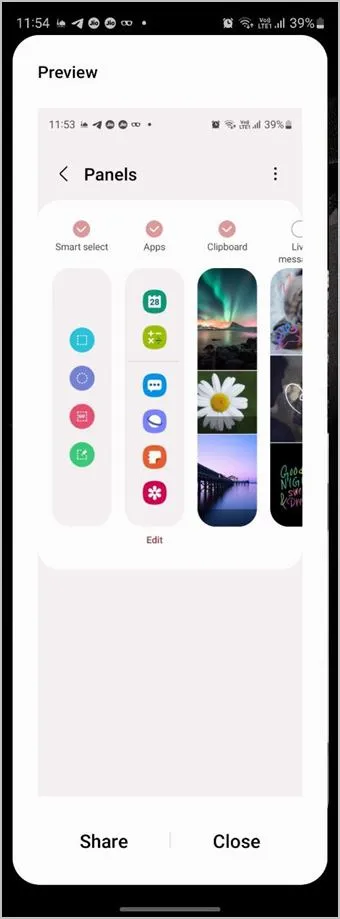
4. Tételek kitűzése a vágólapra
A Samsung vágólapja öntapadós jegyzetként is funkcionálhat mind a billentyűzeten, mind az Edge panelen. Ez azt jelenti, hogy a gyakran használt szöveget vagy képeket a vágólap előzmények között kitűzheted vagy kedvencek közé teheted. Ez azért lesz hasznos, mert a kitűzött elemeket bármikor gyorsan elérheti közvetlenül a vágólapról. Ráadásul a kitűzött elemek nem törlődnek vagy törlődnek, amíg manuálisan nem törli őket.
Egy elem vágólapra tűzéséhez kövesse az alábbi lépéseket:
1. Nyissa meg a Samsung vágólap előzményeit a Samsung billentyűzeten a fentiek szerint.
2. Koppintson a Pin ikonra a vágólap képernyőn. Megjelennek a kiválasztási mezők. Koppintson a kitűzni kívánt elemekre. Ezután a módosítások mentéséhez nyomja meg a Kész gombot.
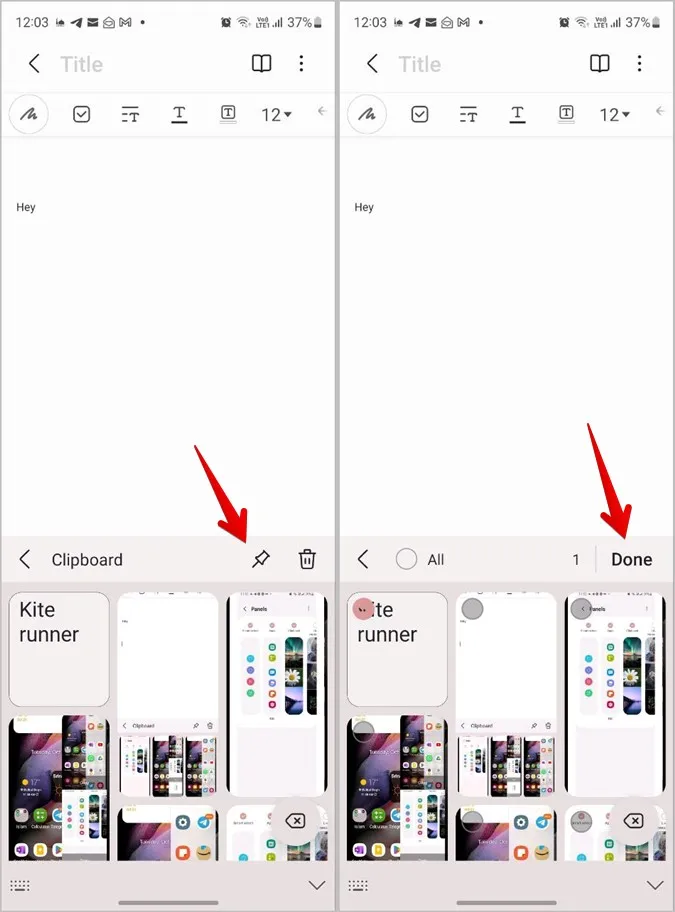
5. Tételek kitapasztásának feloldása a vágólapról
Bármely elem eltávolításához a Samsung vágólap kitűzött listájából, egyszerűen nyomja meg hosszan a kitűzött elemet a Samsung billentyűzet vágólap előzményeiben. Ezután nyomja meg az Unpin ikonra a tetején.
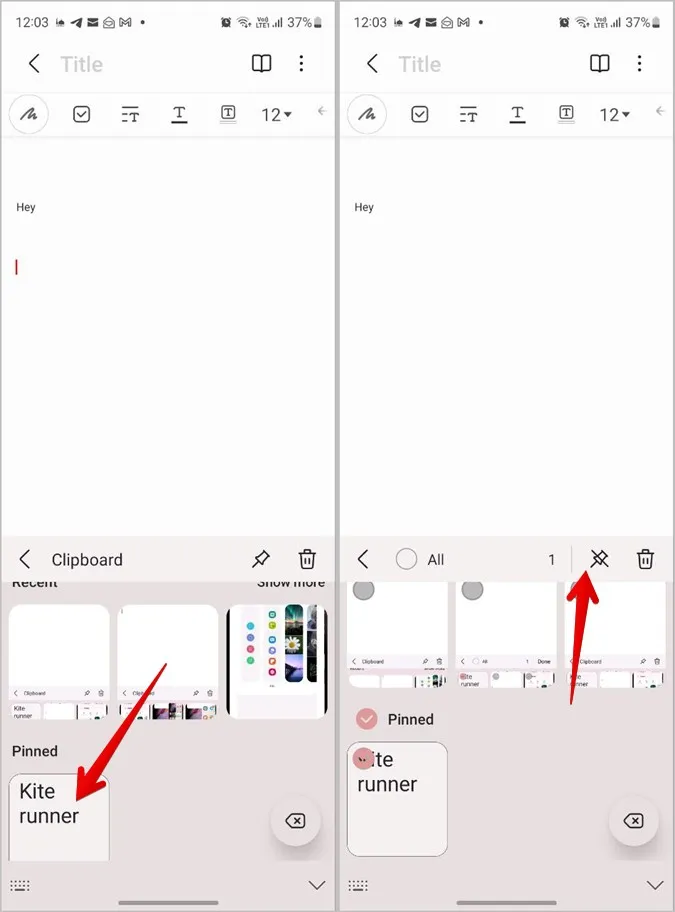
6. Elemek törlése a vágólapról
Egy elemnek a vágólap előzményekből való eltávolításához koppintson a Törlés ikonra a Samsung Keyboard vágólap előzmények képernyőn. Ezután válassza ki a törölni kívánt elemeket. Nyomja meg a Törlés gombot.
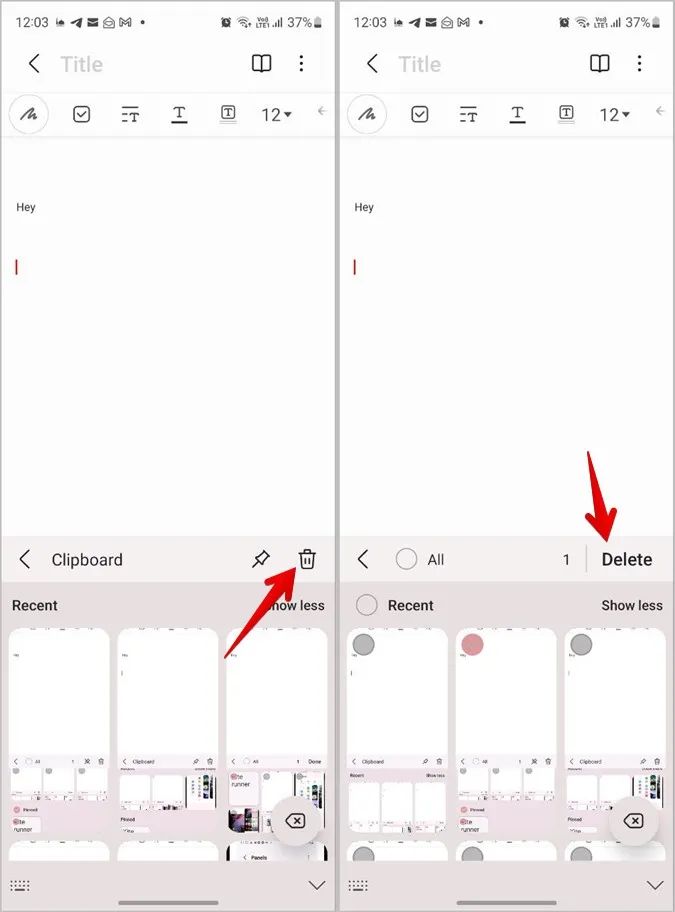
Protipp: Akár közvetlenül is hosszan megnyomhatja a kedvenc vagy eltávolítani kívánt elemet, majd megnyomhatja a kitűzés, illetve a törlés ikont.
Ha az összes elemet törölni szeretné a vágólapról, először koppintson a Törlés ikonra, majd nyomja meg az Összes gombot az összes elem kiválasztásához. Ezután nyomja meg a Törlés gombot a Samsung vágólap előzményeinek törléséhez.
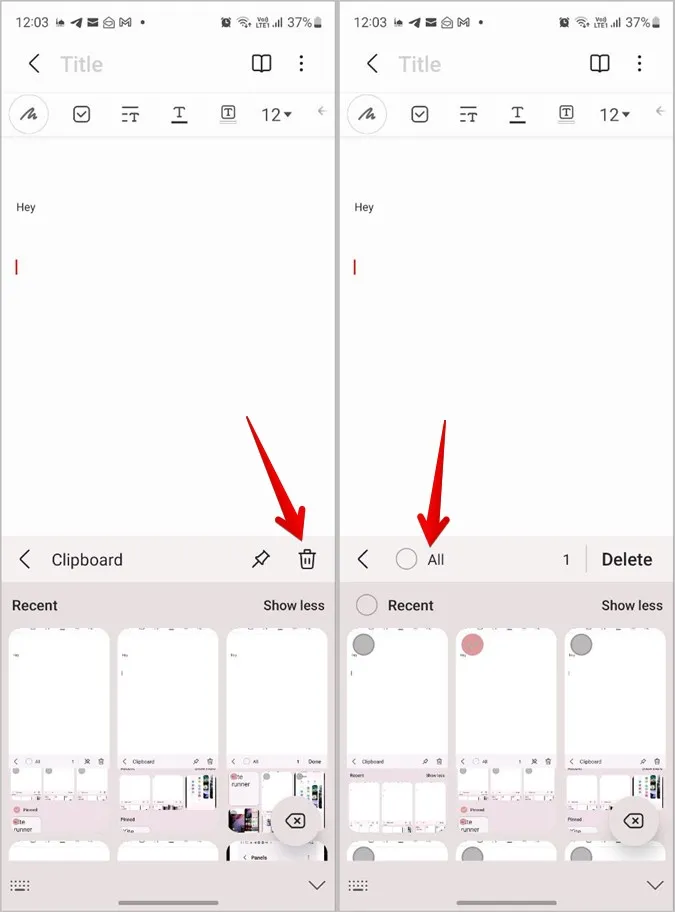
7. Riasztás engedélyezése a vágólap elérésekor a Samsungon
Sok harmadik féltől származó alkalmazás szokott hozzáférni a telefon vágólapjához. Ha aggódik az ilyen viselkedés miatt, engedélyezheti a vágólaphoz való hozzáférésről szóló riasztásokat a Samsung telefonján.
Ha riasztást szeretne kapni, amikor valamelyik alkalmazás hozzáfér a telefon vágólapjához, kövesse az alábbi lépéseket:
1. Nyissa meg Samsung Galaxy telefonján a Beállításokat.
2. Válassza az Adatvédelem menüpontot. Kapcsolja be az Alert when clipboard accessed (Figyelmeztetés a vágólap elérésekor) melletti kapcsolót.
Megjegyzés: Ez a funkció az Android 12 (azaz One UI 4.0 és újabb) operációs rendszert futtató Samsung telefonokon érhető el.
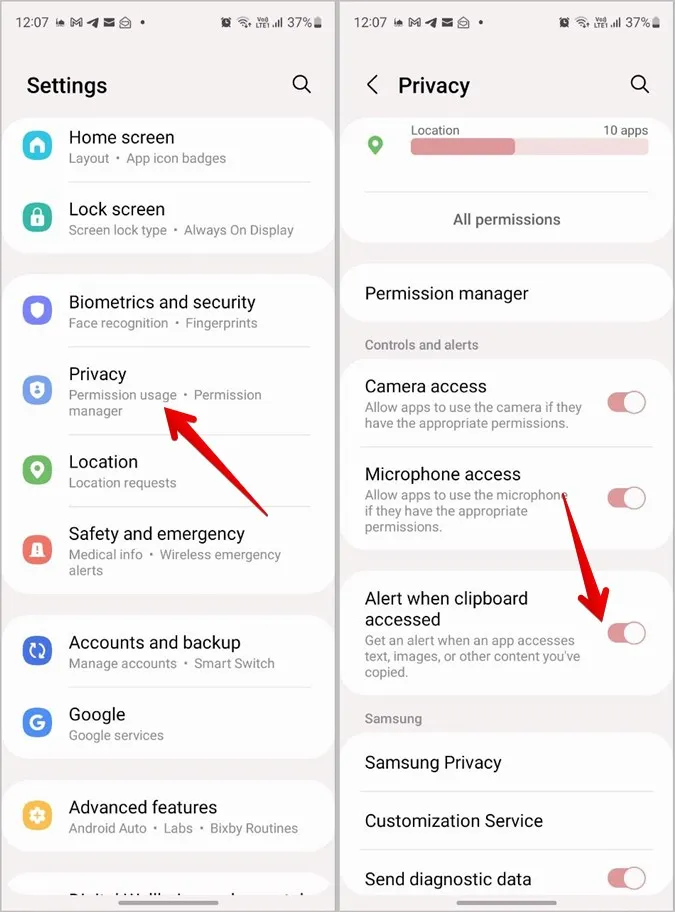
Tipp: Tekintse meg az Android telefonokon elérhető más hasonló adatvédelmi beállításokat.
8. Vágólap megosztása Samsung készülékek között
Ha több Samsung Galaxy készülékkel, például telefonokkal és táblagépekkel rendelkezik, megoszthatja a vágólapot ezek között. Ez azt jelenti, hogy ha valamit másolsz az egyik eszközön, akkor beillesztheted egy másik eszközön anélkül, hogy manuálisan elküldenéd e-mailben vagy üzenetküldő alkalmazáson keresztül.
Kövesse az alábbi lépéseket a funkció használatához:
1. Először is győződjön meg arról, hogy eszközei megfelelnek a következő követelményeknek:
- Mindkét eszközön One UI 3.1 vagy újabb verzió fut.
- Mindkét eszköz ugyanabba a Samsung-fiókba és Wi-Fi hálózatba van bejelentkezve.
- Mindkét eszközön engedélyezve van a Bluetooth.
2. Ezután mindkét eszközön engedélyeznie kell a Folytatás más eszközökön funkciót. Ehhez lépjen a Beállítások > Speciális funkciók menüpontba. Kapcsolja be az Alkalmazások folytatása más eszközökön melletti kapcsolót.
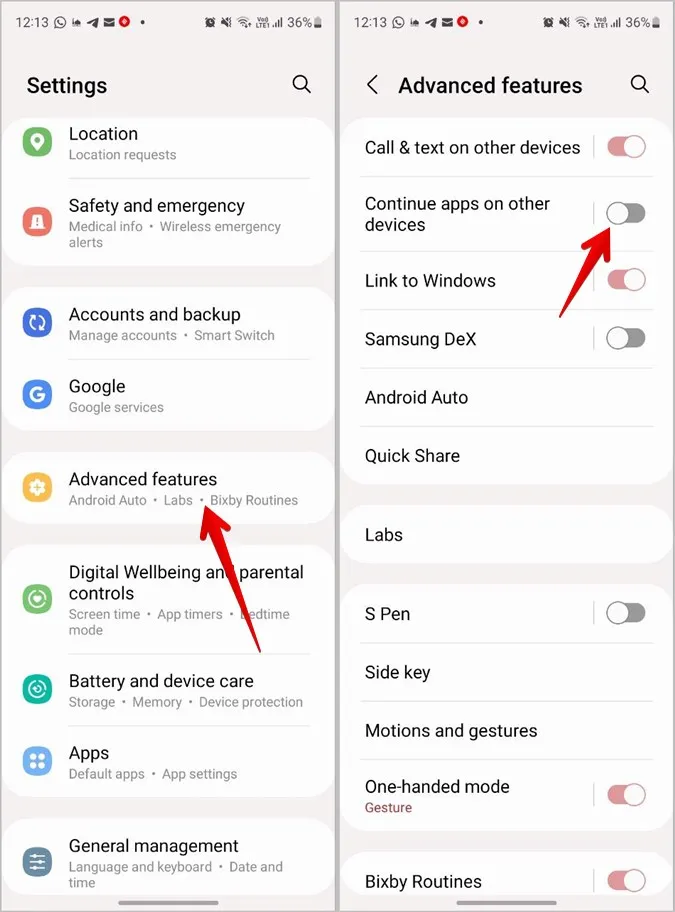
3. Most egyszerűen másoljon valamit az egyik eszközön. Ezután nyissa meg a vágólapot egy másik eszközön, vagy nyomja meg a Beillesztés gombot, hogy megkapja az adatokat az első eszközről.
9. Vágólap szinkronizálása a számítógép és a Samsung telefon között
Ahogy a vágólapot megoszthatja a Samsung Galaxy készülékek között, úgy a vágólapot is megoszthatja egy Windows PC és egy Samsung Galaxy telefon között. Erre a Microsoft Your Phone applikációja, azaz a Phone Link segítségével van lehetőség.
Kövesse az alábbi lépéseket a vágólap megosztásához a számítógép és a Samsung telefon között:
1. Először a telefonon és a számítógépen is be kell állítania a Link to Windows funkciót. Menjen a Settings > Advanced features > Link to windows (Beállítások > Speciális funkciók > Link to windows) menüpontba. Kövesse a képernyőn megjelenő utasításokat.
2. Miután a Link to Windows elindult, nyissa meg a Phone Link alkalmazást a számítógépen.
3. Kattintson a Beállítások ikonra a tetején, és lépjen a Funkciók menüpontra.
4. Kapcsolja be a Cross-device copy-paste (Eszközök közötti másolás-beillesztés) melletti kapcsolót.
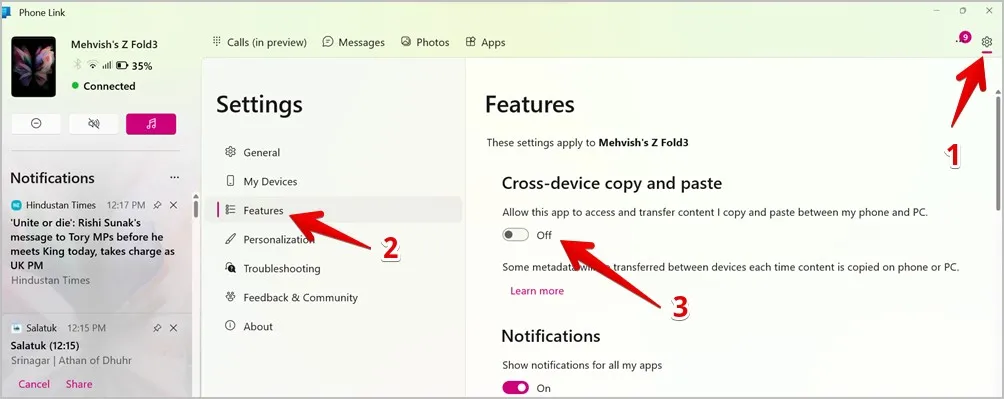
5. Most másoljon bármit a telefonján, és illessze be a számítógépen, vagy fordítva, ahogyan a hagyományos másolás-beillesztést is tenné.
Tipp: Nézze meg a vágólap szinkronizálásának egyéb módjait az Android és a Windows PC között.
Bármilyen szöveg másolása a vágólapra
Így használhatja a vágólapot a Samsung Galaxy telefonokon. Sokszor előfordul, hogy bizonyos képernyőkről vagy webhelyekről nem tudsz szöveget másolni. Ismerje meg, hogyan másolhatja a nem kiválasztható szöveget a számítógép vagy a telefon képernyőjéről, vagy másolhat olyan webhelyekről, amelyek nem engedik.