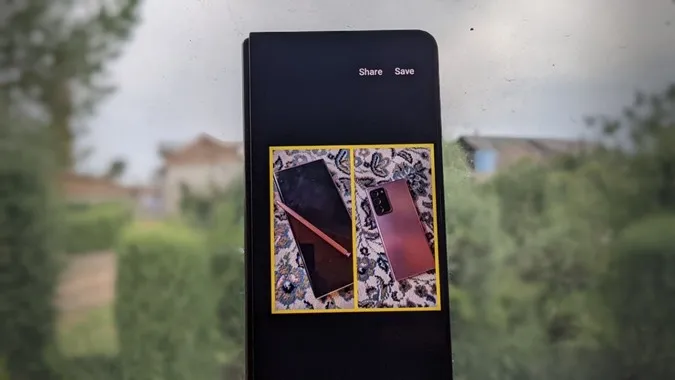A képek összehasonlítása remek módja annak, hogy hosszabb távon nyomon kövesse a fejlődést. Például, ha elkezdtél edzőterembe járni, kipróbáltad a kanapéról az 5 km-es futást, vagy egyszerűen csak új külsőt kaptál, amit szeretnél megosztani a közösségi médiában. Két kép egymás melletti megtekintése jó motiváció lehet a folytatáshoz. De hogyan lehet két képet egymás mellé helyezni menet közben, hogy egy képet alkosson? Íme, hogyan rakhatsz két képet egymás mellé Androidon egyszerűen.
Két kép egymás mellé helyezése Androidon
Az alábbi 5 módon készíthet egymás mellé képeket Androidon:
1. A Google Fotók használatával
Tekintsd magad szerencsésnek, ha Androidos telefonod van, mivel nincs szükséged egy extra alkalmazásra a feladat elvégzéséhez. A Google Fotó robusztus natív szerkesztőjét fogjuk használni, hogy két képből kollázst készítsünk.
1. Nyissa meg a Google Fotók alkalmazást az androidos telefonján.
2. Koppintsunk és tartsuk lenyomva egy képet, hogy megnyíljon a kiválasztási lehetőség. Az első kép ki lesz választva. Érintse meg a gombot a második kép kiválasztásához.
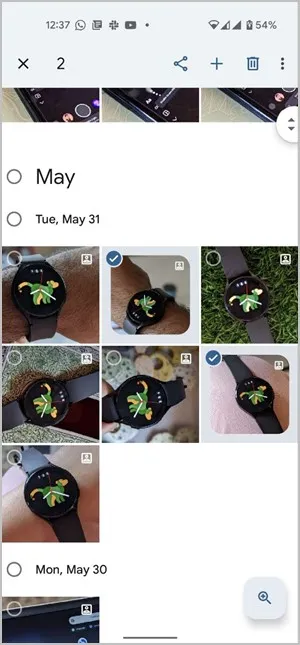
3. Ahhoz, hogy megnyissa a képeket a Google Fotók szerkesztőprogramban, koppintson a + jelre a tetején, és válassza a menüből a Kollázs menüpontot.
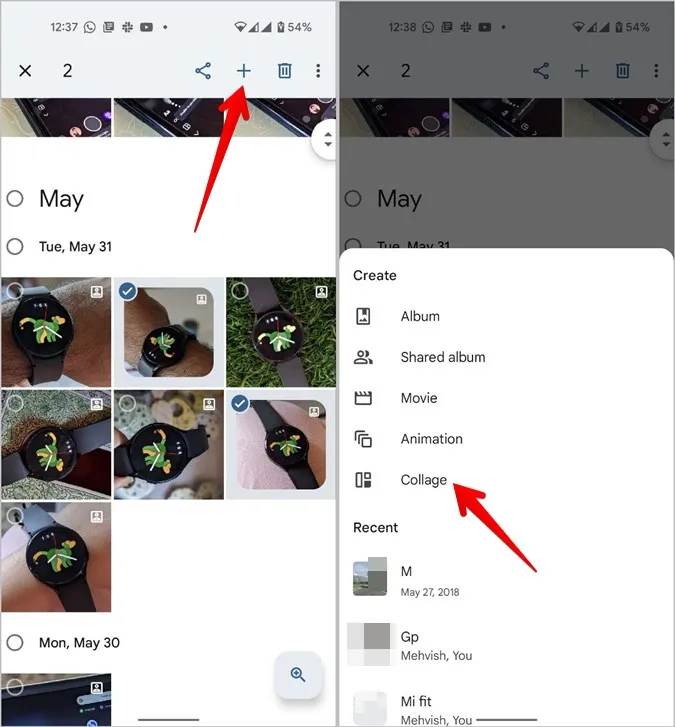
4. A két kép automatikusan összeolvad egymás mellett egy kollázsba.

Sajnos a Google Fotók nem teszi lehetővé a felhasználók számára, hogy testre szabják a két kép közötti keret méretét vagy stílusát. Viszont változtathat a képen szűrők hozzáadásával, vágással, vagy szöveg írásával a Markup eszközzel stb.
Ehhez koppintson az alján található Szerkesztés gombra. Ez megnyitja a képet a Google Photo natív szerkesztőjében. Ismerje meg, hogyan szerkeszthet képeket a Google Fotókban.
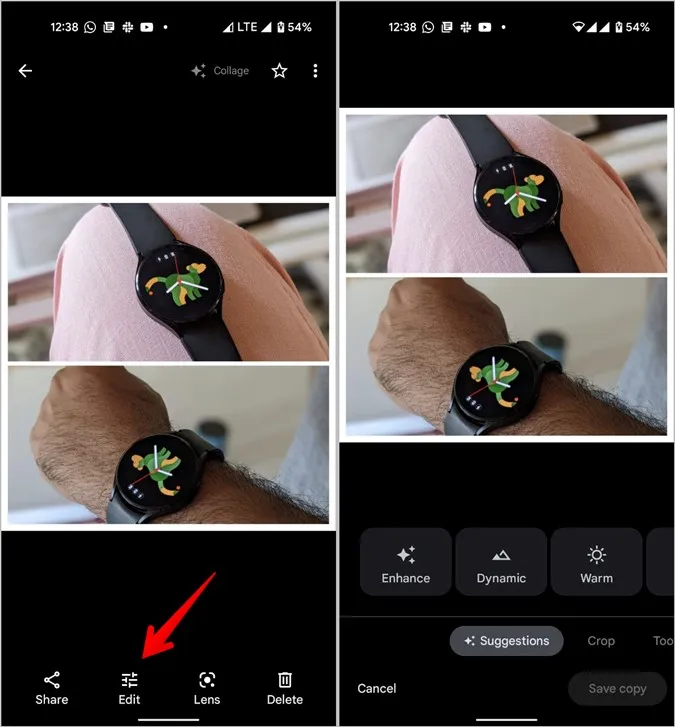
2. A Samsung Galéria használata
Ha van Samsung Galaxy telefonja, akkor a natív Galéria alkalmazás segítségével 2 képet egymás mellé helyezhet. Kövesse az alábbi lépéseket:
1. Indítsa el a Samsung Galéria alkalmazást a telefonján.
2. Koppintson a tetején lévő hárompontos ikonra, és válassza a menüből a Létrehozás menüpontot.
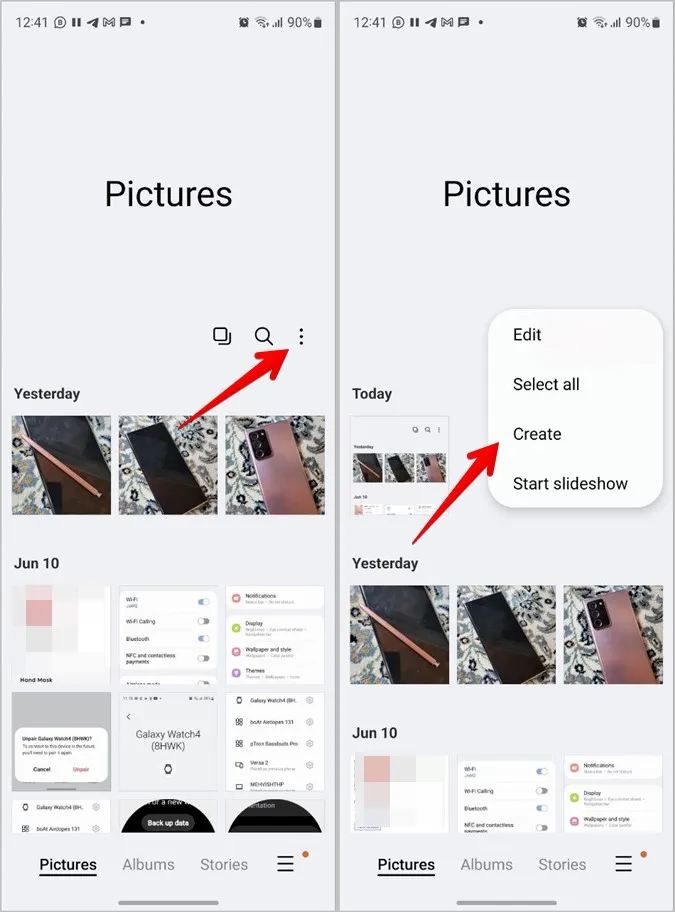
Tipp: Azt is megteheti, hogy először kiválasztja a két fényképet, majd rákoppint a hárompontos ikonra > Létrehozás.
3. Válassza a Collage (Kollázs) lehetőséget. Ezután válassza ki a két fotót, amelyet egybe szeretne olvasztani, és nyomja meg a Collage gombot alul.
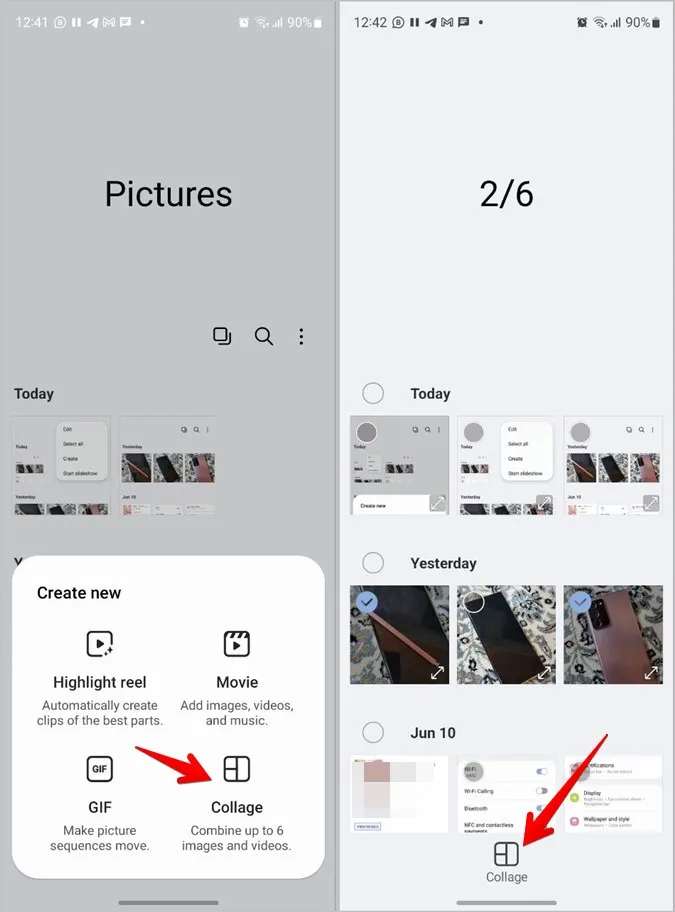
4. Eléri a kollázs szerkesztési képernyőt. Itt választhat a kollázsához rendelkezésre álló különböző elrendezések közül. Két képet egymás mellé vagy egymás fölé helyezhet.
Még a keret stílusát, méretét és színét is testre szabhatja az alul található utolsó ikon segítségével. Ismerje meg, hogyan lehet kollázst testre szabni a Samsung Galaxy telefonokon.

Ha kész, koppintson a Mentés gombra, hogy letöltse a képet a telefonjára.
Tipp: Tekintse meg a Samsung Galéria alkalmazás által kínált egyéb hasznos funkciókat.
3. Az Instagram alkalmazás használata
Ha Ön Instagram-felhasználó, az Instagram Android alkalmazással két képet is egymás mellé helyezhet. Ehhez a történetek funkciót kell használnia.
1. Indítsa el az Instagram alkalmazást a telefonján.
2. Koppintson a tetején lévő +(hozzáadás) ikonra, és válassza a Story lehetőséget.
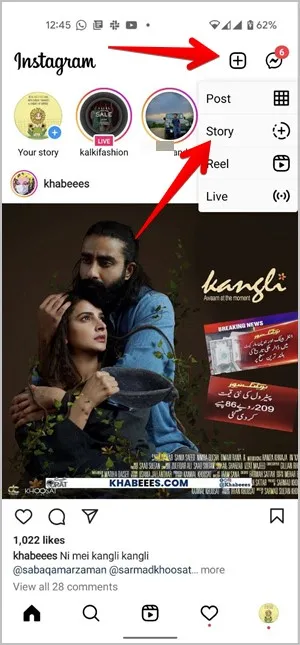
3. Koppints a Kamera gombra, ha a kereső képernyő nem jelenik meg.
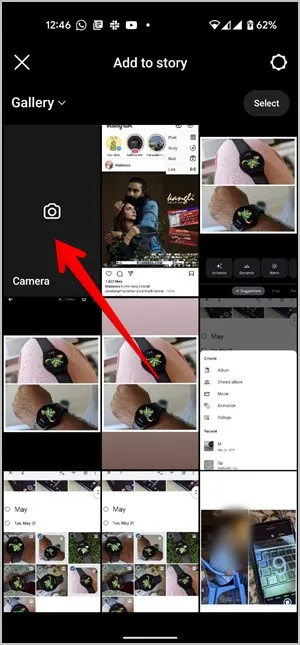
4. A kereső képernyőn koppintson a Layout ikonra a kollázs mód engedélyezéséhez. Alapértelmezés szerint a négy fotó elrendezés lesz kiválasztva. Mivel csak két képet kell egymás mellé tennünk, koppintsunk az Elrendezés ikon alatti ikonra a rendelkezésre álló kollázs elrendezések megtekintéséhez.
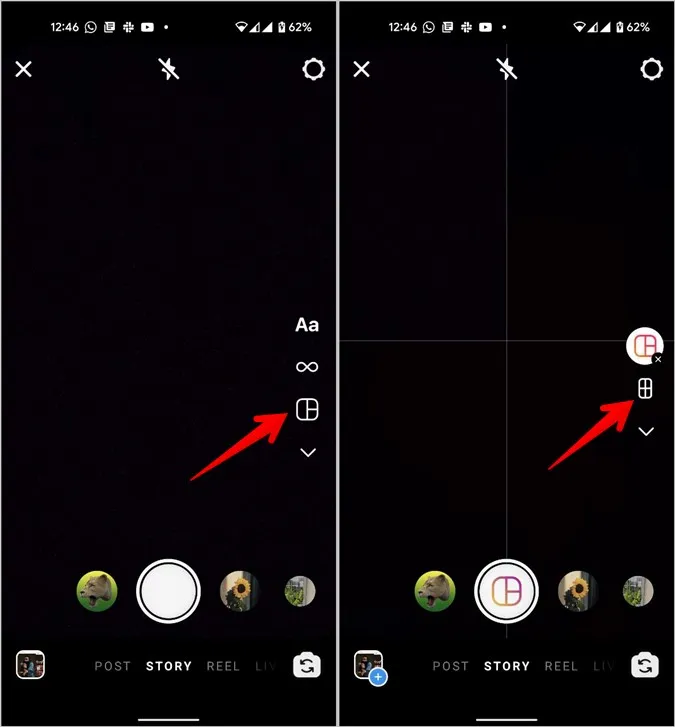
5. Válassza ki a két fénykép elrendezését.
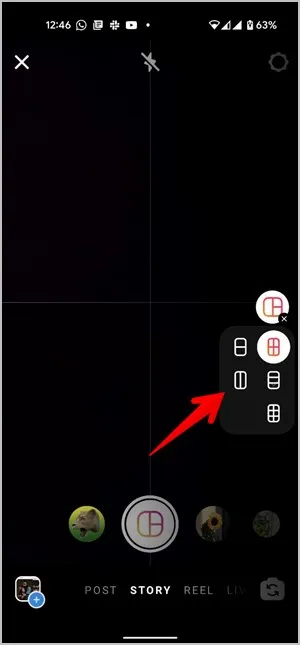
6. Most vagy új fényképeket rögzíthet, és egymás mellé helyezheti őket, vagy választhat meglévő fényképeket a galériából. Ez utóbbihoz koppintson a Galéria ikonra alul, és válassza ki az első fotót, amelyet a kollázshoz szeretne hozzáadni.
7. Ezután koppintson ismét ugyanerre a Galéria ikonra, és válassza ki a második fényképet. A kollázs jóváhagyásához nyomja meg az alul található Checkmark ikont.
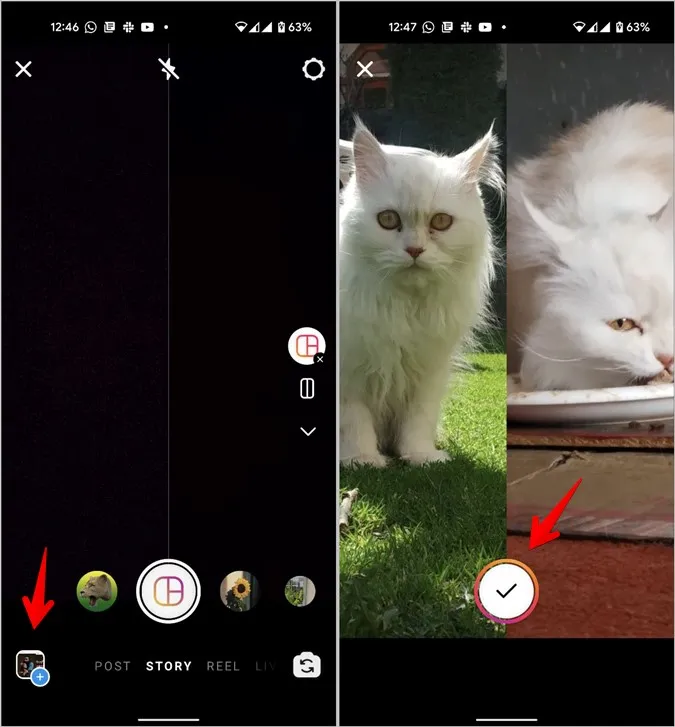
Tipp: Nézze meg a több fotó egy Instagram-sztorihoz való hozzáadásának más módjait is.
8. Az új képet most már megoszthatja az Instagram-sztorikban, vagy letöltheti a telefonjára a Letöltés ikonra koppintva.
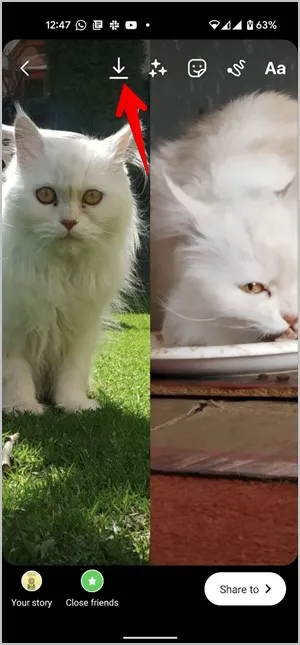
Tipp: Két kép egymás mellé helyezéséhez használhatja az Instagram alkalmazás dedikált elrendezését is.
4. A képszerkesztő-kollázs készítő használata
Az első és a harmadik módszer nagy hátránya, hogy nem engedi, hogy több helyet adj hozzá a vászonhoz. Másodszor, ha mindkét kép eltérő képaránnyal rendelkezik, ezek a módszerek automatikusan levágják ezeket a képeket. Ezek a problémák könnyen megoldhatók harmadik féltől származó alkalmazások, például a Photo Editor-Collage Maker alkalmazás használatával.
Íme a két kép egymás mellé helyezésének lépései a Photo Editor-Collage Maker alkalmazás segítségével.
1. Telepítse a Photo Editor-Collage maker alkalmazást az Android telefonjára.
2. Nyissa meg az alkalmazást, és koppintson a Rács gombra.
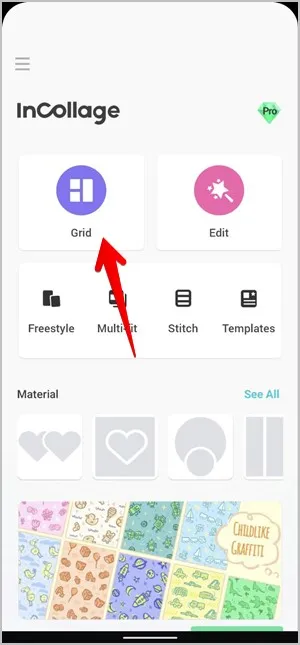
3. Válassza ki azt a két fényképet, amelyet egymás mellett szeretne tartani, és nyomja meg a Tovább gombot.
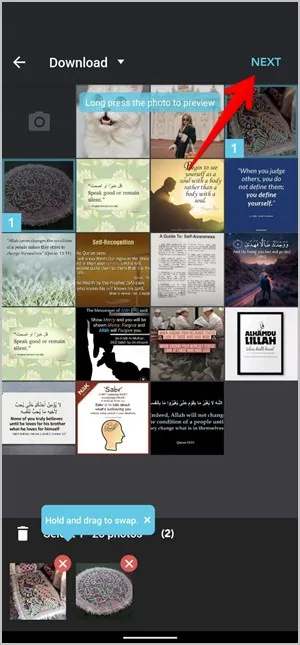
4. A fotók egy képpé lesznek összevonva. Az elrendezés stílusát, az arányt, a keretet és a hátteret az alján található opciók segítségével testre szabhatja. Végül koppintson a pipa ikonra.
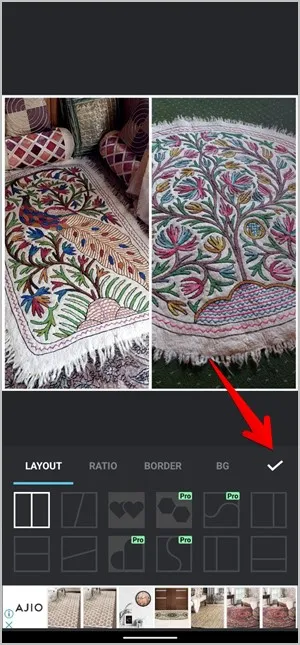
5. Az alkalmazás lehetővé teszi továbbá, hogy szöveget vagy matricákat adjon hozzá, és rajzoljon a képekre. A Mentés gombra kattintva letöltheti a képet a telefonjára.

5. A Canva használata
Ha nem tetszenek a fenti alkalmazások által kínált szerkesztési lehetőségek, akkor egy másik webes és mobilalkalmazást, a Canva-t is használhatja, hogy két képből kollázst készítsen.
1. Töltse le és nyissa meg a Canva Android alkalmazást. (ingyenes, de bejelentkezést igényel).
2. A kezdőlap jobb alsó sarkában lévő + jelre kattintva hozzon létre egy új dokumentumot.
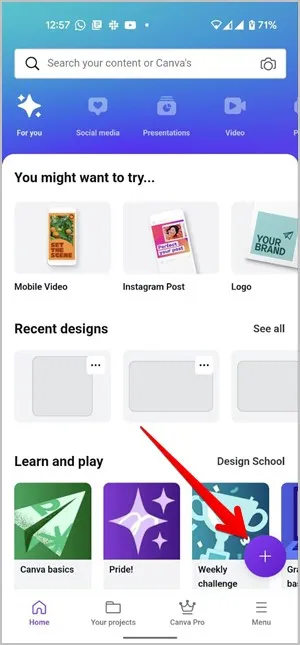
3. Bár többféle vászonmérettel is kísérletezhetsz, javaslom, hogy válaszd az Instagram-poszt opciót. Azért tesszük ezt, mert nagyobb vászonméretre van szükségünk a sablonhoz, amit használni fogunk. A Canva alapértelmezett sablonokat kínál a népszerű közösségi médiaplatformokhoz, és még egyéni méretű sablont is.
Most a sablongalériában keressük meg az „összehasonlítás” szót, és válasszuk ki a kívánt ingyenes sablont.
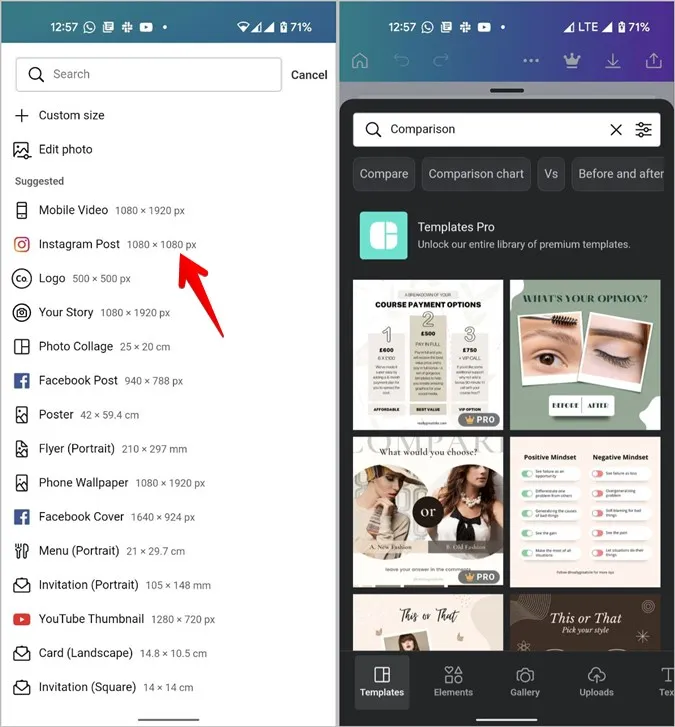
4. A Canva nagy rugalmasságot biztosít a sablonok szerkesztéséhez. Az első lépés az előnézeti képek módosítása. Ehhez koppintson az első képre, és az oldal alján kattintson a Csere gombra. Ezután a Galériából válassza ki a kívánt képet. Kövesse ugyanezeket a lépéseket a második kép megváltoztatásához.
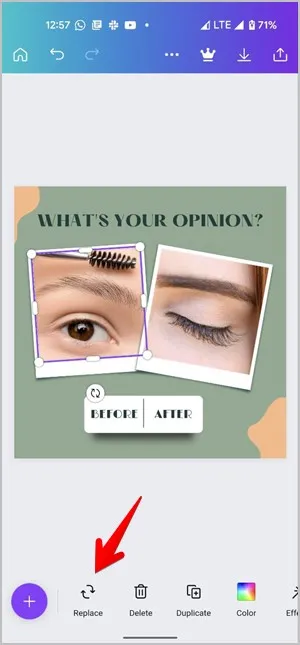
5. Hasonlóképpen, a sablonszöveg megváltoztatásához koppintson a szövegre, majd a Szerkesztés opcióra az oldal alján. Vagy a szöveg eltávolításához nyomja meg a Törlés gombot. Ismerje meg, hogyan szerkesztheti a szöveget a Canva-ban.
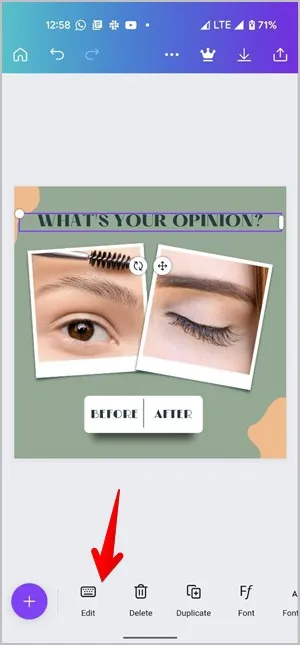
6. Biztos vagyok benne, hogy vannak olyan felhasználók, akik inkább a fehér vásznat részesítik előnyben egy sablon helyett. Nos, ezt is megteheti. Kövesse ugyanazokat a lépéseket, amíg le nem cseréli mind a sablonképeket, mind a szöveget. Ezután koppintson az összes elemre egyesével. Például a képkeretet, a hátteret stb. Nyomja meg a Recycle bin (Törlés) gombot, hogy törölje ezeket az elemeket. Ha így teszel, két képet és fehér üres helyet hagysz a végén.
6. A végleges kép elmentéséhez válassza a kép mentése opciót (lefelé mutató nyíl) a tetején.
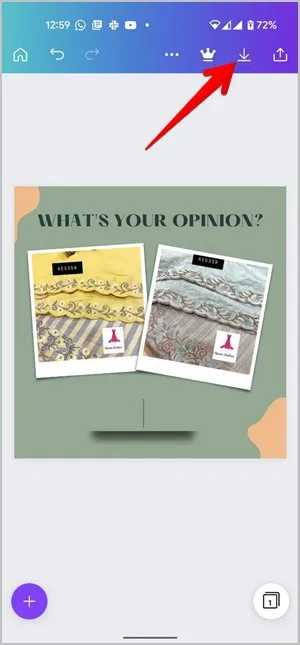
Záró megjegyzések: Két fénykép egymás mellé helyezésének legegyszerűbb módja
Most, hogy tudod, hogyan rakhatsz két képet egymás mellé Androidon, próbáld ki. Véleményem szerint a Google Fotók és a Samsung Galéria natív módszere a legjobb, ha a kép személyes használatra készül. Abban az esetben, ha másoknak szeretné megmutatni, használjon harmadik féltől származó alkalmazásokat, mivel ezek lehetővé teszik, hogy az összehasonlító képek professzionálisan és tisztán nézzenek ki. Használhat mémgenerátor alkalmazásokat vagy fotófülke alkalmazásokat is, amelyekkel egymás mellé helyezheti a képeket, és szöveget is adhat a fotóhoz.