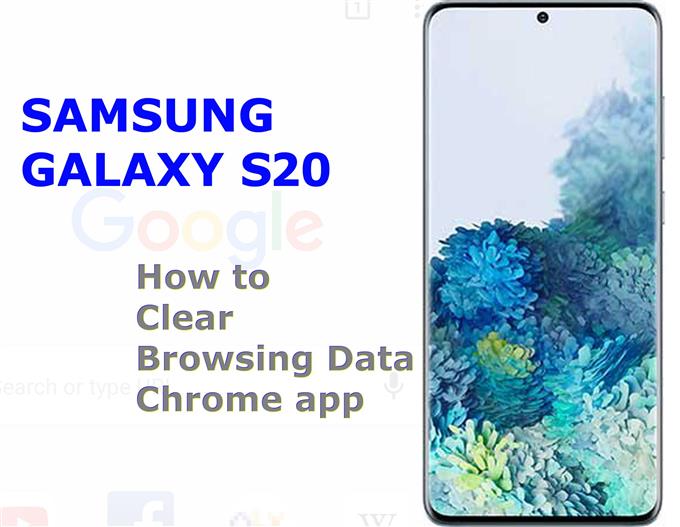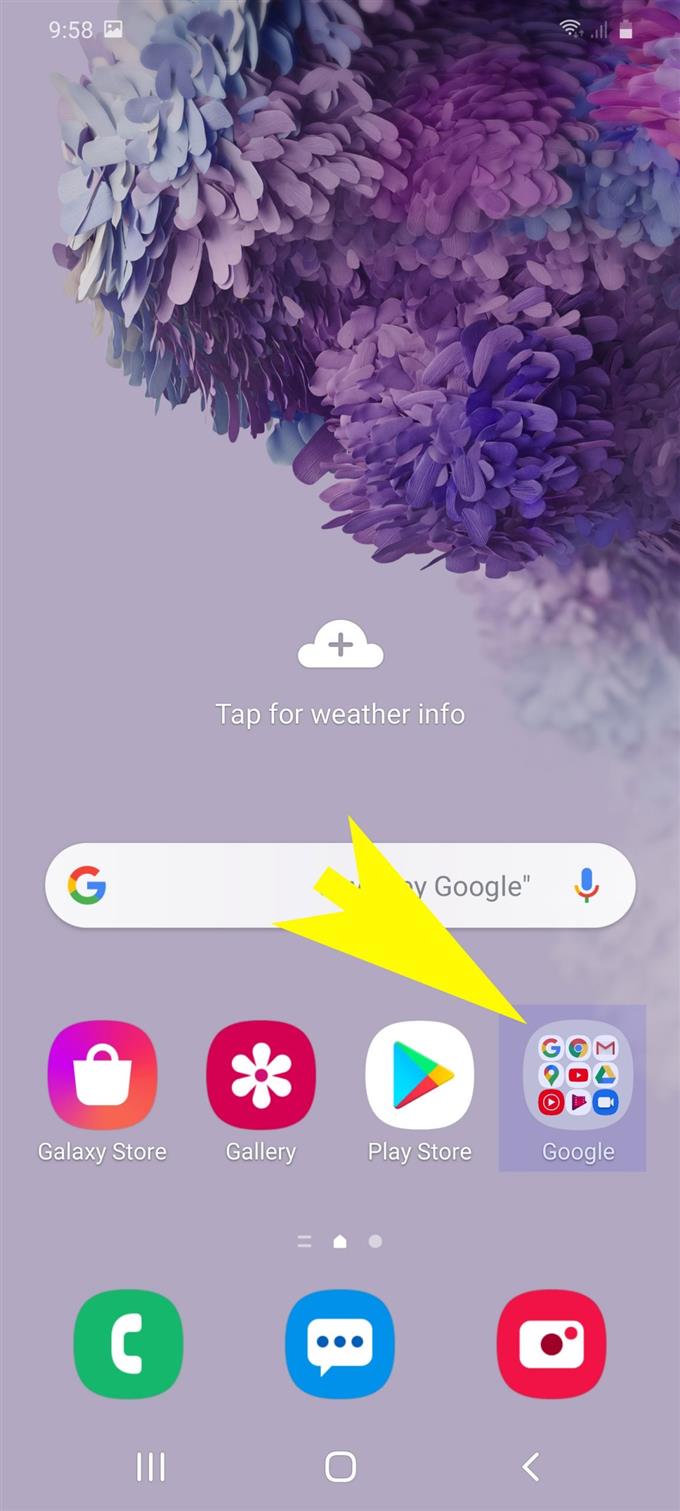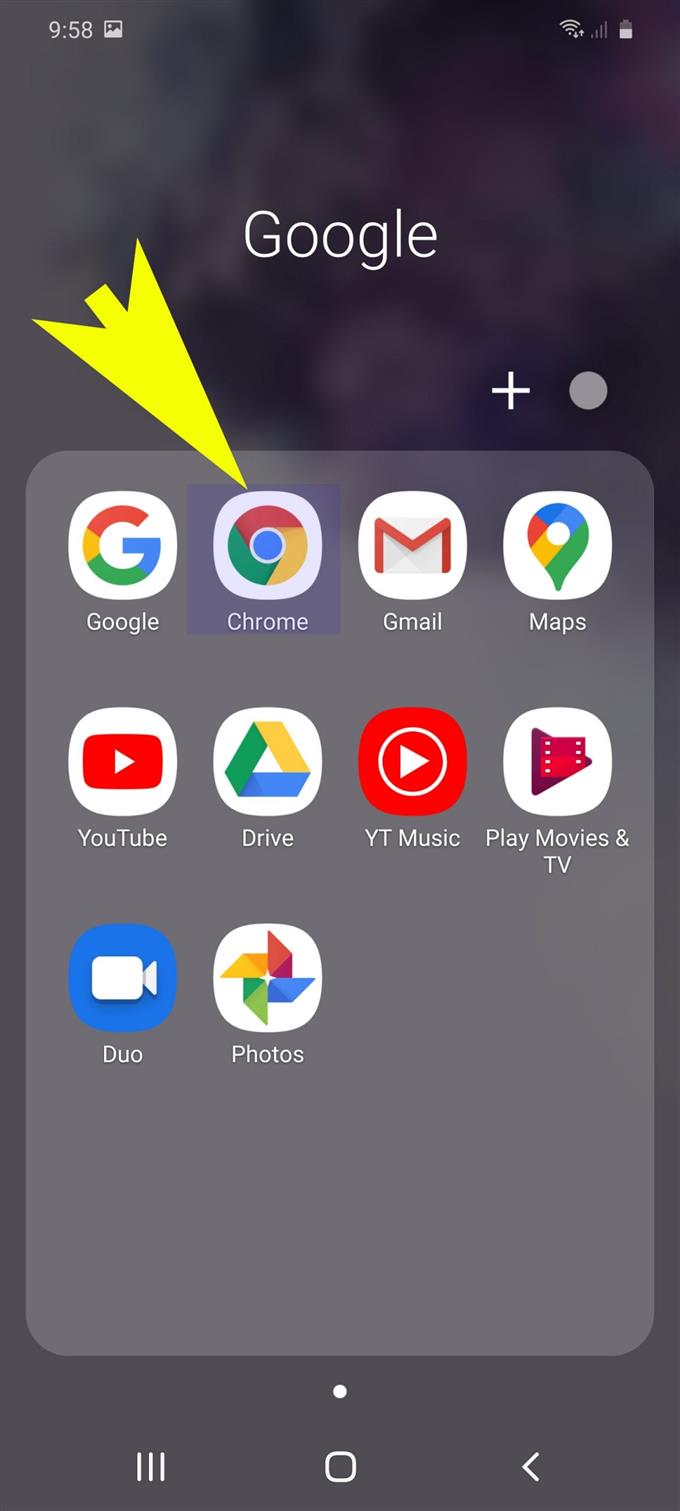Segítségre van szüksége az ideiglenes internetes fájlok és a webhelyadatok törlésében a Galaxy S20 készüléken? Ha igen, akkor ez az útmutató az Ön számára. Itt található egy lépésről lépésre a böngészési adatok törléséhez a Galaxy S20 Chrome böngészőben. Nyugodtan használja ezt személyes referenciaként, amikor csak szükséges.
Az optimális böngészési élmény biztosítása érdekében javasolt az ideiglenes internetes fájlok törlése és az adatok böngészése időről időre. Noha a meglátogatott webhelyek és oldalak gyorsítótárazott fájljainak előnyei vannak, ha hasonló információkat újratöltenek, hosszú távon ártalmas tüneteket is kiválthatnak. Ennek eredményeként különböző böngészési problémák merülhetnek fel, beleértve a lassú böngészést, a szakaszos kapcsolatot vagy az oldal betöltése hibát. E problémák kiküszöbölése vagy megelőzése érdekében inkább szokássá váljon a böngésző gyorsítótárának és az ideiglenes internetes adatok törlése.
Az alábbiakban kiemeltük a böngészési adatok és az ideiglenes internetes fájlok törlésének általános lépéseit a Galaxy S20 Chrome alkalmazásban. Olvassa el a részletesebb utasításokat.
Egyszerű lépések a böngészési adatok törléséhez a Galaxy S20 Chrome böngészőben
Szükséges idő: 8 perc
A következő lépések bemutatják a gyorsítótárazott internetes fájlok törlésének és a böngészési előzményeket a Galaxy S20-on, különösen a Google Chrome böngésző alkalmazásban. Nyugodtan olvassa el ezt az egyszerű útmutatót, ha szükséges. A képernyőképeket a megfelelő lépésekhez a képernyő egyszerűbb és gyorsabb navigálása érdekében is biztosítjuk.
- A kezdőképernyőn érintse meg a Google ikont.
Megjelenik egy menü, amely a Google-hoz kapcsolódó alkalmazásokat és szolgáltatásokat tartalmazza.
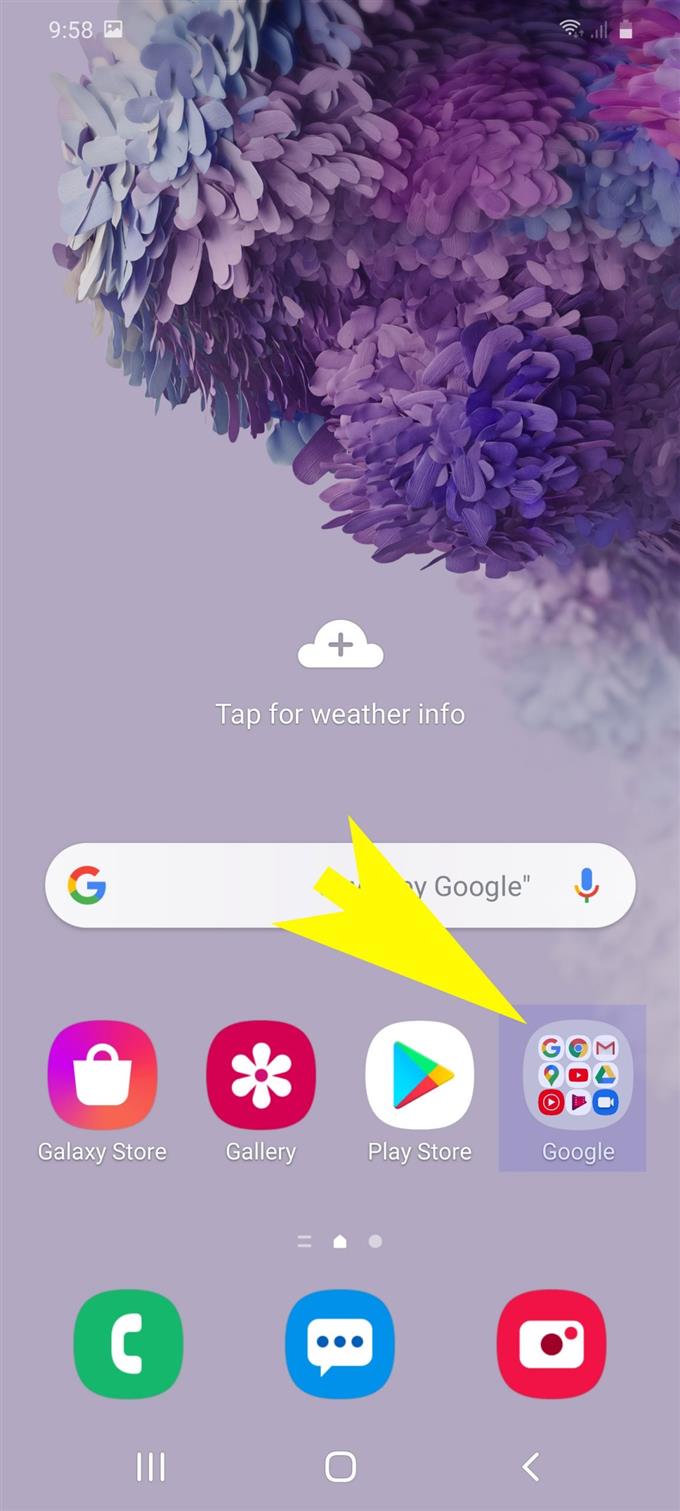
- Érintse meg a ikont a Chrome kiválasztásához a Google Chrome böngésző alkalmazás megnyitásához a telefonján.
Ezzel betölti a Google kezdőlapját.

- A kezdőlapon érintse meg a gyorsmenü ikont a képernyő bal felső részén.
Ezt az ikont három függőleges pont jelöli a Google Chrome főképernyőjének jobb felső sarkában.
Ha megérinti ezt az ikont, megjelenik az alelemek listája.

- Görgessen le a menüpontokhoz, majd koppintson a Beállítások elemre.
Ezzel megnyitja a Google-fiók beállításait, beleértve a következőket Fejlett opciók.

- Görgessen le és érintse meg az Adatvédelem elemet a Speciális szakasz alatt.
Ezután egy másik képernyő jelenik meg, ahol releváns a konfigurálható beállítások.

- Görgessen le és érintse meg a Böngészési adatok törlése lehetőséget a megadott lehetőségek közül.
Ezzel törli a böngésző előzményeit, a sütiket, a webhely adatait, a gyorsítótárat és az egyéb releváns információkat.

- Jelölje be a jelölőnégyzetet azon adatok típusa mellett, amelyeket törölni szeretne a böngésző alkalmazásból. Ezután koppintson a képernyő alján található Adatok törlése gombra.
Ezután megkezdi a böngésző gyorsítótárának és az adatok ürítését.
A teljes folyamat hosszabb ideig tarthat, attól függően, hogy mennyi ideiglenes internetes fájl került gyorsítótárba a böngésző alkalmazásának tárolójában.
- Csak várjon, amíg a teljes gyorsítótár-ürítési folyamat befejeződik.
Az összes böngészési adat törlése után visszakerül a Adatvédelem menübe.

Eszközök
- Android 10, egy felhasználói felület 2.0 és újabb
anyagok
- Galaxy S20, Galaxy S20 Plus, Galaxy S20 Ultra
Addigra kiléphet a Chrome-alkalmazásból, és újra megnyithatja. A böngészési sebesség javulását észlelheti, mivel addigra az oldalak és webhelyek gyorsabban és simábban töltődnek fel.
A meglévő böngészővel kapcsolatos problémákat – a véletlen lassúttól az alkalmazás-összeomlásokig – szintén orvosolni kell.
Ha egy másik böngészőalkalmazást használ a Galaxy S20-on, akkor a böngészési adatok törlésének folyamata valószínűleg eltérő
A Mozilla Firefox for Android alkalmazásban törölheti a teljes böngészési előzményeket, ha a kezdőképernyőn az Előzmények panelre lép. Innentől kezdve látnia kell a böngészési előzmények törlése opciót az alsó részben. Miután megérintette ezt a lehetőséget, érintse meg az OK gombot a megerősítéshez.
Eközben az elemek törlése a Firefox böngésző alkalmazásból a következő módon történik:
- Nyissa meg az alkalmazást, majd koppintson a gyorsra Menü gomb.
- Ezután koppintson a elemre Beállítások folytatni.
- A Safari más verzióiban előfordulhat, hogy hozzáférnie kell a Több mappa a beállítások megtekintéséhez.
- Ezután érintse meg a lehetőséget Törölje a személyes adatokat.
- Jelölje be a jelölőnégyzetet az eltávolítani kívánt elemek mellett.
- Végül érintse meg a gombot a Adatok törlése megerősítéséhez.
Ha bármilyen hibát tapasztal, amikor megpróbálja üríteni a gyorsítótárat és az internetes adatokat a Galaxy S20 alapértelmezett böngésző alkalmazásából, olvassa el és olvassa át a hibaüzenetet. Ezek a utasítások általában tartalmaznak néhány tippet arról, hogy mi történt rosszul, és hogyan lehet megjavítani.
Ellenkező esetben előfordulhat, hogy a böngésző alkalmazásban olyan összetett hibák vannak, amelyek további hibaelhárítási eljárásokat igényelnek.
És ez lefedi az oktatóanyag mindent. Kérjük, küldje el az átfogóbb útmutatásokat, tippeket és trükköket, amelyek segítenek a lehető legtöbbet kiaknázni az új Samsung Galaxy S20 okostelefonban..
Ön is megnézheti a YouTube-csatorna további okostelefon-oktatóvideók és hibaelhárítási útmutatók megtekintéséhez.
OLVASSA FEL: A Galaxy S20 hálózati csatlakozási hibák kijavítása