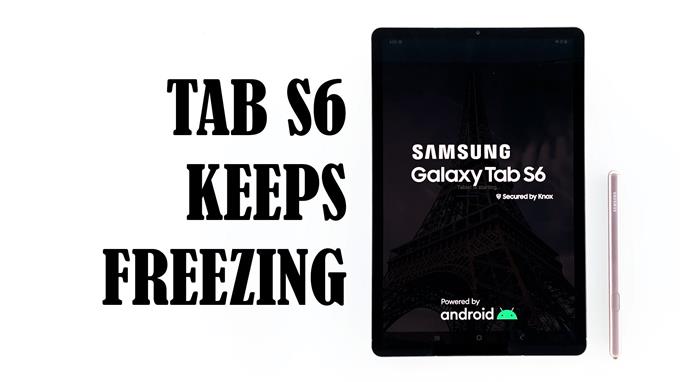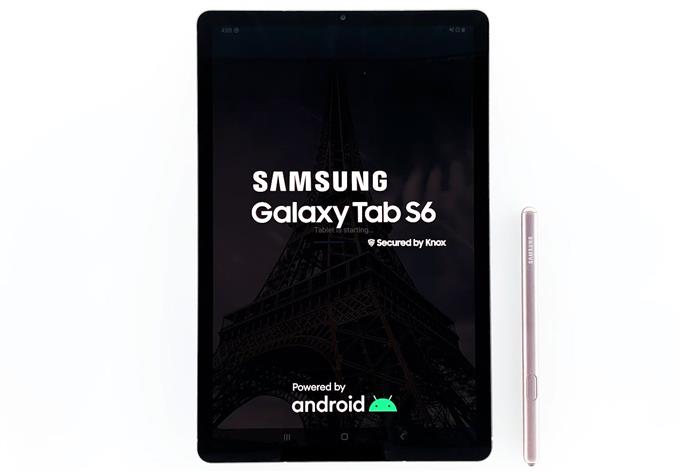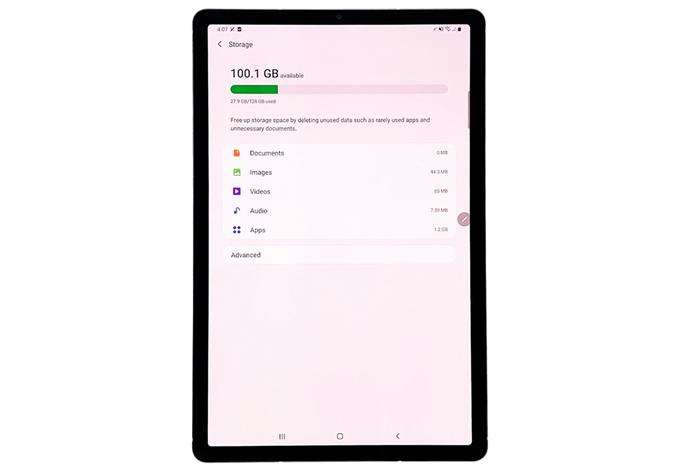Ha egy prémium tabletta, mint például a Galaxy Tab S6, továbbra is fagy, a probléma a szoftverrel lehet. Ennek oka lehet egy kisebb firmware hiányosság, elégtelen belső tárhely, elavult firmware, vagy az eszközt csak vissza kell állítani, hogy újra tökéletesen működjön.
A Samsung legújabb csúcskategóriájú táblagépe, a Galaxy Tab S6 valóban lenyűgöző hardver specifikációkkal van ellátva. Mondanom sem kell, hogy nagy teljesítményű, és a felhasználók elvárhatják, hogy valóban nagyon jó tapasztalatokkal éljenek vele, mivel simának kell működnie. Egyes tulajdonosokat azonban befagyasztási problémák hibáznak.
A tabletta állítólag nyilvánvaló ok nélkül elkezdett lemaradni vagy fagyni. Lehet, hogy ez csak egy önálló probléma, de ha Ön egy olyan felhasználó, aki felmerült ezzel a problémával, akkor öt megoldást adott fel erre a problémára
Fix Galaxy Tab S6, amely továbbra is megfagy
Szükséges idő: 15 perc
A teljesítménygel kapcsolatos problémák valójában nem olyan súlyosak. Legtöbbször csak néhány, a firmware-rel kapcsolatos, nagyon apró probléma miatt vannak, amelyeket könnyen meg lehet javítani. Próbáld meg kideríteni, hogy az alábbi megoldások segítenek-e a tablet javításában.
- Végezze el a kényszerített újraindítást
Ennek oka az, hogy a teljesítménygel kapcsolatos problémák gyakran kisebb firmware-problémák miatt merülnek fel, és ha ez a helyzet ebben az esetben, akkor ennek az eljárásnak javítania kell. Így teheti meg:
1. Tartsa lenyomva a hangerő-csökkentő gombot és a bekapcsoló gombot 10 másodpercig. Ez elindítja az eszköz leállását és a tápfeszültség visszakapcsolását.
2. Amikor a logó megjelenik, engedje fel mindkét gombot, és várja meg, amíg a táblagép befejezi a rendszer indítását.Ha ez után a táblagépe továbbra is fagy, akkor próbálja ki a következő megoldást.
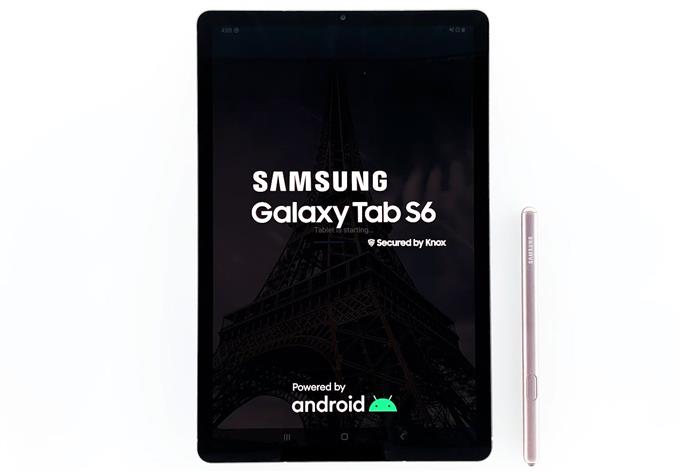
- Ellenőrizze a belső tárolást
Ha már több hónapja használja a táblagépet, akkor valószínűleg majdnem kimerítette a belső tárolót. A helyzet az, hogy a táblagépnek problémái lehetnek teljesítménygel, ha nincs sok hely a gyorsítótárak és a fájlok tárolására. Tehát ellenőrizze a tárolót, és ellenőrizze, hogy van még elegendő hely.
1. Húzza lefelé a képernyő tetejét, és koppintson a Beállítások ikonra.
2. Görgessen le egy kicsit le, és koppintson az Eszközkezelés elemre.Ezen a képernyőn azonnal látni fogja, hogy az eszköz fogyatékossága lejár-e. Ha igen, töröljön néhány olyan fájlt, amely nem olyan fontos, vagy távolítsa el az olyan alkalmazásokat, amelyeket már nem használ.

- Keressen új frissítéseket
Ha az eszközön még mindig van elegendő tárhely, akkor a következő dolog, amit meg kell tennie, ellenőriznie kell az új firmware frissítéseket. A teljesítménygel kapcsolatos problémák nagy részét a firmware-problémák okozzák, amelyeket gyakran javítások és frissítések révén javítanak.
1. Az Eszközkezelő képernyőn lépjen vissza a Beállítások fő oldalára.
2. Görgessen le a képernyő aljára, és koppintson a Szoftverfrissítés elemre.Most ellenőrizze, hogy van-e elérhető frissítés a táblagépéhez. Ha van, töltse le és telepítse.

- Állítsa vissza a táblagép beállításait
Ha a problémát nem a tárterület vagy az elavult firmware okozza, akkor valószínű, hogy a táblagép egyes beállításai okozzák ezt a problémát. Tehát, ha a kényszerített újraindítás nem oldotta meg a problémát, akkor vissza kell állítania a táblagép összes beállításait, hogy megtudja, segít. Itt van, hogyan:
1. Húzza lefelé a képernyő tetejét, hogy lefelé húzza az értesítési panelt.
2. Érintse meg a Beállítások ikont a jobb felső sarokban.
3. Görgessen a és érintse meg az Általános kezelés elemet.
4. Érintse meg a Visszaállítás lehetőséget.
5. Koppintson a Beállítások visszaállítása elemre.
6. Érintse meg a Beállítások visszaállítása gombot.
7. Ha a rendszer kéri, írja be a PIN-kódot, a jelszót vagy a mintát.
8. Végül érintse meg a Reset lehetőséget.A beállítások visszaállítása után figyelje meg alaposan a táblagépet, hogy megfagyjon-e. Ha továbbra is így van, akkor folytassa a következő megoldással.

- A táblagép gyári alaphelyzetbe állítása
A teljesítménygel kapcsolatos problémákat mindig visszaállíthatjuk, de gyakran nem javasoljuk, hogy minden lehetséges megoldást kimerítsenek. De úgy tűnik, hogy ez az egyetlen lehetőség, amelyet most választottál. Tehát feltétlenül készítsen másolatot a fontos fájlokról és adatairól, mivel valószínűleg nem lesz képes letölteni őket az alaphelyzetbe állítás után. Ha készen áll, kövesse ezeket a lépéseket a táblagép alaphelyzetbe állításához.
1. Húzza lefelé a képernyő tetejét, majd érintse meg a Beállítások ikont.
2. Keresse meg és koppintson az Általános kezelés elemre.
3. Érintse meg a Visszaállítás lehetőséget.
4. Érintse meg a Gyári adatok visszaállítása elemet.
5. Görgessen le a képernyő aljára, és koppintson az Alaphelyzet gombra.
6. Ha a rendszer kéri, írja be a PIN-kódot, a jelszót vagy a mintát.
7. Érintse meg az Összes törlése elemet.
8. Most írja be Samsung fiókja jelszavát az alaphelyzetbe állítás megkezdéséhez.
Eszközök
- Android 10
anyagok
- Galaxy Tab S6
Miután a visszaállítás befejeződött, állítsa be a Galaxy Tab S6 új eszközként.
Remélem, hogy ez az egyszerű hibaelhárítási útmutató hasznos volt.
Kérjük, támogasson minket, feliratkozva a Youtube csatornára. Köszönöm, hogy elolvasta!
OLVASSA FEL:
- A Galaxy Tab S6 nem tölthető fel? Próbálja ki ezeket a megoldásokat
- Az üres képernyőre ragasztott Galaxy Tab S6 javítása
- Hogyan készítsen képernyőképeket a Galaxy Tab S6-on