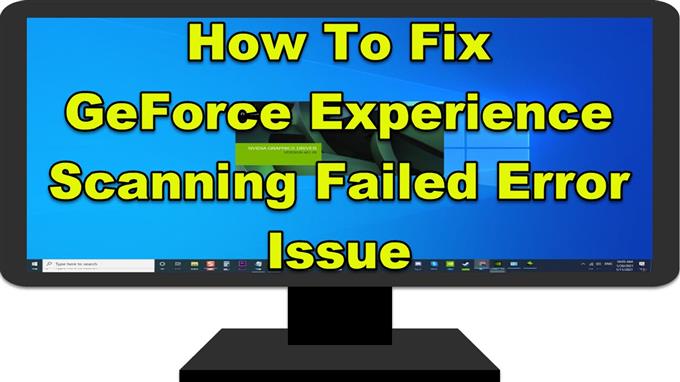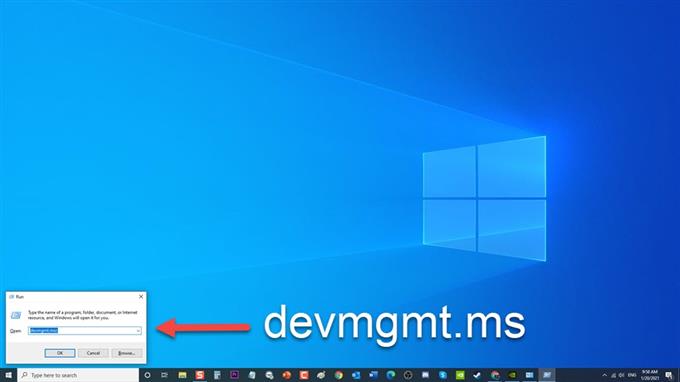Az Nvidia Company által tervezett GeForce Experience egy népszerű grafikus kártya, amely naprakészen tartja az Nvidia grafikus kártyát, optimalizálja a játékbeállításokat, és lehetővé teszi, hogy képernyőképeket készítsen és rögzítse a játékokat a kielégítő játékélmény érdekében. Bár vannak olyan esetek, amikor a sikertelen GeForce Experience Scanning hiba akkor jelentkezik, amikor az alkalmazás megvizsgálja a számítógépet telepített játékok után. Valójában a GeForce Experience nem támogat minden játékot. Ezért is hasznos tudni, hogy a telepíteni kívánt játékot támogatja-e a GeForce Experience vagy sem. A hibaelhárítási sorozatunk legújabb részében a GeForce szkennelés sikertelen hibájának kijavításával foglalkozunk.
Mi a teendő, ha a GeForce Experience Scanning sikertelen hiba történik
Számos oka lehet felelős a GeForce Experience Scan sikertelen hibaüzenetért, a hibás vagy régi illesztőprogramoktól kezdve a rendszergazdai hozzáféréssel kapcsolatos problémákig. Az alábbiakban felsoroljuk azokat a hibaelhárítási megoldásokat, amelyeket meg kell tennie a GeForce szkennelés sikertelen hiba elhárításához.
Az alábbiakban felsorolt ajánlott hibaelhárítási megoldások végrehajtása előtt a legjobb az újraindításhoz. Ez frissíti az operációs rendszert, és eltávolítja a sérült ideiglenes adatokat, amelyek a problémát okozhatják.
1. módszer: Távolítsa el és telepítse újra az Nvidia Graphics Card illesztőprogramokat
Régi vagy hibás illesztőprogram játékhibákat okozhat a GeForce Experience alkalmazásban. Ezért javasoljuk az Nvidia Graphics Card illesztőprogram eltávolítását, majd az új elérhető illesztőprogram tiszta telepítését. Így a grafikus kártya illesztőprogramjával kapcsolatos problémák a jövőben is megakadályozhatók lesznek.
Ezt csináld meg:
- A FUTÁS párbeszédpanel megnyitásához nyomja meg a Windows billentyű + R billentyűt.

- A FUTÁS párbeszédpanelen írja be a következőt: “ devmgmt.msc “ , és nyomja meg az Enter billentyűt, vagy kattintson az OK gombra az Eszközkezelő szakasz megnyitásához.

- Az Eszközkezelő ablakban kattintson a Kijelző adapterek elemre annak kibontásához.

- Kattintson a jobb gombbal az Nvidia grafikus kártyára, és kattintson a legördülő menü Eltávolítás Eszköz elemére. Erősítse meg az utasításokat a grafikus kártya illesztőprogramjának eltávolításának megerősítéséhez. Várja meg, amíg a grafikus kártya illesztőprogramja teljesen eltávolításra kerül.

- Innen lépjen az Nvidia webhely oldalra

- Írja be a grafikus kártya helyes adatait, majd kattintson a Keresés gombra.

- Válasszon az elérhető illesztőprogramok listájáról, majd kattintson a Letöltés gombra.
Mentse és nyissa meg a letöltött fájlt a végrehajtáshoz, majd kövesse a képernyőn megjelenő utasításokat a telepítéshez.

- A Telepítés képernyőn válassza az Egyéni (Speciális) lehetőséget, majd kattintson a Tovább gombra

- Kattintson a Tiszta telepítés végrehajtása lehetőségre, majd kattintson a Tovább gombra

Ellenőrizze, hogy a GeForce szkennelés sikertelen probléma továbbra is fennáll-e.
2. módszer: Futtassa a GeForce Experience programot rendszergazdaként
Bizonyos játékok és szolgáltatások telepítve vannak a számítógépen, amelyekhez adminisztratív engedély szükséges, hogy hozzáférhessenek ahhoz. Adjon rendszergazdai hozzáférést a GeForce Experience felhasználókhoz, és ellenőrizze, hogy a probléma megoldódik-e.
Ezt csináld meg:
- Kattintson a jobb gombbal a GeForce Experience parancsikonra, majd kattintson a Tulajdonságok elemre a legördülő menüben.
- A Tulajdonságok ablakban kattintson a Kompatibilitás fülre
- A Beállítások részben kattintson a Program futtatása rendszergazdaként lehetőségre.
- A végrehajtott módosítások alkalmazásához kattintson az Alkalmaz gombra.
- Kattintson az OK gombra a tulajdonságok ablakból való kilépéshez.
A GeForce Experience rendszergazdai futtatása után indítsa újra a GeForce Experience alkalmazást, majd ellenőrizze, hogy a GeForce Scanning sikertelen probléma továbbra is fennáll-e.
3. módszer: A telepítési mappák teljes ellenőrzése és tulajdonjogának átadása
Ha a beolvasás sikertelenségével kapcsolatos probléma csak akkor jelenik meg, amikor a játékokat a számítógép egy bizonyos mappájába telepítik, akkor mindenképpen vegye át a játékmappák tulajdonjogát. Ez engedélyezi a felhasználók számára a hozzáférést, és képes lesz a játékok beolvasására.
Kövesse az alábbi lépéseket:
- Nyissa meg a számítógép összes programjának telepítési mappáját. Általában a Drive C programfájlok (x86) mappáján található.
- Kattintson a jobb gombbal a Program Files (X86) mappára , és válassza a legördülő menü Tulajdonságok parancsát.
- Kattintson a Biztonság fülre a Tulajdonságok ablakban
- Kattintson a Speciális fül gombra, és új ablak nyílik meg
- Kattintson a Tulajdonos szakasz Módosítás gombjára.
- Írja be a Mindenki parancsot a szakaszba. Írja be a kiválasztandó objektum nevét.
- Kattintson a Nevek ellenőrzése fülre, majd a Mindenki szöveget aláhúzza.
- A módosítások alkalmazásához kattintson az OK gombra.
Miután megszerezte a játékmappák tulajdonjogát, ellenőrizze, hogy továbbra is előfordul-e a GeForce szkennelés sikertelen hiba.
4. módszer: Távolítsa el és telepítse ismét az Nvidia GeForce Experience alkalmazást
A GeForce Experience eltávolításával és tiszta telepítésével biztosíthatja, hogy az alkalmazás legújabb verzióját telepítse a számítógépére.
Ezt csináld meg:
- Írja be a Vezérlőpult parancsot a Windows bal alsó sarkában található keresősávba.
- Kattintson a Vezérlőpult gombra.
- A Vezérlőpult eredményénél győződjön meg arról, hogy a Megtekintés értéke Kategória.
- Kattintson a Program eltávolítása elemre a Programok fülön.
- A Programok és szolgáltatások lapon keresse meg és jelölje ki az Nvidia GeForce Experience elemet
- Kattintson a jobb gombbal rá, és válassza az Eltávolítás lehetőséget. Kövesse a képernyőn megjelenő utasításokat az eltávolításhoz. Várja meg, amíg befejeződik.
- Az eltávolítás után töltse le a legújabb verziót az Nvidia hivatalos webhelyéről, és telepítse.
- Indítsa újra a számítógépet
Miután a számítógép teljesen újraindult, ellenőrizze, hogy a GeForce Scanning sikertelen hiba probléma továbbra is fennáll-e.
Az említett lépések végrehajtása után sikeresen kijavítja a GeForce Experience Scanning sikertelen hiba problémáját.
További hibaelhárító videókért keresse fel androidhow Youtube csatornánkat.