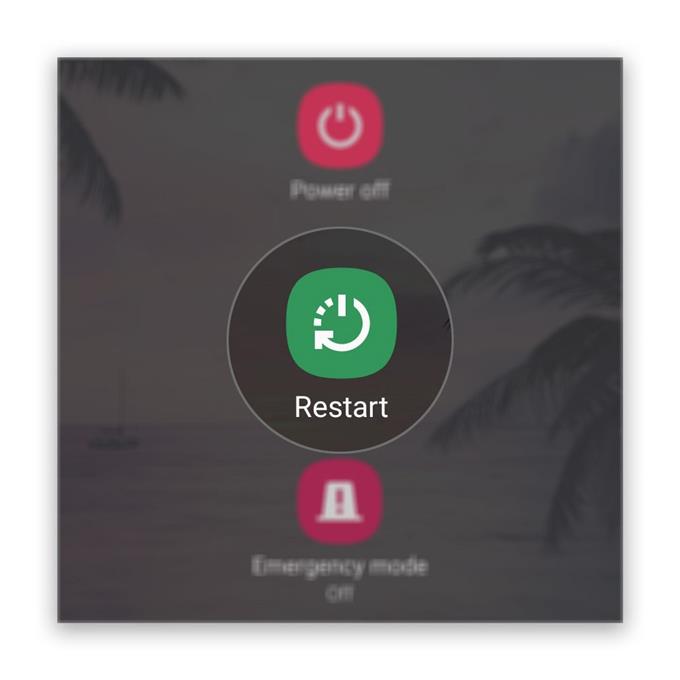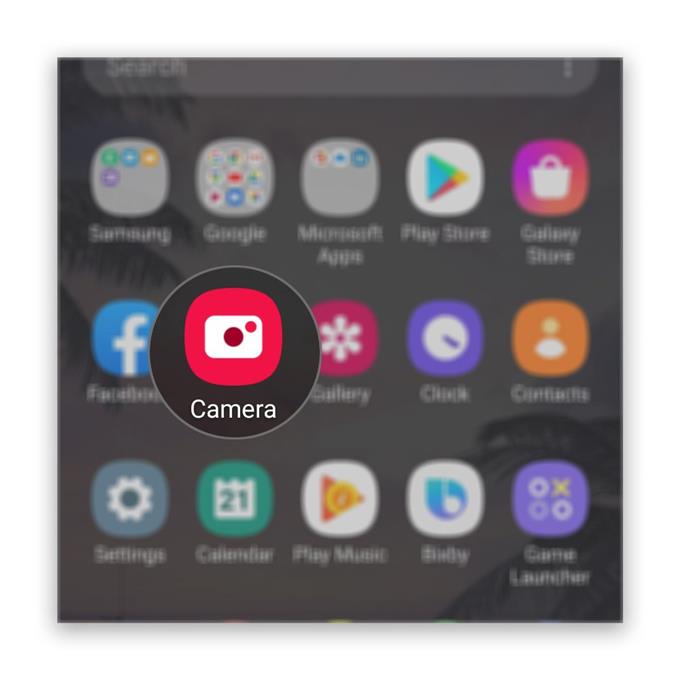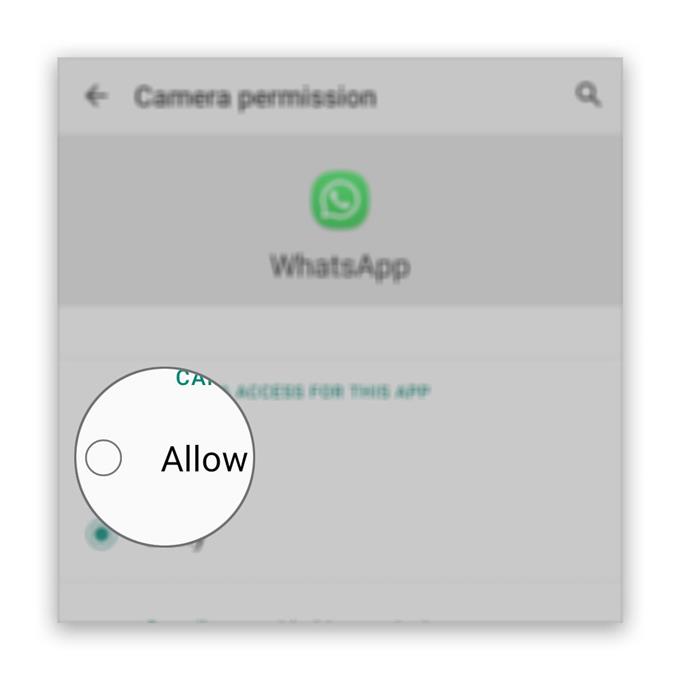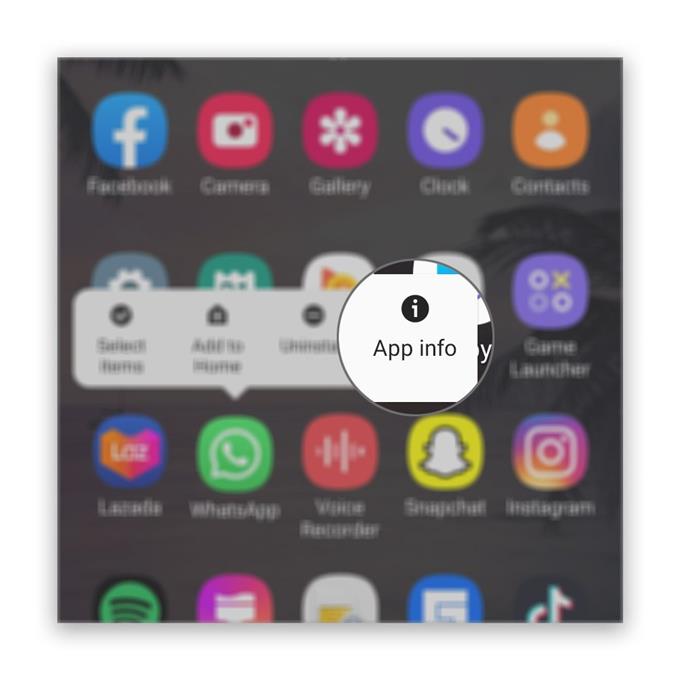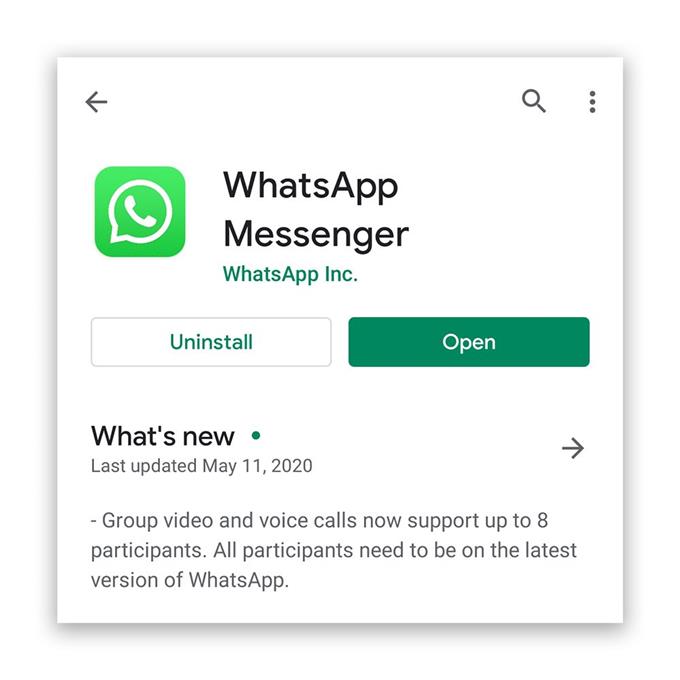Sok felhasználó panaszkodik azért, mert a kamera nem működik a WhatsApp Messengerrel videokonferenciáik vagy hívásaik során. Szerintük más felhasználók jól hallják őket, de nem látják. Amíg a hívások folytatódnak, mindig azt akarjuk, hogy minden működjön megfelelően, különösen, ha a videokonferenciák során fontos eseményről beszélünk.
Tehát ebben a bejegyzésben segítséget nyújt a telefon hibaelhárításában, hogy a kamera újra működjön a WhatsApp-on. Megpróbálunk minden lehetőséget megvizsgálni és egymás után kizárni mindaddig, amíg meg nem tudjuk határozni egy ilyen probléma okát, és remélhetőleg sikerül majd kijavítani. Ha ilyen problémája van, folytassa az olvasást, mivel segíthetünk.
A kamera nem működik a WhatsApp-on
Szükséges idő: 12 perc
A hibaelhárítás során meg kell határozni, hogy ez csak egy a kisebb firmware problémák közül, és akkor tovább lépünk a bonyolultabb eljárásokra. Itt van a tennivaló:
- Először indítsa újra a telefont
Meg kell próbálnia frissíteni a telefon memóriáját, és újból telepíteni kell az összes alkalmazást és szolgáltatást. Ez kizárja annak a lehetőségét, hogy a problémát néhány kisebb firmware-rel kapcsolatos probléma okozza.
A készülék újraindításához tartsa lenyomva a bekapcsológombot, amíg az energiagazdálkodási lehetőségek meg nem jelennek. Válassza az újraindítást, és várjon, amíg a telefon befejezi az újraindítást.
Az újraindítás után indítsa el a WhatsApp alkalmazást, és videohívást kezdeményezzen, hogy ellenőrizze, hogy a kamera most megfelelően működik-e.
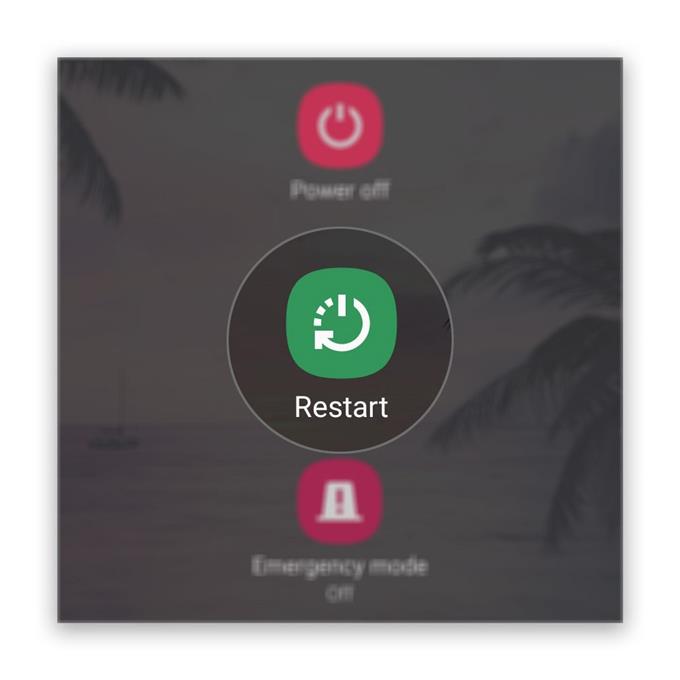
- Tesztelje a kamerát
A következő dolog, amit meg kell tennie, ellenőrizze, hogy a kamera önállóan működik-e. Ehhez indítsa el az alapértelmezett kamera alkalmazást. Ha probléma nélkül nyílik meg, próbáljon felvenni egy videót, és nézd meg, működik-e. Ha igen, akkor a probléma nem a fényképezőgéppel kapcsolatos.
De ha nem, akkor valószínűleg a kamera, és nem a WhatsApp problémája. De folytassa ezt a hibaelhárítást, és nézze meg, mi történik.

- Ellenőrizze a WhatsApp engedélyét
Az egyik leggyakoribb ok, amiért az alkalmazás nem használhatja több szolgáltatást, az engedély. Ha egy alkalmazás nem engedélyezi a kamera használatát, akkor a működéshez meg kell változtatnia az engedélyét.
Tehát ha a kamera jól működik, de a WhatsApp videohívása közben nem, akkor az alkalmazás engedélyeivel kell foglalkoznia. Itt van, hogyan:
1. Húzza felfelé a képernyő alját, hogy felhúzza az alkalmazásfiókot.
2. Lépjen a képernyőre, ahol a WhatsApp található.
3. Érintse meg hosszan az ikonját, amíg az opciók meg nem jelennek.
4. Koppintson az App info elemre.
5. Görgessen lefelé az Engedélyek kereséséhez, és koppintson rá.
6. A következő képernyő megmutatja azokat a szolgáltatásokat, amelyekhez az alkalmazás hozzáférhet.
7. Végezze el a szükséges módosításokat, majd próbálja újra használni a WhatsApp alkalmazást.Miután meggyőződött arról, hogy az engedélyek jók és a probléma továbbra is fennáll, akkor folytassa a következő megoldással.

- Alaphelyzetbe állítja a WhatsApp Messenger alkalmazást
A WhatsApp visszaállítása alapvetően a gyorsítótár és az adatok ürítését jelenti. Ez visszaállítja az alkalmazást az alapértelmezett beállításokhoz és konfigurációhoz. Ha ez az egyik olyan eset, amikor egy alkalmazás működik, akkor ennek elégnek kell lennie a javításhoz.
1. Lépjen a képernyőre, ahol a WhatsApp található.
2. Érintse meg hosszan a WhatsApp ikont, amíg az opciók meg nem jelennek.
3. Érintse meg az App info menüpontot.
4. Érintse meg a Tárolás elemet.
5. Érintse meg a Gyorsítótár törlése elemet.
6. Most érintse meg az Adatok törlése elemet, majd a megerősítéshez érintse meg az OK gombot.Ha ez nem oldja meg a problémát, akkor próbálja ki a következő megoldást.

- Telepítse újra a WhatsApp
Miután visszaállította az alkalmazást, és még mindig nem tudja kihasználni a kamerát, akkor nincs más választása, mint eltávolítani a telefonjáról, hogy törölje a sérült összes gyorsítótárát és adatfájljait. Ezután töltsön le egy friss példányt a Play Áruházból, hogy megbizonyosodjon arról, hogy a legújabb verziót használja-e.
1. Húzza felfelé a képernyő alját, hogy felhúzza az alkalmazásfiókot.
2. Lépjen a képernyőre, ahol a WhatsApp található.
3. Érintse meg hosszan az ikonját, amíg az opciók meg nem jelennek.
4. Érintse meg az Eltávolítás lehetőséget, és erősítse meg.
5. Az alkalmazás sikeres eltávolítása után indítsa el a Play Áruházot.
6. Keresse meg a WhatsApp alkalmazást ”, és koppintson a WhatsApp Messenger alkalmazásra.
7. Koppintson a Telepítés elemre, és várja meg, amíg a telefon befejezi az alkalmazás telepítését.Amikor az alkalmazással kapcsolatos problémák megoldására kerül sor, amelyek nyilvánvaló ok vagy ok nélkül merültek fel, ezek az eljárások elegendőek ahhoz, hogy a dolgok újra tökéletesen működjenek.

Eszközök
- Whatsapp üzenetküldő
anyagok
- Android
Ha azonban valamilyen okból a kamera nem működik a Whatsapp Messengerön, még a fenti eljárások elvégzése után, vagy ha a kamerának is van problémája, akkor a következőre kell tennie a gyári alaphelyzetbe állítást..
Ez az eljárás megoldja a szoftverproblémákat, de mindig törli az összes személyes információt és adatát. Tehát az alaphelyzetbe állítás előtt készítsen másolatot a fontos fájlokról, és amikor készen áll, kövesse az alábbi lépéseket a telefon alaphelyzetbe állításához:
- Húzza lefelé a képernyő tetejét, majd koppintson a Beállítások ikonra.
- Keresse meg és koppintson az Általános kezelés elemre.
- Érintse meg a Visszaállítás lehetőséget.
- Koppintson a Gyári adatok visszaállítása elemre.
- Görgessen le a képernyő aljára, és koppintson az Alaphelyzet gombra.
- Ha a rendszer kéri, írja be a PIN-kódot, a jelszót vagy a mintát.
- Végül érintse meg az Összes törlése elemet.
Remélem, hogy ez a hibaelhárítási útmutató hasznos volt. Kérjük, támogasson minket csatornánk feliratkozásával.
- A Google Meetnek nincs hangja, nem hallom a többi felhasználót
- Hogyan hozhatok létre új YouTube lejátszási listát a Galaxy S20-on
- A Hangouts-mikrofon nem működik, a többi felhasználó nem hallja azt
- A zoom mikrofon nem működik az Androidon. Itt van a javítás!