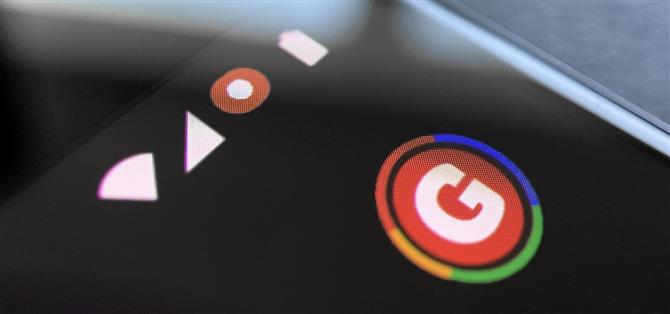Az Android 10 szolgáltatásának ugratása után a Google végül hozzáadta a megfelelő natív képernyőfelvételt az Android 11-hez. De amikor elkezdi a rögzítést, az állapotsoron egy kis piros jelző látható, amíg a felvétel folyamatban van, ami valóban elterelheti a figyelmét a videód. Szerencsére kis ötletességgel eltávolítható.
Az Android 11 (vagy részvényszerű bőrök) képernyőfelvételének kezdeményezésekor egy visszaszámlálás jelenik meg az állapotsor jobb oldalán. A nulla elérésekor egy piros pont jelenik meg, jelezve, hogy a képernyő éppen rögzítésre kerül.
Szerencsére van egy alkalmazás, amely eltávolíthatja ezt a piros pontot. Az alkalmazás megfelelő használatához ADB parancsokat kell végrehajtania. Ha eszközei már be vannak állítva az ADB-hez, akkor ugorhat az 5. lépésre.
- A telefonján? Nyissa meg ezeket az utasításokat osztott képernyős nézetben
Követelmények
- Windows, macOS vagy Linux számítógép
- USB adatkábel
1. lépés: Töltse le a Google platformeszközeit
Először töltse le a platformeszközöket a Google-tól a számítógépére. A fájlok ingyenesek, és a három elsődleges asztali operációs rendszer mindegyikéhez vannak verziók.
- Töltse le a Google Platform-Tools: Windows | Mac | Linux
2. lépés: Csomagolja ki a ZIP-t
A letöltés után vonja ki a ZIP-t. Ez megtehető a natív archívum-kicsomagolóval, vagy egy harmadik féltől származó opcióval, például a 7-Zip programmal. A dolgok megkönnyítése érdekében helyezze át a kibontott mappát az asztalra, hogy az praktikus legyen.
 Kép Dallas Thomas / Android Hogyan
Kép Dallas Thomas / Android Hogyan
3. lépés: Nyisson meg egy felszólítást a Platform-Tools mappában
Most, ha Windows operációs rendszert használ, nyissa meg a Parancssorat a Windows billentyű megnyomásával, majd írja be a „cmd” parancsot és nyomja meg az Enter billentyűt. Ha Linux vagy Mac rendszert futtat, nyissa meg a Terminal alkalmazást az Applications mappából.
Írja be a következőt, majd nyomja meg a szóközt egyszer, hogy egyetlen szóközt adjon hozzá, de még ne nyomja meg az Enter billentyűt.
CD
Ha a parancssor most a „cd” feliratot olvassa, húzza a platform-tools mappát az asztaláról, és dobja közvetlenül a parancsablak tetejére a hely automatikus feltöltéséhez. Miután meglátta a teljes platform-tools fájl elérési útját, folytassa az Enter billentyűt.
- Teljes útmutató: Hogyan nyitható meg egy ADB felszólítás a Platform-Tools mappában
 Kép Dallas Thomas / Android Hogyan
Kép Dallas Thomas / Android Hogyan
4. lépés: Engedélyezze a fejlesztői beállításokat
Telefonján engedélyezze a Fejlesztői beállításokat, ha megnyitja a Beállítások alkalmazást, és a „Telefonról” menüpontra lép, majd hétszer koppint az „Építés száma” elemre. Be kell írnia a zárolási képernyő jelszavát, majd egy pirítós üzenet tájékoztatja Önt arról, hogy feloldotta a Fejlesztői beállításokat. Az új menüt úgy találhatja meg, hogy visszatér a Beállítások főoldalára, kiválasztja a „Rendszer”, majd a „Speciális” lehetőséget.
- További információ: Hogyan lehet engedélyezni a rejtett fejlesztői beállítások menüt Androidon
5. lépés: Engedélyezze az USB hibakeresést
Most nyissa meg a Fejlesztői beállításokat, és kapcsolja be az „USB-hibakeresés” melletti kapcsolót, majd erősítse meg választását a parancssorban.
Innen csatlakoztassa telefonját a számítógépéhez USB-adatkábellel. Megjelenik egy felszólítás, amely arra kéri Önt, hogy engedélyezze az USB hibakeresését. Jelölje be a „Mindig engedélyezze erről a számítógépről” jelölőnégyzetet, majd nyomja meg az „Engedélyezés” gombot.

Ha nem látja ezt a parancsot, írja be a következő parancsot a számítógép parancssori eszközébe, majd a felugró ablaknak meg kell jelennie a telefonján:
adb eszközök
Ha a fenti parancs elküldése után hibaüzenetet kap, helyezzen egy „./” szót az ADB parancsok elé a cikkben:
./ adb eszközök
- Teljes útmutató: Az ADB beállítása telefonján és számítógépén
6. lépés: Telepítse a SystemUI Tunert
Telepítse most a telefonjára Zachary Wander fejlesztő által a SystemUI Tunert. Ezt általában az alkalmazás Play Áruház oldalán teheti meg, de a 300-as verziótól kezdve az Auto-Detection funkció már nem működik a SystemUI Tunerben.
Tehát egyelőre be kell töltenie az alkalmazás egy régebbi verzióját. A legújabb, ezzel a funkcióval rendelkező verzió a v288, amelyet az alábbi linken talál.
- Töltse le a SystemUI Tuner v288 alkalmazást az APKMirror (.apk) fájlról
Töltse le az APK-t, majd nyissa meg. Lehet, hogy meg kell érintenie a „Beállítások” lehetőséget a felszólításban, majd engedélyeznie kell az „Engedélyezés erről a forrásról” melletti kapcsolót, és nyomja meg a Vissza gombot. Innentől kezdve csak az „Install” megnyomásának kérdése.
7. lépés: Engedélyek megadása
Nyissa meg az alkalmazást, és kövesse a kezdeti telepítési útmutatásokat. Végül megjelenik egy oldal, amely felsorolja az ADB három parancsát, amelyeket az alkalmazás szeretne elküldeni annak érdekében, hogy megkapja a megengedett engedélyeket, amellyel módosítania kell az állapotsávot, és el kell távolítania a képernyőrögzítés jelzőjét.
Hagyja az alkalmazást ezen a képernyőn, és USB-adatkábellel csatlakoztassa telefonját a számítógépéhez. Visszatérve a számítógép parancssori eszközébe (amelyet továbbra is át kell irányítani a platform-tools könyvtárba), másolja és illessze be egyesével a következő parancsokat, és nyomja meg az enter billentyűt mindegyik után:
adb shell pm grant com.zacharee1.systemuituner android.permission.WRITE_SECURE_SETTINGS adb shell pm grant com.zacharee1.systemuituner android.permission.PACKAGE_USAGE_STATS adb shell pm grant com.zacharee1.systemuituner android.permission.DUM
Ha Mac, Linux vagy Windows PowerShell rendszert futtat, és a fenti parancsok „parancs nem található” hibát adnak vissza, adjon hozzá egy „./” szót az elejére, és küldje el újra (az alábbiak szerint):
./ adb shell pm grant com.zacharee1.systemuituner android.permission.WRITE_SECURE_SETTINGS./adb shell pm grant com.zacharee1.systemuituner android.permission.PACKAGE_USAGE_STATS./adb shell pm grant com.zacharee1.systemuituner android.pach
8. lépés: Elrejti a felvétel ikont
Miután elküldte ezeket a parancsokat, koppintson a pipára a SystemUI Tunerben, és az alkalmazás bezárul. Nyissa meg újra, és koppintson az „A finomításokra” elemre.
A főoldalon válassza az „Állapotsor”, majd az „Automatikus észlelés” lehetőséget. Egy-két másodperc elteltével az alkalmazás új oldalt jelenít meg az Android 11-eszközén elérhető összes állapotsor-ikonnal, beleértve a rejtett képernyőfelvétel ikont is. Tiltsa le a „screen_record” opció melletti kapcsolót, és készen áll!



9. lépés: Az értesítési ikon elrejtése (opcionális)
Most, amikor felvesz, nem látja a piros pontot az állapotsor jobb oldalán. A felvétel indításakor elveszíti az animált visszaszámlálót is (három másodperccel a „Start” megnyomása után), de tudni fogja, hogy a felvétel elkezdődött, mert a bal oldalon megjelenik egy értesítési ikon (fehér kör). az állapotsor.

Ha ezt az ikont is el akarja távolítani, akkor csak tudja, hogy manuálisan meg kell számolnia ezt a három másodpercet attól kezdve, hogy megnyomja a „Start” gombot a parancssorban, amíg a rendszer ténylegesen el nem kezdi a felvételt.
Ha ez rendben van, akkor lépjen a Beállítások -> Alkalmazások és értesítések -> Értesítések -> Speciális menüpontba, majd engedélyezze a „Csendes értesítések elrejtése az állapotsoron” melletti kapcsolót.
Innen kezdje el a felvételt, majd bontsa ki az értesítési felületet, és nyomja meg hosszan a felvételi értesítést. Válassza ki a megjelenő fogaskerék ikont, majd válassza a „Screen Recorder” lehetőséget, és a következő képernyőn állítsa „Silent” -re. Most még mindig megkapja az értesítést a felvétel leállításáról, de az állapotsoron nem lát ikonokat!


Tartsa biztonságban a kapcsolatot havi számla nélkül. Szerezzen egy életre szóló előfizetést az összes eszközére a VPN Unlimited-re, egyszeri vásárlással az új Android How Shop-ból, és regionális korlátozások nélkül nézze meg a Hulu vagy a Netflix szolgáltatást.
Vásárlás most (80% kedvezmény)>