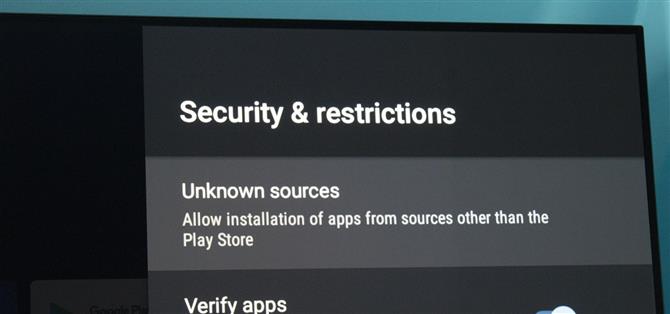Alapjában véve az Android TV szoftvere megegyezik az összes okostelefon 87% -án futó operációs rendszerrel. De nem mindig úgy érzi, hogy a Play Áruháznak csak 5000 alkalmazásával (vagyis az összes Android-alkalmazás 0,2% -ával) rendelkezik. Az alkalmazások fennmaradó 99,8% -ának eléréséhez el kell töltenie őket.
Mint a telefon, az oldalsó betöltése lehetővé teszi az alkalmazások telepítését a hivatalos Google Play Áruházon kívül. Ezek az alkalmazások magukban foglalják a Google által elutasított, más alkalmazásüzletekben üzemeltetett vagy módosított alkalmazásokat. Ez a folyamat majdnem megegyezik a telefon oldalsó letöltésével, azzal a különbséggel, hogy egy kicsit nehezebb az APK telepítőfájljait az eszközre letölteni..
Amire szüksége lesz
- Android TV-kompatibilis eszköz (televízió vagy set-top box)
- számítógép vagy okostelefon
1. lépés: Töltse le az újratölteni kívánt APK-t
Töltse le a telepíteni kívánt alkalmazás APK-fájlját telefonjának vagy számítógépének használatával. Az APK-k olyanok, mint az EXE-ek a Windows-hoz, ha ismerik. Ezek nagyszerű forrása az APKMirror, de bármikor ellenőrizheti az alkalmazás webhelyét, hogy manuálisan letölthető-e.
Ha csak azt akarja, hogy kipróbáljon egyelőre, akkor javasoljuk, hogy először töltse le a Droid Hardware Info és a Google Chrome fájlt. Miután ezeket az alkalmazásokat oldalra töltötte, a jövőbeli alkalmazásokat számítógép vagy telefon nélkül is telepítheti.
- APK letöltése: Droid hardver információ (APKMirror) | Google Chrome (Uptodown)
2. lépés: Töltse le a Fájlparancsnokot
Android TV-készülékén nyissa meg a Play Áruház alkalmazást, és töltse le a File Commander alkalmazást. Ez az alkalmazás megtalálható a Play Áruház főmenü tetején található keresési ikonra kattintással, majd a képernyőn megjelenő billentyűzettel vagy hangvezérlővel gépelve nevét..
 Kép: Jon Knight / Android How
Kép: Jon Knight / Android How
3. lépés: Engedélyezze a Cloud Storage integrációját
Most nyissa meg a File Commander alkalmazást, és a kezdőoldalon válassza a „Cloud” lehetőséget, majd kövesse a képernyőn megjelenő utasításokat, hogy adjon hozzá egy felhőalapú tárfiókot a fájlböngészőhöz. Javasoljuk, hogy vegye igénybe a Google Drive-ot, mivel már rendelkezik Google-fiókkal (az Android TV-hez be kell jelentkeznie), és rengeteg ingyenes tárhely található.
 Kép: Jon Knight / Android How
Kép: Jon Knight / Android How
4. lépés: Engedélyezze az „ismeretlen forrásokat”
Ha az eszközön az Android 8.0 vagy újabb verziót futtatja, nyíllal felfelé a Beállítások fogaskereke felé a kezdőképernyő jobb felső sarka felé. Kattintson rá, majd lépjen az „Eszközbeállítások”, majd a „Biztonság és korlátozások” elemre. Innentől kattintson az „Ismeretlen források” elemre, és engedélyezze a kapcsolót a Fájlparancsnok mellett.
 Kép: Jon Knight / Android How
Kép: Jon Knight / Android How
Ha az eszköz egy Android régebbi verzióját futtatja, és a jobb felső sarokban nincs fogaskerékikon, nyissa meg a főképernyőn a „Beállítások” opciót, válassza ki azt, majd lépjen a „Biztonság és korlátozások” elemre, és engedélyezze a kapcsolót az „Ismeretlen források” mellett.
5. lépés: Töltse fel az APK-t a Cloud Storage Service szolgáltatásba
Most el kell vinnie az APK fájlt, amelyet meg kíván próbálni, és feltölteni a felhőalapú tárfiókjába. Ha a Google Drive-val járt, nyissa meg az alkalmazást telefonján (Android | iOS), vagy keresse fel a drive.google.com webhelyet asztali böngészőjében, és helyezze át az APK-fájlokat a „Saját meghajtó” mappába.
6. lépés: Töltse be újra az alkalmazást
Most nyissa meg a Fájlparancsnokot, és válassza a Google Drive-t (amely a Google-fiókkal együtt megnevezésre kerül, és a Google Drive ikon szerepel) vagy a használt felhőalapú tárolási szolgáltatást. Válassza ki az APK fájlt, és válassza az „Install” lehetőséget. Amikor megjelenik az „Open” és a „Done” gombok, az alkalmazás telepítésre kerül.
 Kép: Jon Knight / Android How
Kép: Jon Knight / Android How
7. lépés: Indítsa el az oldalra töltött alkalmazást
A legtöbb oldalra letöltött alkalmazás nem jelenik meg a Play Áruházon keresztül telepített többi alkalmazás mellett. Ezen alkalmazások eléréséhez lépjen a Beállítások -> Alkalmazások menüpontra, majd válassza ki az alkalmazást a listából, és válassza az „Megnyitás” lehetőséget. Alternatív megoldásként használhat egy Sideload Launcher nevű alkalmazást is, amelyet az Android TV-n a Play Áruházban való keresés segítségével telepíthet.
 Kép: Jon Knight / Android How
Kép: Jon Knight / Android How
8. lépés: oldalsó betöltés a jövőbeli alkalmazásokra
Ha úgy döntött, hogy a két alkalmazást oldalra tölti az 1. lépésben, akkor a folyamat sokkal könnyebb lesz. A Droid Hardver Info használatával keresse meg televíziójának vagy set-top boxjának CPUarchitektúráját. Ez az információ a „Rendszerkészletek” című Rendszer lapon található.
- További információ: Hogyan láthatjuk, milyen processzora van az Androidon
Ezzel az információval a Chrome használatával hozzáférhet harmadik féltől származó alkalmazásboltokhoz. Keresse meg a kívánt alkalmazást, és ügyeljen arra, hogy töltse le a változatot, ugyanolyan architektúrájú, mint a televízió. Töltse le az alkalmazást, majd a File Commander használatával nyissa meg az APK fájlt (amely általában a „Letöltések” részben található), és úgy töltse be az oldalát, mint korábban..
Azok számára, akik használni akarják az APKMirror szoftvert, sok az általuk üzemeltetett alkalmazás most csomagokban lesz, és új fájlformátumot (.apkm) használnak. Ezen alkalmazások telepítéséhez először el kell töltenie az APKMIrror Installer alkalmazást. Nézze meg a telepítő használatáról szóló útmutatónkat (lásd alább).
Segíteni szeretne az Android támogatásában? Hogyan lehet sokkal többet szerezni egy új édes új technológián? Nézze meg az összes új ajánlatot az új Android How Shop-on.
Borítókép: Jon Knight / Android How