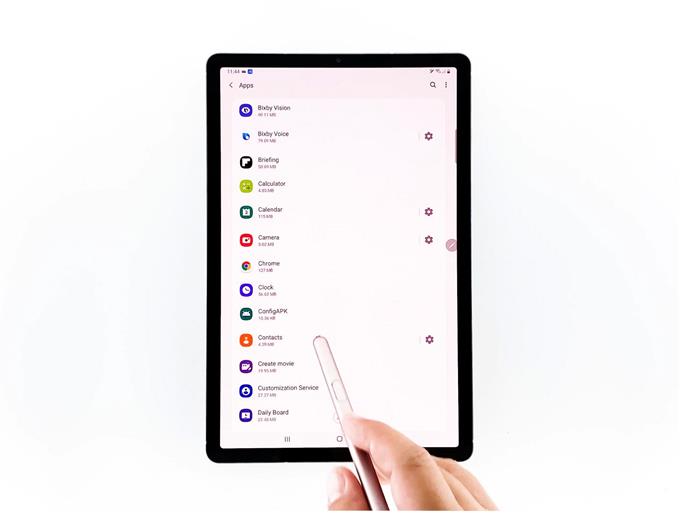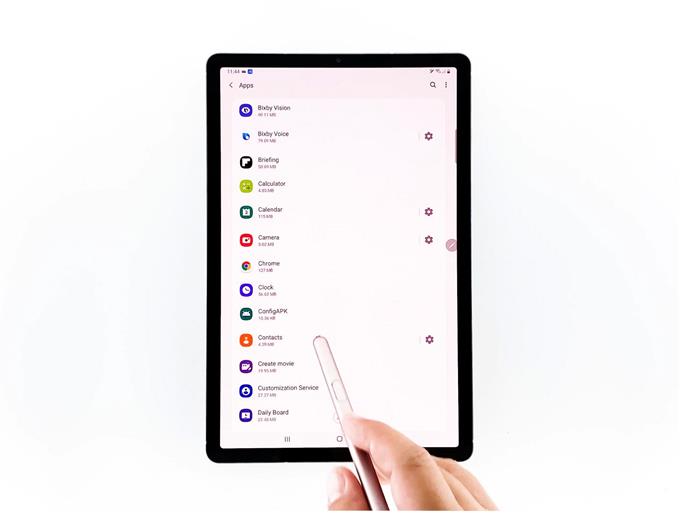Ez az oktatóprogram végigvezeti az Alkalmazások beállítások menü felé történő navigálás egyszerű folyamatán, ahol megtalálhatja a parancsot az alkalmazások bezárására a Galaxy Tab S6 eszközön. Olvassa el a részletesebb utasításokat.
A kényszerítés leállításának parancsát a mobil eszközök rendszerproblémáinak lehetséges megoldásai között tekintik, különös tekintettel a hibás alkalmazásokra..
Ez a parancs alapvetően úgy működik, hogy arra kényszeríti az alkalmazást, hogy álljon le vagy lépjen ki, amikor összeomlik vagy lefagy. Ez megegyezik egy elakadt program befejezésével a számítógépen.
Ha kíváncsi, hogyan lehet ezt megtenni a Galaxy Tab S6 készüléken, akkor ezt a kontextust személyes referenciaként tekintheti meg.
Egyszerű lépések az alkalmazások bezárásának kényszerítésére a Galaxy Tab S6-on
Szükséges idő: 5 perc
Az Android 10 eszközökön, például a Galaxy Tab S6, az erő leállítás parancs az Alkalmazások információ menüben található, amelyre ezek a lépések érhetők el..
- Az induláshoz húzza felfelé a kezdőképernyőn az Alkalmazások néző eléréséhez.
Az alkalmazások néző különféle alkalmazásikonokat vagy hivatkozásokat tartalmaz az előre telepített és letöltött alkalmazásokhoz.

- Keresse meg, majd koppintson a Beállítások ikonra a folytatáshoz.
Ezzel elindul a készülék fő beállításmenüje.

- A Beállítások menüben görgessen lefelé a további kezelhető lehetőségek és szolgáltatások megtekintéséhez. Ezután érintse meg az elemet az Alkalmazások kiválasztásához.
Megjelenik egy másik képernyő, amely tartalmazza az összes rendszer- és harmadik féltől származó alkalmazás listáját.

- Görgessen le a képernyő alsó részéhez, és keresse meg azt az alkalmazást, amelyet kényszeríteni akar a leállításra.
A bemutató folytatásához válasszunk példaként a Chrome alkalmazást.
Tehát érintse meg a ikont a Chrome kiválasztásához az alkalmazások listájából.Megnyílik az Alkalmazások információs képernyő, amely tartalmazza a Chrome-alkalmazás részleteit, beleértve az alkalmazás mobil adatfelhasználását, akkumulátort, tárolóhelyet, memóriát és egyéb releváns információkat.
Az App info képernyő alatt három kattintható parancs vagy vezérlő található, nevezetesen a nyitás, letiltás és a leállítás kényszerítése.

- A Chrome alkalmazás kényszerített leállításához érintse meg a Kényszer leállítása ikont a jobb alsó sarokban.
Megjelenik az erő leállítás feliratú felbukkanó menü.
Olvassa el és tekintse át a felbukkanó üzenetet, majd koppintson az OK gombra a művelet megerősítéséhez.Ennek a gesztusnak végső jelként kell szolgálnia a Chrome-alkalmazásnak a háttérben történő futtatás befejezéséhez vagy leállításához.

- Más alkalmazások kényszerítéséhez csak érintse meg a Vissza gombot, amíg visszatér az Alkalmazások ablakba, majd keresse meg és válassza ki a következő alkalmazást, amelyet be szeretne fejezni..
Ismételje meg a lépéseket az alkalmazás információs képernyőjének megnyitásához, majd kövesse ugyanazokat az utasításokat az erő leállítás parancs végrehajtásához.

Eszközök
- Android 10
anyagok
- Galaxy Tab S6
És így csinálod!
A Force Stop az Android-eszközökön az egyik leggyakrabban használt parancs, mivel minden alkalmazás hibás lehet egy bizonyos ponton.
Mivel az eszköz továbbra is firmware-frissítéseket kap, az Force leállítás vezérlőelemek elhelyezése az alkalmazások között szintén átalakult.
Ennek ellenére a vezérlés fő funkciója változatlan marad. És ez az alkalmazás futásának megakadályozása.
Miután leállította az alkalmazást, próbálja újra elindítani, hogy megtudja, a probléma megszűnt-e.
Remélem ez segít.
Kérjük, látogasson el a YouTube-csatorna átfogóbb oktatóanyagok és hibaelhárítási videók megtekintéséhez a különböző mobil eszközökön.
KAPCSOLÓDÓ POSZTOK:
- Kényszerítse meg azokat az alkalmazásokat, amelyek megakadályozzák a Galaxy S10 készüléket
- Az Instagram összeomlásának kijavítása a Galaxy S20-on