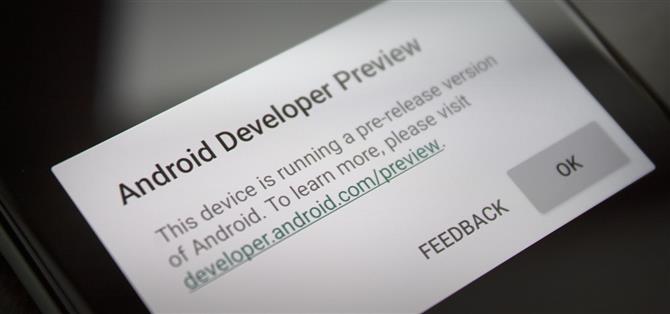A Google csaknem egy évvel az Android 11 első verziójának kiadása után adta ki az Android 11 első verzióját, ami figyelemre méltó egy globális járvány közepette. De elmondhatja, hogy az Android mérnökei kemény munkát végeztek karanténba helyezés közben, mert a legújabb operációs rendszer verzió teljesen tele van új funkciókkal.
Van egy új témarendszer, megújult értesítési felület, a rendszer, a szöveg, képek és a vágólap tartalmának áthúzásának támogatása, valamint egy sor új Mainline modul, amely lehetővé teszi a Google számára, hogy megkerülje a szolgáltatókat és a gyártókat, hogy közvetlenül a a Play Áruház. Tehát rengeteg ösztönző van az új konstrukció megjelenítésére, és szerencsére ez meglepően egyszerű folyamat.
Amit tudnia kell, mielőtt elkezdi
- Szüksége lesz egy Pixel 3 vagy újabb verzióra , valamint USB-adatkábellel.
- Szüksége lesz egy Windows , Mac vagy Linux számítógépre is.
- Nincs szükséged re zárolatlan bootloaderre.
- Nincs szükség fejlesztői fiókra.
- A folyamat során nem fog elveszíteni semmilyen adatot.
- A folyamatnak csak 10–15 perc t kell igénybe vennie.
- Ha a parancssorok megfélemlítik, akkor tudja, hogy csak két szót kell begépelnie. A többit egérkattintással és képernyőérintéssel végezzük!
1. lépés: Töltse le az OTA ZIP-t
A számítógépen kezdje az Android 12 OTA fájl letöltésével a Pixel eszközön. Ezeket a fájlokat a Google tárolja a hivatalos Android webhelyen, és letölthetők az alábbi linkről.
- Töltse le közvetlenül a Google-tól az Android 12 OTA fájlt Pixeljéhez
2. lépés: Töltse le a Platform-Tools ZIP-t
Ahhoz, hogy számítógépe képes legyen interakcióba lépni a telefonjával, le kell töltenie a Google Platform-Tools szoftverét. Ez egy kicsi, egyszerű ZIP fájl, amely mindhárom fő asztali operációs rendszer számára elérhető:
- Töltse le a Google Platform-Tools: Windows | Mac | Linux
3. lépés: Csomagolja ki a ZIP-t az Asztalra
Most vonja ki a Platform-Tools ZIP-t az asztalra. Ezt általában úgy teheti meg, hogy duplán kattint a ZIP-re, majd az archív segédprogramban látható mappát az asztalra húzza. Alternatív megoldásként kattintson a jobb gombbal a ZIP-re, válassza az „Extract Here” (vagy hasonló) lehetőséget, majd húzza az eredményül kapott mappát az asztalra.
4. lépés: Nyisson meg egy parancssort a jobb könyvtárban
Most meg kell kapnia egy parancsablakot, amely a platform-tools mappában működik. Ha Windows operációs rendszert használ, nyomja meg a Windows gombot a billentyűzeten, majd írja be a „cmd” parancsot és nyomja meg az Enter billentyűt a parancssorablak megnyitásához. Ha Linux vagy Mac rendszert futtat, egyszerűen nyissa meg a „Terminal” alkalmazást.
Írja be a „cd” parancsot a parancssorba, majd adjon meg egy szóközt, de még ne nyomja meg az Enter t. Ehelyett húzza át a 3. lépésben kibontott platform-tools mappát, majd dobja közvetlenül a parancsablak tetejére. Ez feltölti a mappa helyét. Ha megtörténik, nyomja meg az Enter billentyűt.
5. lépés: Indítsa el a Fastboot programot
Most be kell indítania a Pixelt a Fastboot módba, amely lehetővé teszi a helyreállítási mód elérését, ahol az OTA ZIP-t villoghatja az Android 12 megszerzéséhez.
Ehhez kezdje újra a telefont. Amikor a képernyő elsötétül, nyomja meg és tartsa lenyomva a hangerő csökkentő gombot. Addig tartsa, amíg a Fastboot Mode főmenü megjelenik, az alábbiak szerint.
6. lépés: Indítsa el a helyreállítást
A Gyorsbetöltési mód főmenüjében nyomja meg a készülék oldalán található hangerő csökkentő gombot, amíg a jobb felső sarokban a „Helyreállítási mód” felirat látható. Innen nyomja meg a bekapcsológombot az opció kiválasztásához.
Hamarosan megérkezik egy képernyő, amelyen egy törött Android logó és a „Nincs parancs” szöveg található. Itt nyomja meg és tartsa lenyomva a bekapcsológombot, majd nyomja meg és engedje fel a hangerőnövelő gombot. Ekkor megjelenik a teljes helyreállítási mód menü – görgessen lefelé a hangerő-szabályozó gombokkal, majd nyomja meg a bekapcsológombot, amikor a „Frissítés alkalmazása az ADB-ből” ki van jelölve.
7. lépés: Töltse be az Android 12 frissítést
Csatlakoztassa a telefont a számítógépéhez USB-kábellel. Írja be az „adb sideload” (idézőjelek nélkül) parancssorba, majd adjon hozzá egyetlen szóközt, de még ne nyomja meg az Enter t.
Ehelyett húzza az 1. lépésben letöltött OTA ZIP-t, és dobja közvetlenül a parancsablak tetejére. Ez feltölti a fájl teljes mappa elérési útját a szóköz után, így amikor a parancs az „adb sideload” feliratot olvassa, folytassa és nyomja meg az Enter billentyűt.
Ha ez a „parancs nem található” hibát adja vissza, és MacOS vagy Linux rendszert futtat, vagy a Windows PowerShellet használja, akkor csak egy pontot és egy perjelet kell hozzáadnia a fenti parancs elejéhez. Szóval ez:
./adb oldaltöltés
… egy szóköz követi, majd húzza az OTA ZIP-t a parancsablakba, és nyomja meg az Enter billentyűt.
A villogási folyamat azonnal megkezdődik és körülbelül 10 percet vesz igénybe, ezért ne felejtse el bekapcsolni és csatlakoztatni a telefont és a számítógépet. Ha elkészült, a helyreállítási mód fő képernyőjére kerül – a hangerő-szabályozó gombokkal jelölje ki a „Rendszer újraindítása most” opciót, majd nyomja meg a bekapcsológombot a kiválasztásához. Amikor visszaáll, akkor az Android 12 rendszert futtatja!