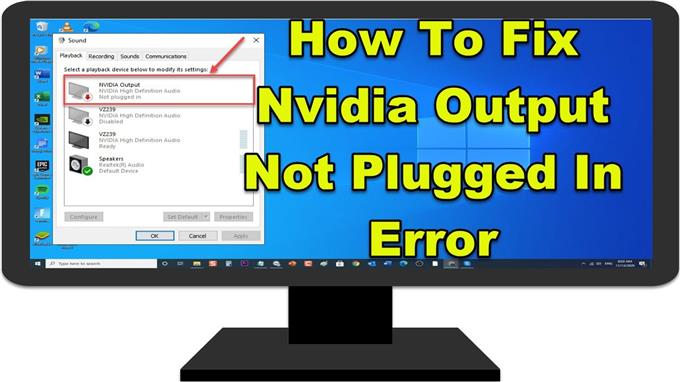Az NVIDIA az egyik fő beszállító, amelyet egy amerikai vállalat tulajdonít, és amely kiváló grafikus kártyákat gyárt az Ön csúcskategóriás játékélményeihez. Bár a vállalat nagyszerű termékeket gyárt, vannak olyan esetek, amikor bizonyos problémák felmerülhetnek, amelyekkel ma foglalkozunk. A hibaelhárítási sorozatunk legújabb részében az Nvidia Output Not Plugged In hibával foglalkozunk a Windows PC-n
Mi a teendő, ha az Nvidia Output Not Plugged In hiba lép fel
Az Nvidia kimenet nincs csatlakoztatva hiba jelenik meg, amikor a lejátszás fület megtekintette a Vezérlőpult Hangbeállításaiból, és nem tudják engedélyezni a hangot a HDMI kimenethez.
Számos tényező okozhatja ezt a problémát, a sérültektől az elavult illesztőprogramokig. Az alábbiakban felsoroljuk azokat a hibaelhárítási lépéseket, amelyeket meg kell tennie ennek kijavításához.
1. módszer: Frissítse a grafikus kártya illesztőprogramját
Egy elavult grafikus kártya illesztőprogram néha problémákat okozhat a számítógépen. A problémák megoldása érdekében ajánlott frissíteni a grafikus eszközillesztőt a legújabb verzióra. Annak kiderítéséhez, hogy ez a tettes, újratelepítenie kell az NVIDIA grafikus illesztőprogramot.
- nyomja meg Win + R (Windows logó és R kulcs) egyidejűleg nyissa meg a Futtatás mezőt.

- A FUTÁS mezőben írja be msconfig és nyomja meg az Enter billentyűt a Rendszerkonfigurációk szakasz megnyitásához.

- Amikor megnyílik a Rendszerkonfiguráció, kattintson a gombra Csomagtartó fülre. A Boot options alatt ellenőrizze Biztonságos csomagtartó majd kattintson rendben.
Amikor a rendszer kéri a számítógép újraindítását a módosítások végrehajtásához, kattintson a gombra Újrakezd akkor beindul Biztonságos mód.

- Kattintson a helyi merevlemezre a gombra kattintva Ez a PC akkor Helyi lemez C.
Látnia kell ott az NVIDIA mappát. Kattintson a jobb gombbal rá, és válassza a lehetőséget Töröl.

- nyomja meg Win + R (Windows logó és R kulcs) egyidejűleg nyissa meg a Futtatás mezőt.

- A FUTÁS mezőben írja be „Devmgmt.msc” és nyomja meg az Enter billentyűt az Eszközkezelő ablak megnyitásához.

- Bontsa ki a „Vizuális adapterek” terület.
Ez felsorolja az összes megjelenítő videokártya-adaptert, amelyet a gép telepített. Kattintson a jobb gombbal az eltávolítani kívánt Nvidia adapterre, és válassza ki „Eltávolítás”.

- Kattintson a gombra „Eltávolítás” amikor a rendszer kéri az eszköz eltávolítását. Ezzel eltávolítja az adaptert a listáról, és eltávolítja az illesztőprogramot.

- nyomja meg Win + R (Windows logó és R kulcs) egyidejűleg nyissa meg a Futtatás mezőt.

- A FUTÁS párbeszédpanelen írja be msconfig és nyomja meg az Enter billentyűt a Rendszerkonfigurációk szakasz megnyitásához.

- Amikor megnyílik a Rendszerkonfiguráció, kattintson a gombra Boot tab. A Boot options alatt törölje a jelölést Biztonságos csomagtartó majd kattintson rendben.
Amikor a rendszer kéri a számítógép újraindítását a változtatások végrehajtásához, kattintson a gombra Újrakezd.

- Itt szerezheti be a legújabb NVIDIA grafikus illesztőprogramot a számítógépéhez:
Keresse meg illesztőprogram-eszközét, és kattintson a letöltés gombra a letöltéshez.

- Futtassa a telepítőfájlt, és kövesse a képernyőn megjelenő utasításokat. Válaszd a Egyéni telepítés opciót, és jelölje be az összes jelölőnégyzetet az egyéni telepítési opciók ablakban.

- Jelölje be a jelölőnégyzetet „Tiszta telepítés végrehajtása” a grafikus kártya illesztőprogramjához.

- Újrakezd a számítógéped.

Miután a számítógép teljesen újraindult, ellenőrizze, hogy az Nvidia Output Not Plugged In hiba továbbra is fennáll-e.
2. módszer: Visszatérő illesztőprogramok az Nvidia Output Not Plugged In hiba javításához
Vannak olyan esetek, amikor a felhasználók azt tapasztalták, hogy az Nvidia Output nem lett csatlakoztatva a legújabb illesztőprogramok telepítése után. Ha nemrégiben frissítette az illesztőprogramokat, vagy a grafikus illesztőprogram frissítése nem oldotta meg a problémát, akkor visszagörgetheti a grafikus illesztőprogramokat
- nyomja meg ablakok Kulcs + R a Futtatás párbeszédpanel megnyitásához.
- A Futtatás párbeszédpanelen írja be a következőt: devmgmt.msc és nyomja meg az Enter billentyűt az Eszközkezelő szakasz megnyitásához
- Az Eszközkezelő ablakban kattintson a gombra Kijelző adapterek hogy bővítse. A számítógépre telepített grafikus illesztőprogramok listája.
- Kattintson a jobb gombbal a Kijelző adapterre, és válassza a lehetőséget Tulajdonságok a legördülő menüben. (Vagy kattintson duplán a Display adapterre a Tulajdonságok ablak megnyitásához)
- A Tulajdonságok ablakban kattintson a gombra Illesztőprogram fül.
- Az Illesztőprogram fülön keresse meg Visszagörgetés gomb. Ha szürkén jelenik meg, ez azt jelenti, hogy a grafikus illesztőprogramot nem frissítették a közelmúltban, vagy nincsenek olyan biztonsági mentési fájlok, amelyekhez vissza lehet térni. Kattintson a Rollback Driver gombra, ha az opció nincs szürkítve.
- Ezután válassza ki OK to kilépés a Tulajdonságok szakaszból.
Miután visszafordította az audió illesztőprogramokat, ellenőrizze, hogy továbbra is fennáll-e az Nvidia kimeneti eszköz nincs bedugva.
3. módszer: Engedélyezze az Nvidia vezérlőpultról
Győződjön meg arról, hogy a beállítások helyesen vannak-e beállítva az Nvidia vezérlőpultján. A helytelenül beállított beállítások okozhatják a problémát, és a HDMI-port sem van beállítva, hogy hdmi kimeneti hangot és hangot sugározzon, így hiba lép fel.
- Kattintson jobb gombbal az asztalon, és válassza a lehetőséget Nvidia Vezérlőpult a legördülő menüből. A tálcán duplán kattinthat az Nvidia ikonra is, ha ott van.
- A Vezérlőpult résznél kattintson a bal oldali ablaktáblára Megjelenítés fül hogy bővítse
- Kattintson Állítsa be a digitális hangot a legördülő menüből.
- A jobb oldali ablaktáblán az első opció alatt keresse meg HDMI választási lehetőség. Ne felejtse el kiválasztani azt az eszközt, amelyhez csatlakozik. Győződjön meg róla Kapcsolja ki a hangot eszköz opció nincs kiválasztva. A HDMI kimeneteket most engedélyezni kell.
- Kattintson a jobb gombbal a Hangerő ikonra a Windows képernyő jobb alsó sarkában, és kattintson a Hangok gombra a Windows hangbeállításainak megnyitásához.
- A Hang ablakban kattintson a gombra Lejátszás fülre.
- Kattintson a jobb gombbal az ablak bármely pontjára, és válassza a lehetőséget Letiltott eszközök megjelenítése és A leválasztott eszközök megjelenítése hangkártya a legördülő menüből.
- Kattintson a jobb gombbal az Nvidia Output elemre, és válassza a lehetőséget Beállítás alapértelmezett eszközként mint a hangkártya-eszköz
Ellenőrizze, hogy az Nvidia Output Not Plugged In probléma továbbra is fennáll-e.