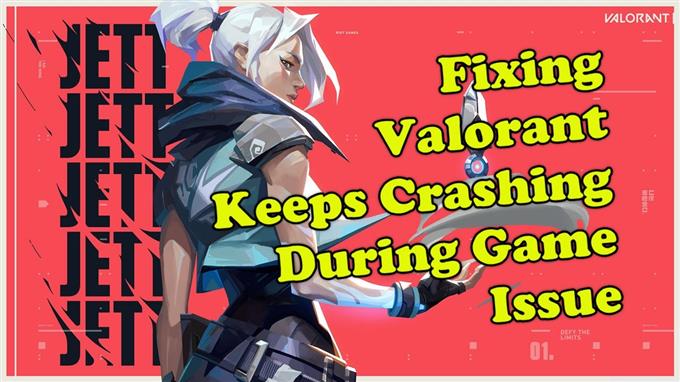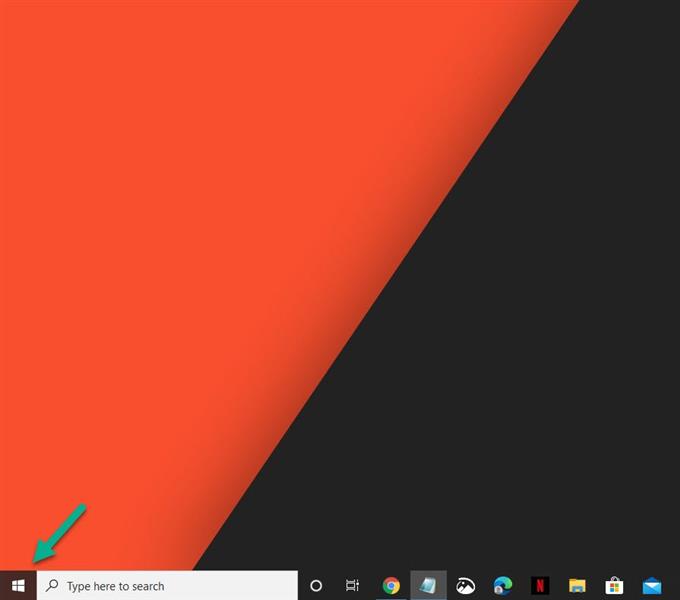Számos tényező okozhatja a „Valorant összeomlik a játék során” kiadást. A bűnös általában egy szoftverhiba, amelyet elavult grafikus kártya, sérült játékfájl vagy kompatibilitási problémák okoznak, csak néhányat említenek. Ennek kijavításához sorozat hibaelhárítási lépést kell végrehajtania.
A Valorant a Riot Games által kifejlesztett legújabb ingyenes taktikai első személyes lövöldözős játék, amely lehetővé teszi a csapat öt játékosának, hogy felmenjen az ellenfél csapatához. Összehasonlítottuk a Valve Counter-Strike-jével: Global Offensive és a Blizzard osztályú shooter Overwatch-ével, mivel hasonló játékformátummal rendelkezik.
Az értékelő összeomlik a játék során
Az egyik leggyakoribb probléma, amellyel a játék lejátszása közben felmerülhet, az összeomló kérdés. Ez bármikor megtörténhet a mérkőzés során, és gyakran frusztráló élmény lehet. Ennek javításához meg kell tennie.
1. módszer: Ellenőrizze, hogy számítógépe megfelel-e a rendszerkövetelményeknek
A Valorant zökkenőmentes futtatásához a számítógépnek meg kell felelnie ezeknek a követelményeknek. Itt vannak a hardverkövetelmények.
Minimális (30 FPS)
- CPU: Intel Core 2 Duo E8400
- GPU: Intel HD 4000
- RAM: 4 GB
Ajánlott (60 FPS)
- CPU: Intel i3-4150
- GPU: GeForce GT730
- RAM: 4 GB
Csúcskategória (144+ FPS)
- CPU: Intel Core i5-4460 3,2 GHz
- GPU: GTX 1050 Ti
- RAM: 4 GB
2. módszer: Frissítse a grafikus kártya illesztőprogramját
A játék nem indul el, ha van egy elavult grafikus illesztőprogramja, ezért ellenőriznie kell, hogy a legújabb illesztőprogram telepítve van-e.
Szükséges idő: 10 perc.
Frissítse a GPU illesztőprogramot
- Kattintson a jobb gombbal a Start gombra.
Ez a képernyő bal alsó részén található.
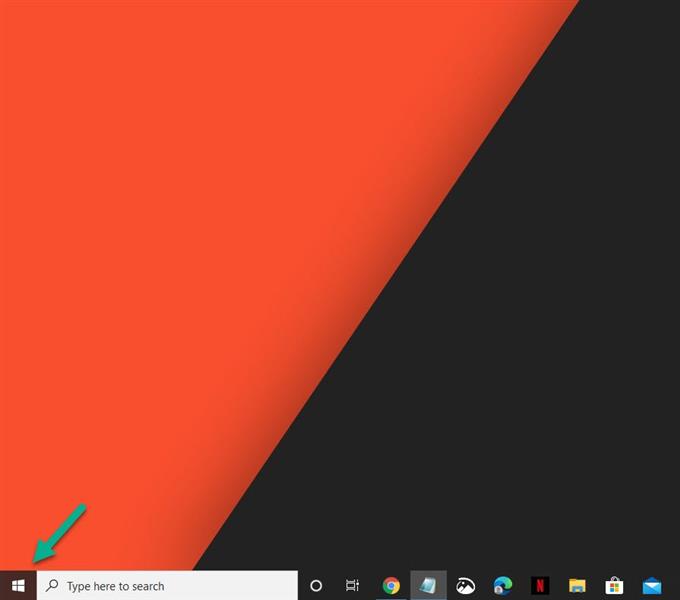
- Kattintson az Eszközkezelő elemre.
Megnyílik az Eszközkezelő ablak.

- Kattintson az előre mutató nyílra, mielőtt az adaptereket megjeleníti.
Megmutatja a számítógépén elérhető képernyő-adapterek listáját.

- A jobb egérgombbal kattintson a képernyő lejátszóra, amelyet a játékhoz használ, majd kattintson az Illesztőprogram frissítése elemre.
Ez lehetővé teszi az elérhető frissítések ellenőrzését.

- Válassza ki az illesztőprogramok automatikus keresését.
A Windows online megkeresi az illesztőprogramokat, és telepíti azokat.

Ha van NVIDIA grafikus kártyája, akkor az NVIDIA GeForce Experience szoftver segítségével frissítéseket is kaphat. Ha rendelkezik AMD RADEON grafikus kártyával, akkor használhatja az AMD RADEON frissítő eszközt.
3. módszer: Frissítse az operációs rendszert
A kompatibilitási problémák elkerülése érdekében a legjobb, ha a számítógépen telepítve van a legújabb rendszerfrissítés.
- Kattintson a Start gombra.
- Kattintson a Beállítások elemre.
- Kattintson a Frissítés és biztonság elemre.
- Kattintson a Windows Update elemre.
- Kattintson a frissítések keresése elemre.
Ha rendelkezésre állnak frissítések, akkor automatikusan letöltésre és telepítésre kerülnek.
4. módszer: Helyezzen el több rendszer erőforrást a Valorant javításához összeomlik
A problémát a rendszer erőforrásainak hiánya okozhatja, különösen akkor, ha a számítógépen sok háttér-alkalmazás fut. Megpróbálhat további rendszer erőforrásokat kiosztani a játékhoz, majd ellenőrizheti, hogy működik-e.
- Győződjön meg arról, hogy a Valorant működik.
- Minimalizálja a játékot az asztal megjelenítéséhez.
- Nyissa meg a Feladatkezelőt.
- Lépjen a részletek lapra, majd keresse a Valorant.exe fájlt.
- Kattintson a jobb gombbal a Valorant folyamatra, majd válassza a Magas beállítás lehetőséget a Prioritás beállítása lehetőség alatt.
Ha a probléma továbbra is fennáll a fent felsorolt lépések végrehajtása után, akkor fontolóra kell vennie a játék eltávolítását, majd újratelepítését.
A fenti lépések végrehajtása után sikeresen javítja a Valorant a játék kiadása során folyamatosan összeomlik.
További hibaelhárítási videókért látogasson el az androidhow Youtube csatornájára.
Olvassa el még:
- Az Apex Legends javítása, amely folyamatosan összeomlik a Windows 10 rendszeren