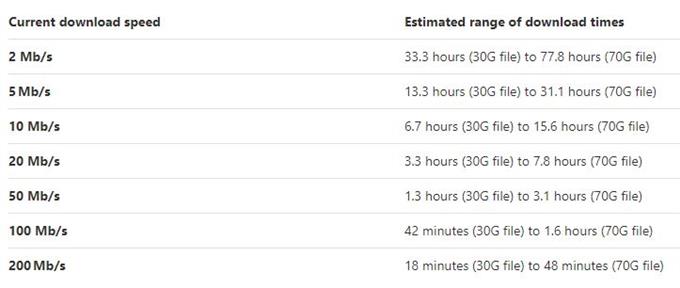Az egyik leggyakoribb probléma, amellyel sok Xbox One felhasználó szembesül, a játék vagy alkalmazás lassú letöltésével kapcsolatban. Ezt a problémát általában a konzolon kívüli tényezők okozzák, például ISP-oldali problémák, alacsony sávszélesség vagy a hálózati berendezés hibája. Sok esetben a lassú letöltés javítható felhasználói szinten.
Ha a telepítés lassú, és örökké befejeződik, vagy ha a letöltések és frissítések előrehaladási sávja egy ideig nem mozdult el, akkor valószínűleg lassú a letöltési probléma. Tudja meg, hogy mit kell tennie, az útmutató útmutató megoldásainak követésével.
A lassú játék- és alkalmazásletöltések okai
Számos tényezőt kell figyelembe venni, ha az Xbox One-on lassú letöltési problémákat tapasztal. Röviden tárgyaljuk mindegyiket.
Lassú internet kapcsolat az ISP-től.
A lassú internetkapcsolatot néha az internetszolgáltatókkal kapcsolatos problémák okozhatják. Az előfizetőkre jellemző ISP-hez kapcsolódó egyik probléma a fojtószelep, ahol az internetszolgáltató szándékosan lelassítja a kapcsolatot. Ez akkor fordulhat elő, ha áramkimaradás vagy a szükséges hálózati karbantartási időszakok szükségesek. Ha észrevette, hogy az internetkapcsolat sebessége a nap bizonyos óráiban vagy a hét bizonyos napjaiban lassú, az internet szolgáltatójának lehet oka. Próbálja meg letölteni játékait vagy alkalmazásait este, hogy megnézze, javul-e a sebesség.
Alacsony sávszélesség.
Ha több eszközt üzemeltet otthoni hálózatán, akkor valószínű, hogy ezek letöltik a sávszélességet, és versenyeznek az Xbox One konzoljával. Próbáljon ki minden olyan eszközt, amely fájlokat, játékokat vagy alkalmazásokat közvetíthet vagy tölthet le, hogy megnézze, hogy ez segít.
Wifi jel interferencia.
Ha vezeték nélküli beállítást használ az Xbox One konzolon, akkor más vezeték nélküli eszközök zavarhatják a jelet, és lassú leállást vagy leválasztást okozhatnak. Ha lehetséges, próbáljon vezetékes vezetékkel csatlakoztatni a konzolt az útválasztóhoz.
Javítva az Xbox One lassú letöltési problémáját
Számos hibaelhárítási lépést kell végrehajtania annak megállapításához, hogy az Xbox One miként lassítja a játékok vagy az alkalmazások letöltését..
- Kapcsolja be a konzolt.
A rendszert frissítheti egy kemény alaphelyzetbe állítás segítségével. Ez megtisztítja a hálózati kártyát és a memóriát, és újratelepíti a rendszert.

- Ellenőrizze a letöltési sebességet.
Ellenőrizheti a letöltött játék vagy alkalmazás tényleges letöltési sebességét. Ezt akkor kell megtennie, ha úgy tűnik, hogy a konzol lassan tölt le még kicsi méretű játék esetén is. Itt kell tenned:
-Görgessen a telepítése… .
-Menj Saját játékok és alkalmazások.
-választ kezel.
-választ sorban áll és vegye figyelembe a telepített játékban vagy alkalmazásban feltüntetett letöltési sebességet. Ez jelzi az aktuális letöltési sebességet. Ha a sebesség valóban lassú, mint például másodpercenként kevesebb, mint 1 megabit, a letöltés befejezése sokáig tarthat.
Az alábbi táblázat útmutató, amely megmutatja egy becsült idő a letöltés befejezéséhez az aktuális letöltési sebesség mellett.
- Kilépés a játékokból.
Az Xbox One-ot úgy tervezték, hogy lejátszás közben leállítsa a letöltéseket a maximális játékélmény biztosítása érdekében. Időnként ez a szolgáltatás hibát észlelhet, és határozatlan időre leállíthatja a letöltéseket, még akkor is, ha abbahagyta a játékot. Az alábbi lépésekkel megtekintheti, hogy a rendszer blokkolja-e a letöltéseket:
-A itthon képernyőn keresse meg a a legutóbb futó játék.
-A játék kiemelésével nyomja meg a gombot Menü gombot, és válassza a lehetőséget Kilépés.
-Ellenőrizze újra a letöltési sebességet, és nézze meg, van-e javulás.
- Törölje az aktuális alkalmazást vagy játékot.
A letöltések és a telepítés gyors indításának másik módja a letöltött vagy telepített elemek visszavonása, majd újratelepítése.
-A itthon képernyő, nyitva Saját játékok és alkalmazások.
-Menj Lásd az összeset.
-választ kezel.
-választ sorban áll és emelje ki a letöltött játékot vagy alkalmazást.
-megnyomni a Menü gombot a vezérlőn, majd válassza a lehetőséget Megszünteti.
-Ezután helyezze be újra a játéklemezt, vagy látogasson el a Microsoft Áruházba a játék újbóli letöltéséhez és telepítéséhez.
- Futtasson hálózati tesztet a konzolon.
Ebben a lépésben összehasonlítania kell a konzol letöltési sebességét az internetszolgáltató vagy az internetszolgáltató előfizetéses letöltési sebességével. Győződjön meg arról, hogy szünetelteti az összes aktuális letöltést:
-A itthon képernyő, nyitva Saját játékok és alkalmazások.
-Menj Lásd az összeset.
-választ kezel.
-választ sorban áll és emelje ki a letöltött játékot vagy alkalmazást.
-megnyomni a Menü gombot a vezérlőn, majd válassza a lehetőséget A telepítés szüneteltetése minden játékhoz vagy alkalmazáshoz, amelyet letölt vagy sorba hoz.Miután szüneteltette a folyamatban lévő vagy a sorban lévő letöltéseket, a következő lépés a rendszerben futó játékok bezárása.
-A itthon képernyőn keresse meg a legutóbb futtatott játékot.
A játék kiemelésével nyomja meg a gombot Menü gombot, és válassza a lehetőséget Kilépés.Most, hogy leállította a letöltéseket és bezárta a futó játékokat, megkezdheti a hálózati sebesség-teszt futtatását. Itt van, hogyan:
-megnyomni a Xbox gomb az útmutató megnyitásához.
-választ Rendszer.
-választ Beállítások.
-választ Tábornok.
-választ Hálózati beállítások.
-választ Tesztelje a hálózati kapcsolatot.
Ha a konzolon a letöltési sebesség jóval alacsonyabb a fizetési sebességért, amelyért fizet, vegye fel a kapcsolatot az internetszolgáltatóval, hogy segítsenek a probléma elhárításában..
Ne feledje, hogy az otthoni hálózat más eszközei a sávszélességet is megnövelhetik. Annak ellenőrzéséhez, hogy ez a helyzet – húzza ki az összes eszközt az útválasztótól, vagy kapcsolja ki ideiglenesen a wifi-t. Ezután csatlakoztassa a konzolt közvetlenül az útválasztóhoz ethernet kábellel, és futtassa újra a hálózati tesztet. Ha a letöltési sebesség továbbra is jóval alacsonyabb a normál sebességnél, kérjen segítséget az internetszolgáltatójától a javításhoz.
Kérjen segítséget tőlünk.
Problémái vannak a telefonjával? Nyugodtan lépjen kapcsolatba velünk ezen az űrlapon. Megpróbálunk segíteni. Videókat készítünk azok számára is, akik vizuális utasításokat követnek. Keresse fel az androidhow Youtube csatornánkat a hibaelhárítás érdekében.