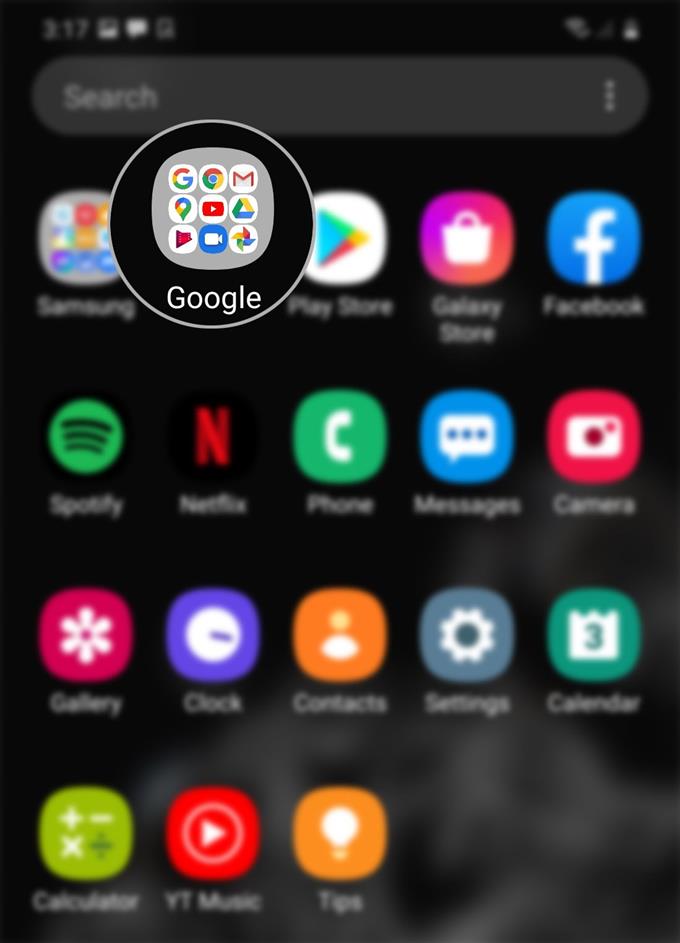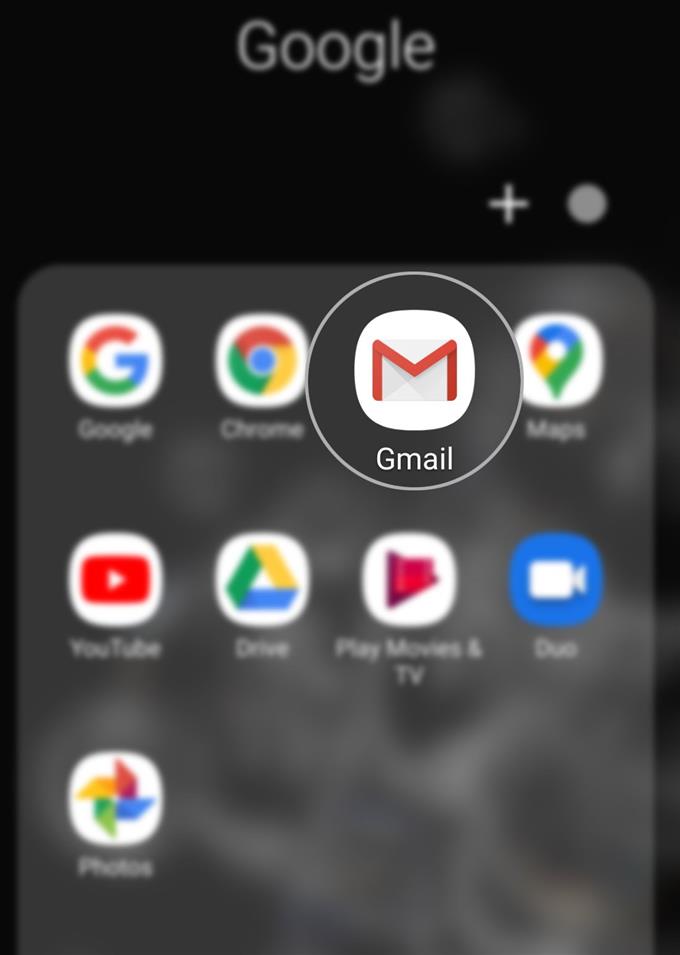A mobil aláírás beállítása Gmail-fiókjához meglehetősen egyszerű folyamat. Ha még nem próbálta ezt, és szívesen készíti el az elsőt, elkészítettem egy egyszerű útmutatót személyes referenciaként. Így adhat hozzá mobil aláírást a Galaxy S20 Gmail-fiókjához.
A mobil aláírás olyan digitális aláírást jelent, amelyet akár egy mobiltelefonon generálnak. A Gmail-fiókjában megadott aláírás az összes üzenetén megjelenik. Olyan, mintha személyes kapcsolatot adna hozzá üzenetéhez, akár üzleti, akár személyes e-maileken.
Olvassa el a részletesebb utasításokat.
Egyszerű lépések a mobil aláírás hozzáadására a Galaxy S20 Gmail-fiókjához
Szükséges idő: 5 perc
A következő lépések segítségével elkészítheti legelső mobil e-mail aláírását az új Samsung okostelefonon. Annak érdekében, hogy ezt az útmutatót még könnyebbé tegyük, beépítettem a képernyőképeket is, amelyek az adott utasítások mindegyikét ábrázolják. Így nem lesz nehéz a képernyőkön és a menüelemeken navigálni.
- Nyissa meg az Alkalmazások képernyőt, majd érintse meg a ikont a Google mappa megnyitásához.
Ehhez húzza felfelé a Kezdőképernyő alját, majd keresse meg a Google mappa ikont.
Ez a mappa a Google-hoz kapcsolódó alkalmazásokat és szolgáltatásokat tartalmazza.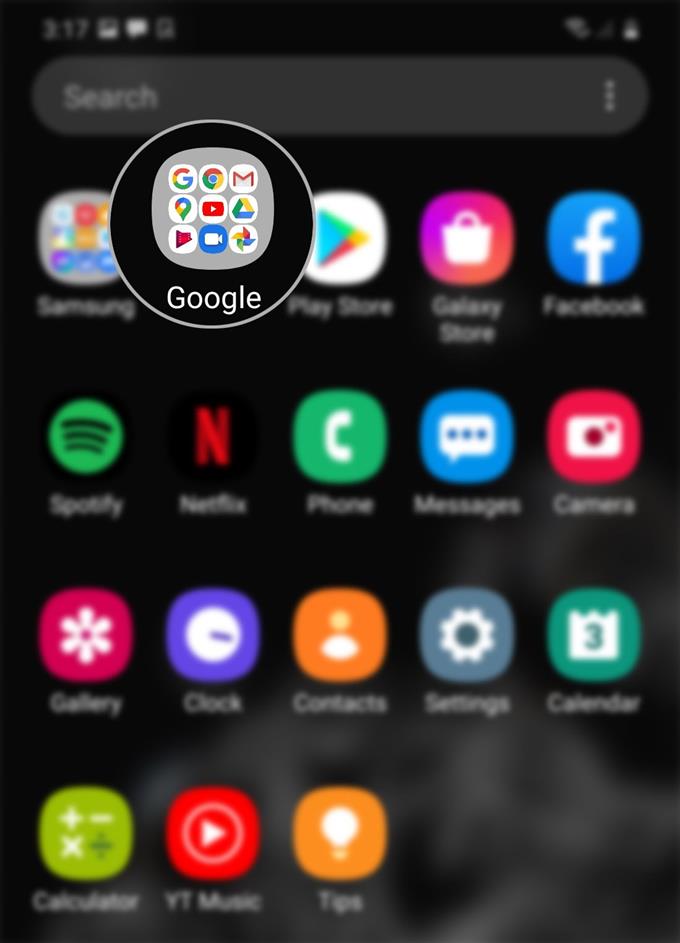
- Válassza ki, majd koppintson a Gmail ikonra.
Ezzel megnyílik a Gmail alkalmazás.

- A Gmail alkalmazásban érintse meg a Navigáció vagy a Menü ikont.
Ezt az ikont egy három vízszintes vonal képviseli, amely a Gmail képernyő bal felső részén található.
Megjelenik egy felbukkanó menü az alelemek listájával.
- Görgessen le, és koppintson a Beállítások elemre.
Ezután megjelennek a Gmail alkalmazás beállításai.

- Koppintson annak a Gmail-fióknak a kiválasztásához, amelyhez aláírást szeretne hozzáadni.
Egy másik képernyőre kerül, ahol különféle lehetőségeket használhat Gmail-fiókjának kezelésére.

- Görgessen le és érintse meg a Mobil aláírás elemet.
A mobil aláírás címkéje a következő lesz:Nincs beállítva‘, ha még nem állította be az aláírást.

- Írja be a kívánt aláírást a felbukkanó menübe, majd koppintson az OK gombra.
Látni fogja, hogy a „Nincs beállítva”Címkét helyettesíti a nemrégiben létrehozott aláírás.

Eszközök
- Android 10, egy felhasználói felület 2.0 és újabb
anyagok
- Galaxy S20, Galaxy S20 Plus, Galaxy S20 Ultra
Ha más aláírást szeretne használni, egyszerűen érintse meg a Mobil aláírás elemet, majd cserélje ki a meglévő aláírást az újra.
Ha kíváncsi, hogy miért nem jelenik meg az asztali aláírása a mobil Gmail alkalmazás e-mailjeiben, akkor valószínű, hogy a Gmail (mobil) alkalmazás nem fér hozzá a webes felületen meghatározott aláíráshoz. Annak érdekében, hogy az internetes aláírás működjön az alkalmazás mobil verzióján, engedélyeznie kell a mobil aláírást a Gmail internetes fiókja beállításaiban. Ellenkező esetben külön aláírást kell létrehoznia ahhoz, hogy használni tudja az alkalmazásban.
A normál asztali (internetes) Gmail aláíráshoz képest a mobil aláírás nem tartalmazhat képeket, hiperhivatkozásokat és gazdag szöveg formázást. Más szavakkal, a mobil aláírás csak a sima szöveget támogatja. Ennek ellenére minden e-mail üzenetét személyre szabottabbá teszi.
További ellenőrzéshez és a Gmail aláírásának az új Samsung okostelefonon történő létrehozásával / megváltoztatásával kapcsolatos segítségért vegye fel a kapcsolatot a Google Gmail támogatásával.
És ez lefedi az oktatóanyag mindent. Kérjük, küldje el az átfogóbb útmutatásokat, tippeket és trükköket, amelyek segítenek a lehető legtöbbet kiaknázni az új Samsung Galaxy S20 okostelefonban..
Ön is megnézheti a YouTube-csatorna további okostelefon-oktatóvideók és hibaelhárítási útmutatók megtekintéséhez.
OLVASSA FEL: A Galaxy S20 üzenetközpont számának megtekintése vagy szerkesztése