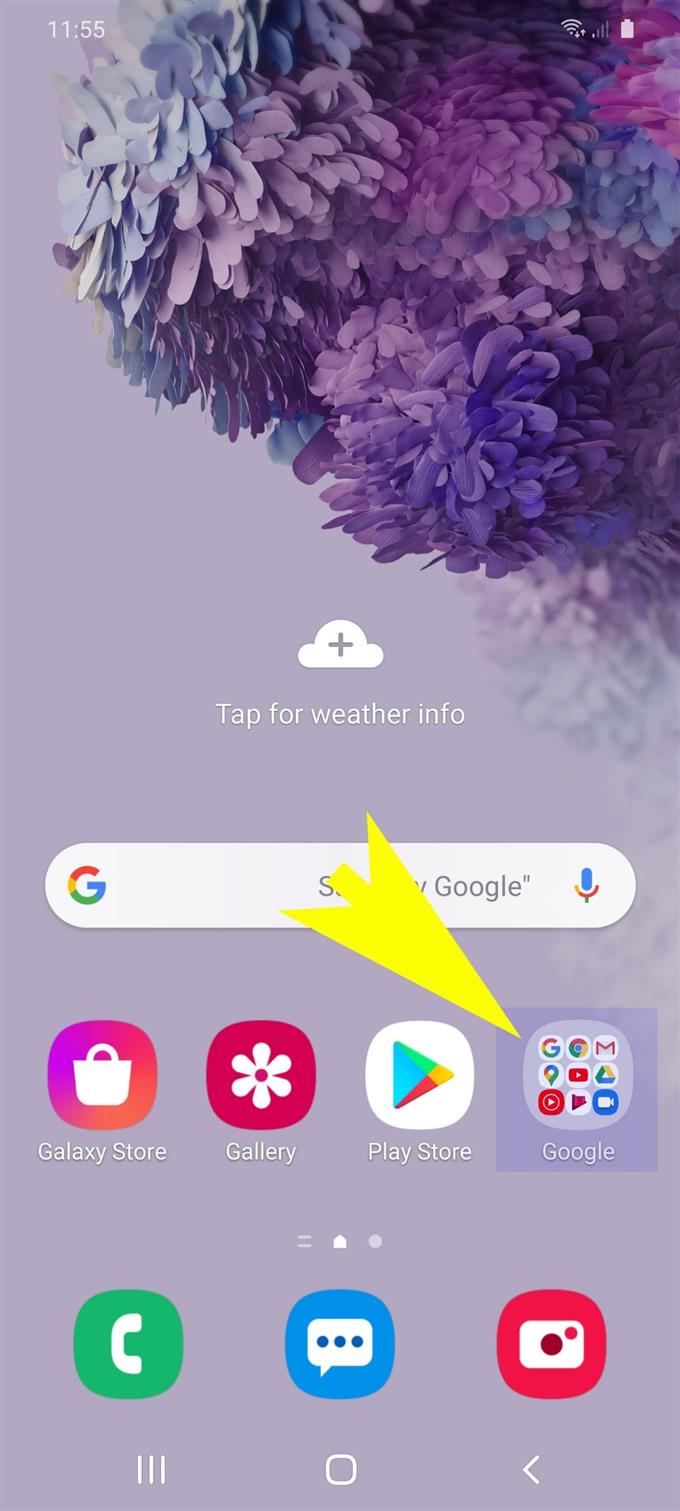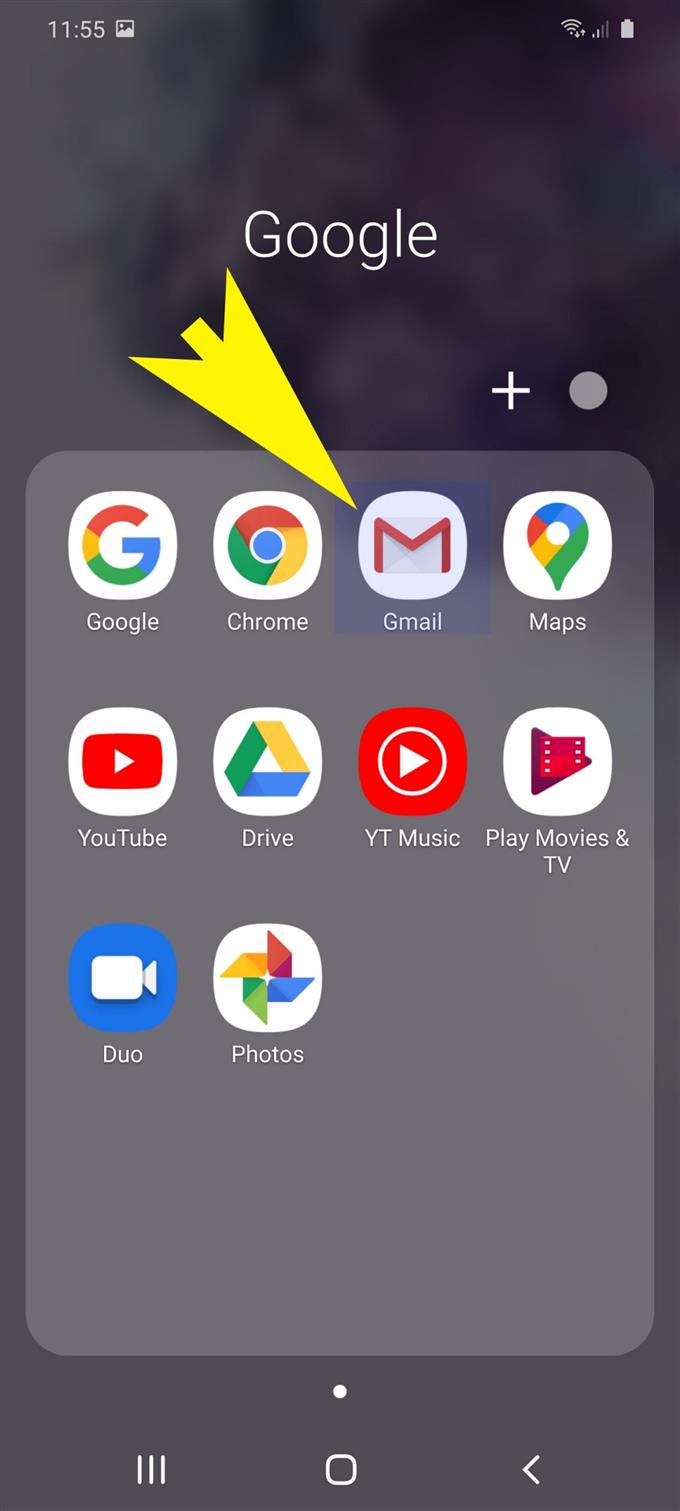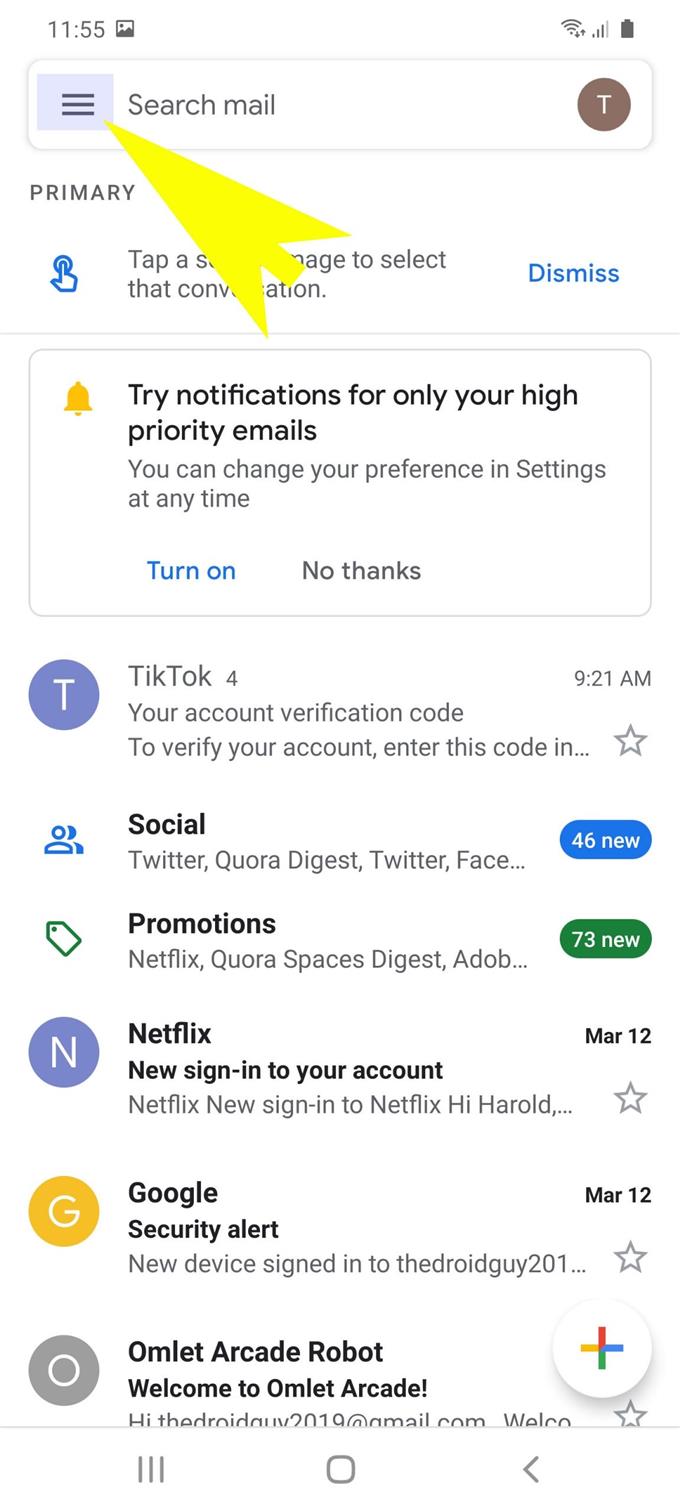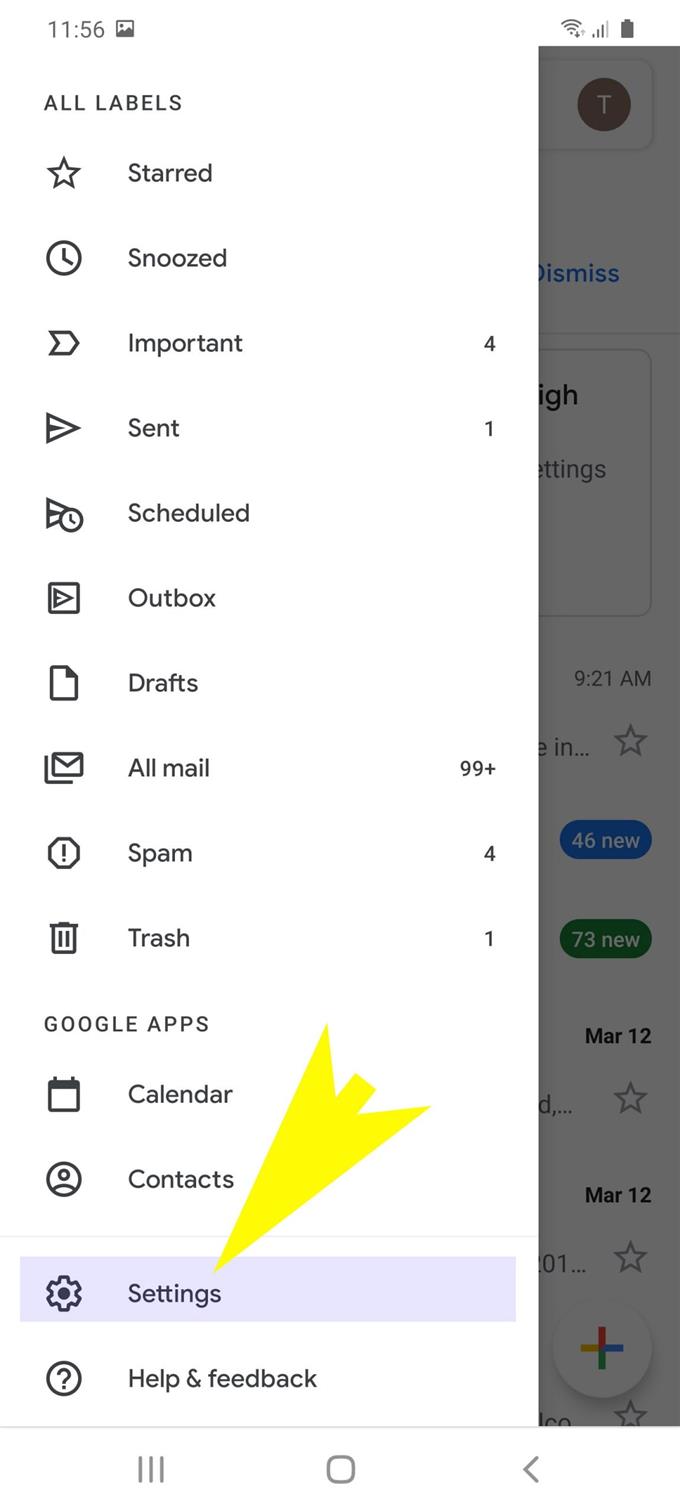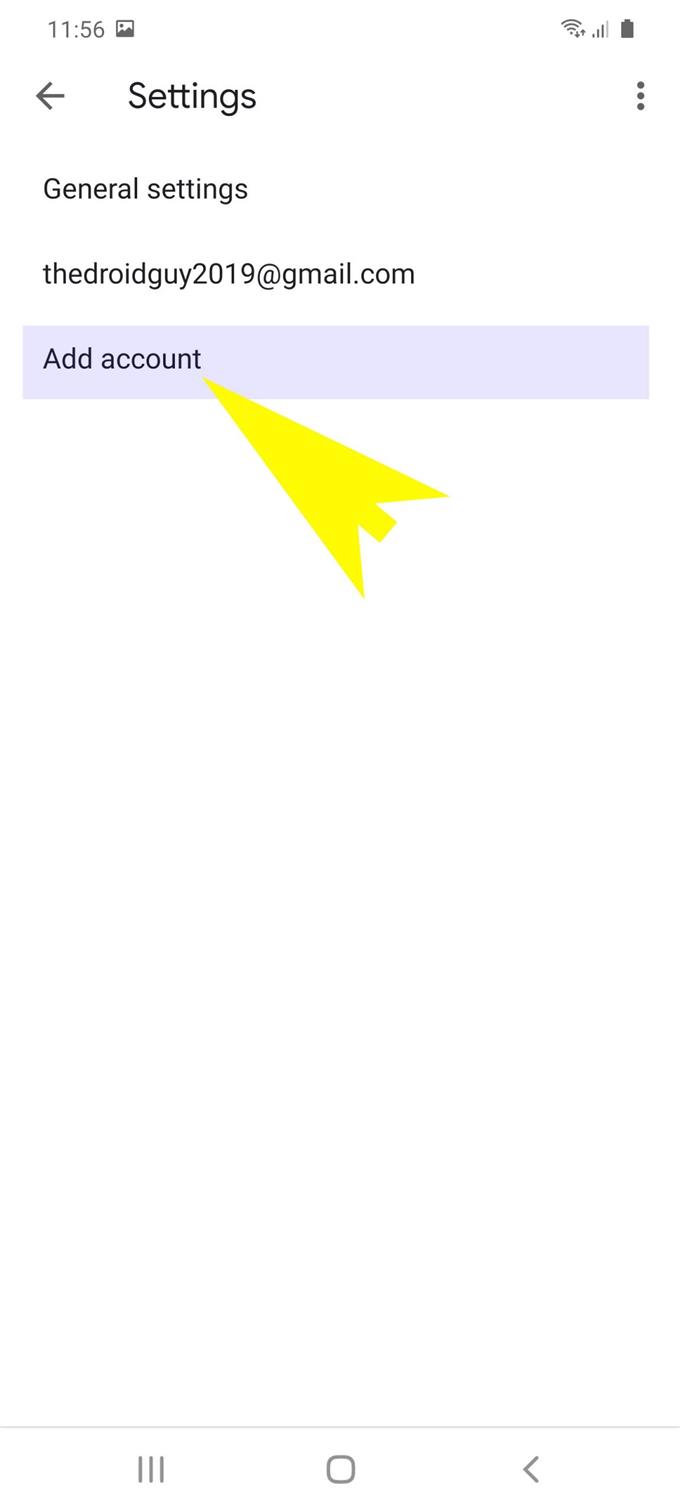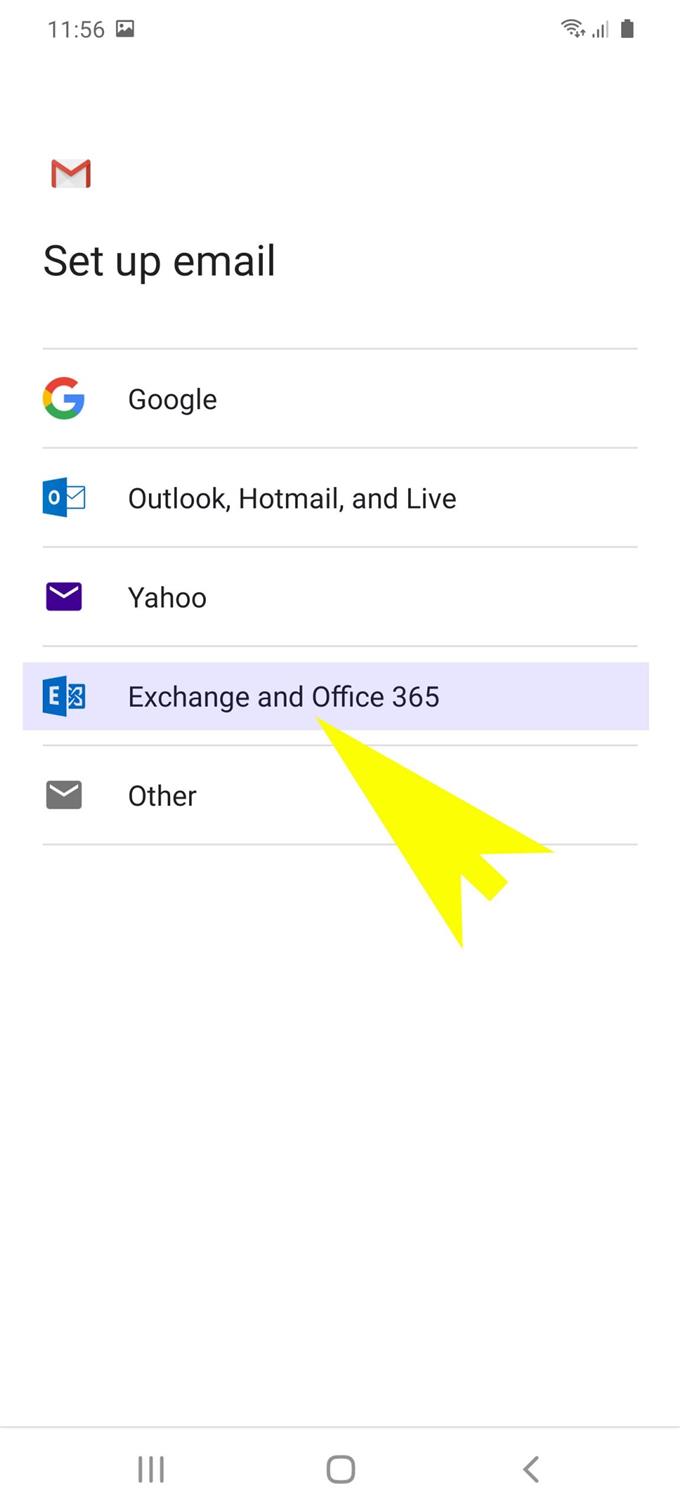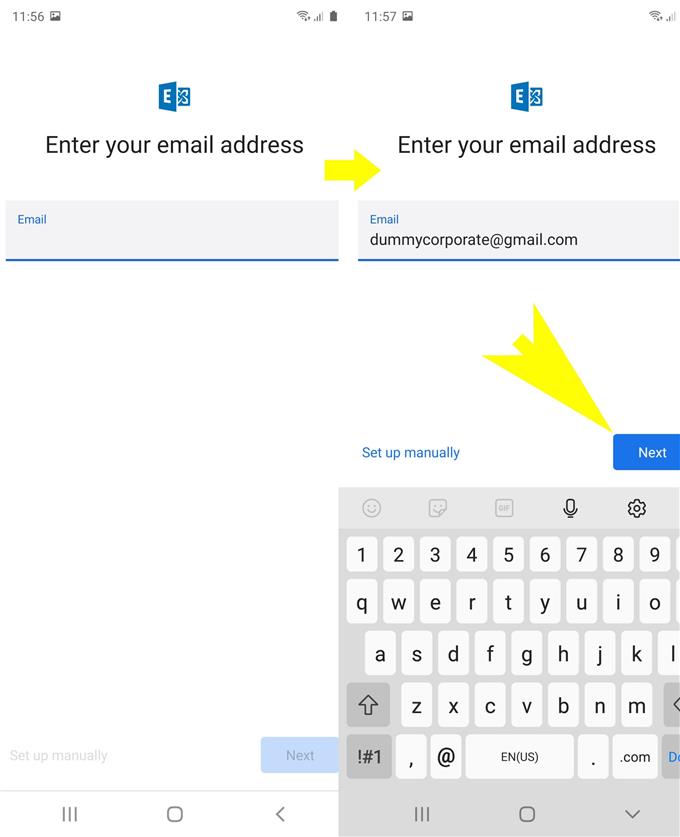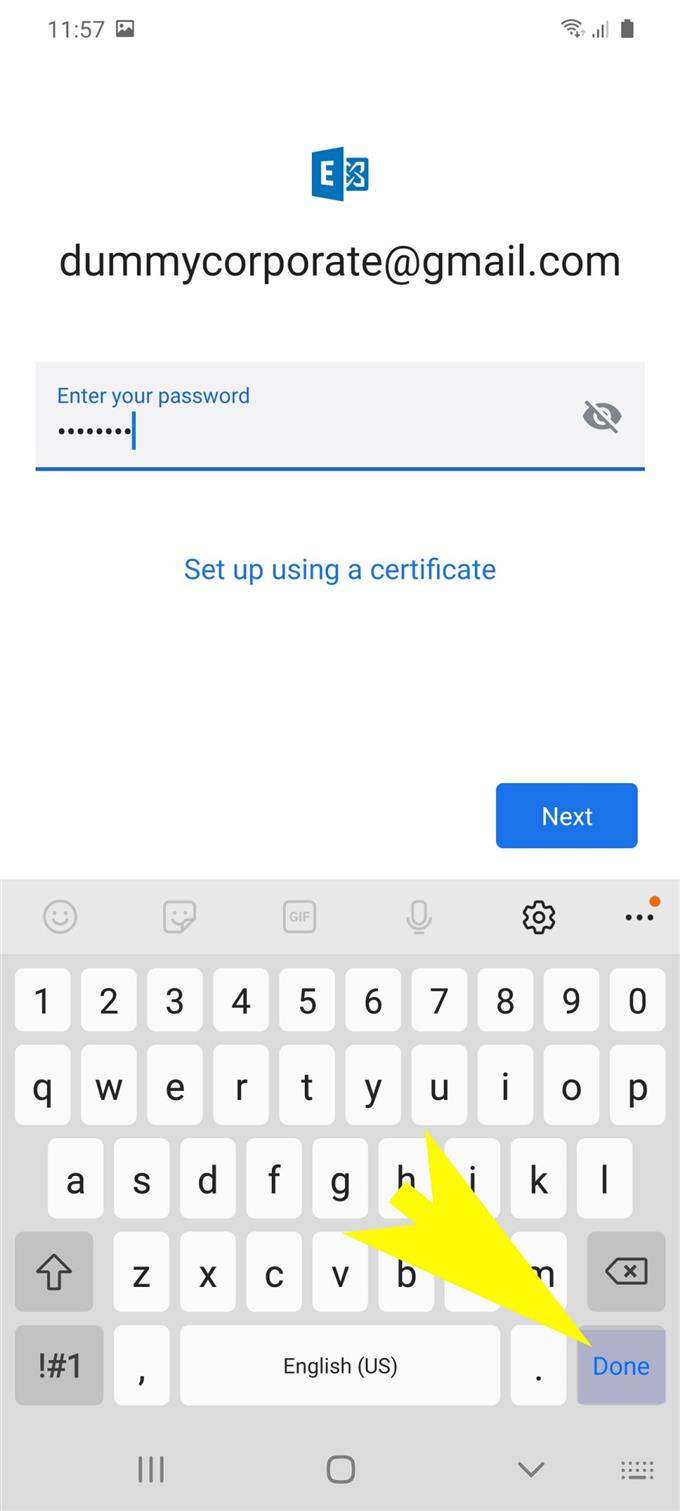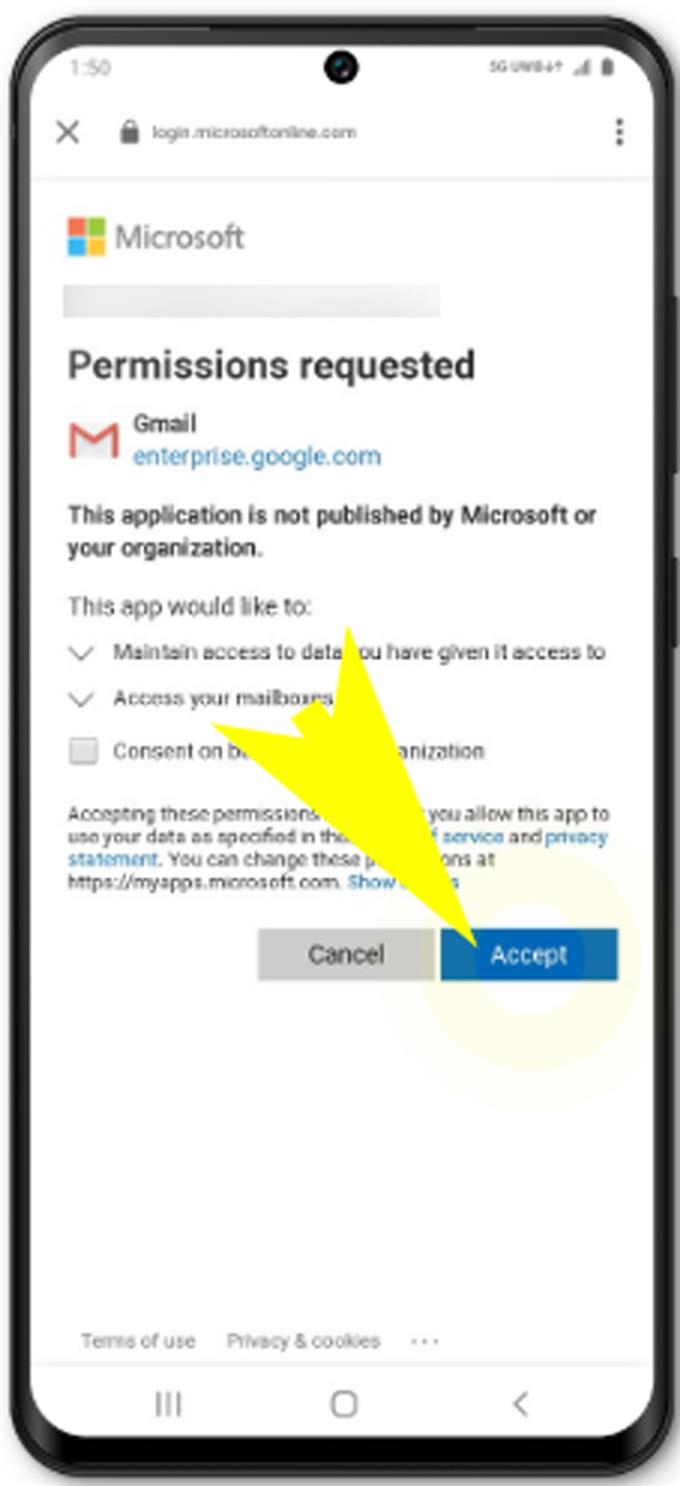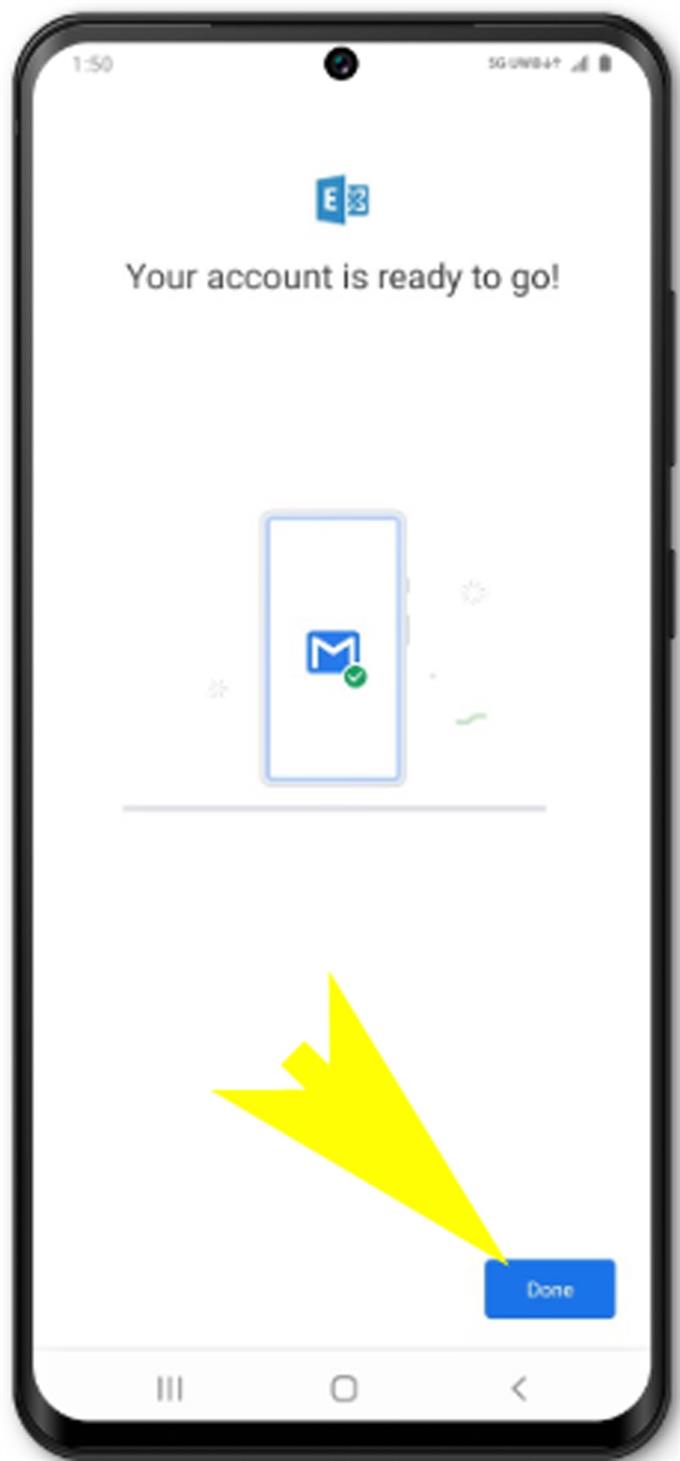Az e-mailek feldolgozása a modern okostelefonok egyik alapvető jellemzője. A fejlett e-mail funkcióval az emberek bármikor hozzáférhetnek és kezelhetnek fontos e-maileket, bárhol és bármikor. Az induláshoz csak annyit kell beállítania, hogy telefonon beállítja az e-mail fiókot, és máris jó. Két fő típusú e-mail fiókot lehet beállítani a készüléken, amelyek magukban foglalják a személyes és a vállalati e-mail fiókokat. Ez a gyors útmutató végigvezeti az utóbbi típus beállításának teljes folyamatán az új Samsung Galaxy zászlóshajó okostelefonon. Íme, hogyan adhat hozzá és állíthat be vállalati e-mailt a Galaxy S20-on.
Az e-mail szolgáltatás igénybevételének számos előnye között szerepel, hogy a vállalati e-mailek tárolt e-maileket kínálnak üzleti vállalkozások számára, elsődleges katasztrófa utáni helyreállítási képességekkel, globálisan redundáns szerverekkel és biztonsági szakértők csoportjával, akik az Exchange online figyelmét a nap 24 órájában, az Ön adatainak biztonságát szolgálják..
Olvassa el tovább, és segítsen magának a Galaxy S20 üzleti e-mail feldolgozásának megkezdésében.
Könnyű lépések a vállalati e-mail hozzáadásához és beállításához a Galaxy S20-on
Szükséges idő: 10 perc
Az alábbiakban ismertetjük azokat a szokásos lépéseket, amelyek a vállalati e-mail fiók hozzáadása és beállítása az új Samsung Galaxy S20 kézibeszélőn keresztül a teljes folyamatot ábrázolják. Mielőtt folytatná, ellenőrizze és ellenőrizze, hogy telefonja csatlakozik-e a Wi-Fi hálózathoz és stabil internet-kapcsolata van-e. A hálózati csatlakozással kapcsolatos problémák e-mail beállítási hibákat eredményeznek, mivel az eszköz nem tudott hozzáférni az e-mail szerverekhez, és nem tudott velük kommunikálni.
- Az induláshoz érintse meg a Google mappát a kezdőképernyőn.
Megjelenik egy Google szolgáltatásokból álló menü.
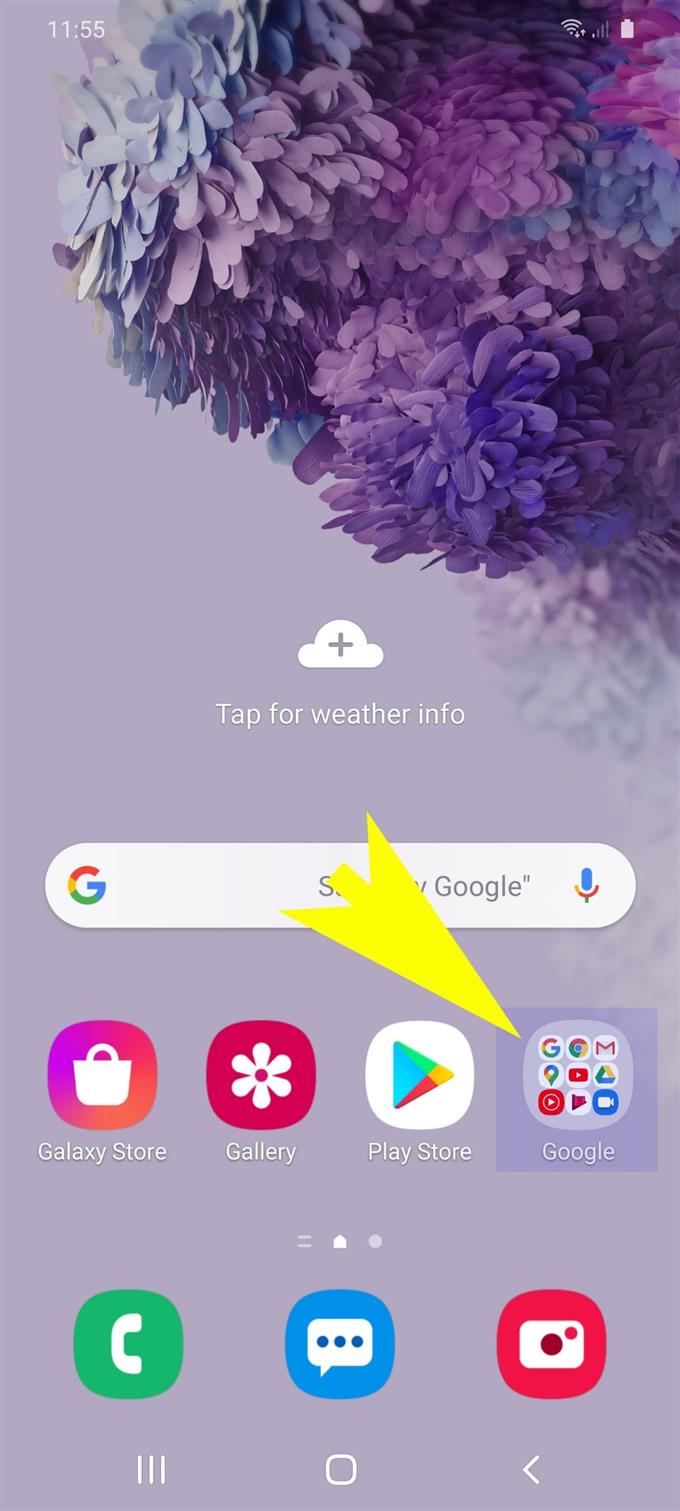
- Koppintson a Gmail elemre.
A rendszer eljut a Gmail beérkező levelek mappájába.

- Koppintson a képernyő bal felső részén található Gyorsmenü vagy Navigációs ikonra.
A függvény három függőleges vonallal jelenik meg a Levél keresése szövegmező mellett.
Ezután a Gmail menü alelemeinek listája feltöltődik.
- Görgessen le és érintse meg a Beállítások elemet.
Általános beállítások, a meglévő e-mail fiók beállításai és az opció Fiók hozzáadása megjelenik a következő.

- Koppintson a Fiók hozzáadása elemre a folytatáshoz.
Ezzel a Beállítási e-mail képernyőre lép, ahol különféle vállalati e-mail szolgáltatókat találhat.

- Válassza az Exchange és az Office 365 elemet az adott opcióból.
Ez egy széles körben használt üzleti osztályú e-mail szolgáltatás, amelyet a Microsoft hozott létre vállalati e-mail fiókokhoz.

- A következő képernyőn írja be az e-mail címét a megadott szövegmezőbe.
Mindenképpen írja be a teljes e-mail címet, amelyet beállítani szeretne. Ez azt jelenti, hogy tartalmaznia kell a @ company.com webhelyet. Például, [Email protected].
Ha úgy tetszik, akkor lehetősége van arra is, hogy manuálisan állítsa be az e-mail fiókot. Ehhez azonban manuálisan kell beírnia vagy újrakonfigurálnia a kiszolgáló beállításait, portszámát és más fontos információt a vállalati kiszolgáló beállításai szerint..
Ha folytatni szeretné ezt az útmutatót, akkor automatikusan beállítjuk. Így érintse meg a ikont Következő hogy folytatja az automatikus e-mail beállításokat.
A következő képernyőn meg kell adnia az e-mail fiók jelszavát.
- Koppintson a jelszó mezőre, majd írja be a vállalati e-mail fiókhoz a megfelelő jelszót.
Ha elfelejtette a jelszót, akkor az ugyanazon a képernyőn található Jelszó elfelejtése hivatkozáson keresztül töltheti le.
A jelszó beírása után koppintson a elemre Kész a virtuális billentyűzeten a folytatáshoz.
Ekkor megjelennek a Gmail alkalmazás engedélyének részletei.
- Tekintse át a fiók részleteit az e-mail beállítási menüben, majd koppintson a Tovább gombra.
Ezután olvassa el és tekintse át az alkalmazás által igényelt engedélyeket, majd érintse meg az Elfogadás gombot az engedélyezéshez vagy engedélyezéshez.Ezután létrejön az e-mail fiók. Ha a fiók sikeresen hozzáadásra került, akkor egy üzenet jelenik meg, amely azt mondja: A fiók készen áll a használatra, vagy valami hasonlót.

- Koppintson a Kész elemre a teljes vállalati e-mail beállítási folyamat mentéséhez és befejezéséhez.
Megadhat egy fiók álnevet és egy nevet is, amelyet meg szeretne jeleníteni az összes kimenő e-mailben. Csak annyit kell tennie, hogy végezzen el néhány további módosítást az e-mail fiók beállításaiban, hogy a dolgok ennek megfelelően működjenek.

Eszközök
- Android 10, egy felhasználói felület 2.0 és újabb
anyagok
- Galaxy S20
- Galaxy S20 Plus
Ha inkább manuális e-mail beállítást hajt végre, akkor beszéljen a szolgáltatóval vagy a munkaadminisztrátorral, hogy biztosítsa az összes szükséges hálózati adatot és a telepítés során használni kívánt szerverbeállításokat..
Abban az esetben, ha e-mail beállítási hibák találkoznak, olvassa el és olvassa át a figyelmeztető üzenetet, hogy kiderítse, mi történt rosszul. A hibajavításokat általában úgy programozzák, hogy segítsék a végfelhasználókat az alapvető ok azonosításában és a megoldás kidolgozásában. Ha bármilyen hibakódot lát, vegye figyelembe a kódot, mivel általában rendelkezik a megfelelő hibaleírással.
Ha további segítséget nyújt az e-mail beállításokkal kapcsolatos kérdések megoldásában, amikor megpróbál vállalati e-mailt felvenni a Galaxy S20 készülékére, vegye fel a kapcsolatot az e-mail szolgáltató műszaki részlegével..
És ez lefedi az oktatóanyag mindent. Kérjük, küldje el az átfogóbb útmutatásokat, tippeket és trükköket, amelyek segítenek a lehető legtöbbet kiaknázni az új Samsung Galaxy S20 okostelefonban..
Ön is megnézheti a YouTube-csatorna további okostelefon-oktatóvideók és hibaelhárítási útmutatók megtekintéséhez.
OLVASSA FEL: A Samsung fiók hozzáadása és eltávolítása a Galaxy S20-on