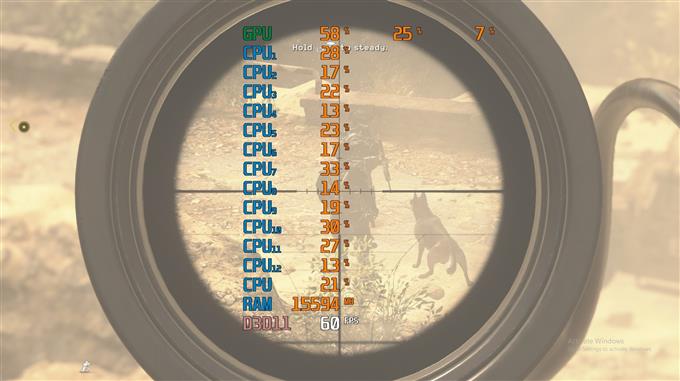Akár kíváncsi a számítógép játékteljesítményére vagy a hibaelhárításra, nem rossz ötlet tudni, hogyan kell ellenőrizni a képkocka sebességét (FPS), a CPU-felhasználást, a GPU-használatot és a releváns részleteket. Ha játékos vagy, akkor a rendszer figyelésének ismerete még fontosabb, hogy előnyt szerezzen neked vagy javítsa a gép teljesítményét.
Még az alkalmi játékosok érdekesnek találják a hardver figyelését, mivel a grafikus kártya, a processzor vagy általában a rendszer valós idejű teljesítményét mutatják meg.
Ebben az oktatóanyagban megmutatjuk, hogyan láthatja gépe működését, és figyeli a fő mutatókat, például a framerate (FPS), a CPU használatát, a GPU használatát és más információkat a játék közben. A népszerű MSI Afterburner szoftvert és annak párját, a Rivatuner Statisztikai Szervert fogjuk használni. Mindkettő közismert szoftver, amelynek eredeti célja az volt, hogy segítsen a játékosoknak a GPU-k kényelmes lezárásában. Bár nem azért vagyunk itt, hogy megmutassák, hogyan kell a órákat átadni, az MSI Afterburner és a Rivatuner Statistics Server egyszerű eszközöket találunk a célunk elérésére.

Egyszerű lépések az FPS, a CPU és a GPU használatának figyelésére játék közben
A számítógép teljesítményének figyelése és valós idejű visszajelzés megszerzése az FPS, a CPU használat, a GPU használat stb. Ismeretében nagyon egyszerű. Az alábbi lépésekkel megtudhatja, mit kell tennie.
1. lépés: Töltse le és telepítse az MSI Afterburner és a Rivatuner Statistics Server (RTSS) szoftvert
Keresse meg böngészőjét az MSI hivatalos webhelyén. Ezután görgessen lefelé, amíg meg nem jelenik az MSI Afterburner letöltési gombja.

A telepítőfájl letöltése után nyissa meg azt a kívánt program segítségével, például Winzip vagy Winrar, majd telepítse a szoftvert.

Győződjön meg arról, hogy mind az MSI Afterburner, mind az RTSS telepítve van.
2. lépés: Konfigurálja az utóégőt
A telepítés után indítsa el az MSI Afterburner szoftvert és nyissa meg Beállítások (fogaskerék ikon) menü.
Ezután menj a Monitoring fülre, és válassza ki a Figyelem szakasz alatt a Figyelemmel kísérni kívánt elemeket.

Tehát, ha valós idejű információt szeretne kapni az FPS-ről, a CPU-használatról és a GPU-használatról, akkor ellenőriznie kell, hogy a GPU használat, CPU használat, és Filmkocka szám aktívak.

Ha szeretné tudni, hogy az egyes CPU-magok hogyan működnek, engedélyezheti a listában szereplő összes CPU-t is. Például, ha 12 CPU-val rendelkezik, feltétlenül kattintson a CPU1-12 jelölésére.
Miután engedélyezte a megfigyelni kívánt elemeket, jelölje ki azokat, és feltétlenül kattintson a jelölőnégyzetre Megjelenítés a képernyőn.

Győződjön meg róla, hogy ezt az összes engedélyezött Grafikon szakaszban szereplő elemnél elvégzi. Megjelenik az egyes elemek Tulajdonságok lapja az OSD-ben.

Most, hogy kiválasztotta a szükséges információkat, nyomja meg a gombot Alkalmaz gomb alján, majd kattintson a gombra rendben.
3. lépés: Módosítsa a betűméretet az RTSS-ben
Emlékszel az RTSS-re? Ehhez csak egy dologra lesz szüksége (bár számos más speciális opcióval is rendelkezik), vagyis meg kell változtatnia a kívánt betűméretet az MSI Afterburner overlay-n.

Az RTSS segítségével a betűméretet kisebbre vagy nagyobbra teheti. Hogy megcsináljam,
Nyissa meg az RTSS-t és keresse meg Képernyő-képernyő zoom. Mozgassa a csúszkát jobbra vagy balra, hogy a betűméret nagyobb vagy kisebb legyen.
Ez az! Most valós időben ellenőrizheti számítógépének FPS-jét, CPU-használatát, GPU-használatát és egyebeket, amikor játékkal játszik.
További hibaelhárítási videókért látogasson el az androidhow Youtube csatornájára.