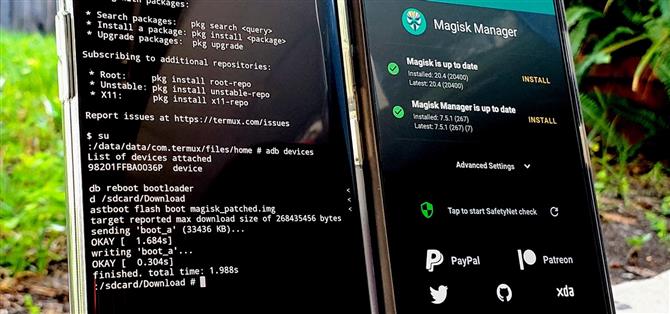A gyökeresedés legnagyobb akadálya az, hogy általában számítógépre van szükség. A dolgok bonyolultabbá válnak, amikor egy asztali operációs rendszert próbálnak kihasználni egy mobil operációs rendszerre, és a kapcsolat nem mindig megbízható. De a Magisk segítségével mostantól az egyik Android telefon segítségével gyökéríthet egy másikot.
Ahhoz, hogy ez valósággá váljon, ki kell használnia az ADB és a Fastboot parancsokat, az eszközöket, amelyeket egy korábbi verzióból eltávolítottak az Androidról. Ennek ellenére a jó hír: most van egy Magisk modul, amely visszaszerzi ezt a funkciót, amelyet annyira régen elvettek. Az osm0sis és a Surge1223 fejlesztők ezt lehetővé tették a modulon végzett munkájuk révén, nagy köszönet nekik.
Amire szüksége lesz
- Egy Android-eszköz, amely már a Magiskkal gyökerezik
- Egy második Android-eszköz, amelyet gyökérzni szeretne
- USB adatkábel vagy OTG adapter két eszköz csatlakoztatásához
- A fő gyökeres eszköznek USB OTG támogatással kell rendelkeznie
- A gyökerező eszköznek kinyitható bootloaderrel kell rendelkeznie
1. lépés: Telepítse az ADB és a Fastboot alkalmazást az Androidra
A már gyökerező Android készülékkel lépjen a Magisk Manager alkalmazásba, koppintson a bal oldali menüre, majd lépjen a „Letöltések” pontra. Kattintson a keresési ikonra, és írja be az „adb” elemet az ADB & Fastboot modul megjelenítéséhez, amelyre szüksége lesz ehhez az útmutatóhoz. Nyomja meg a letöltési nyilat, ugorjon az „Install” elemre, majd elkezdi telepíteni az eszközére. Ha elkészült, érintse meg az „Újraindítás” elemet a modul újraindításához és aktiválásához.



2. lépés: Töltse le a másodlagos eszköz indítóképét
A Magisk számítógép vagy TWRP hozzáférés nélküli telepítéséhez a manuális módszerre kell támaszkodnia, amellyel a rendszerindító képfájlt egy gyári lemezképcsomagból ragadhatja meg. Töltse le a gyári képeket kifejezetten az Android verziójára a másodlagos eszközén. Ez azért megfontolt az eszközről, ahol a Magisk Manager már telepítve van.
- Töltse le a hivatalos gyári képfájlokat: Google | Motorola | OnePlus
Miután megvásárolta a gyári képeket, csak a boot.img fájlt szeretné kibontani az archívumból, majd a többit eldobja. A Google és a Motorola telefonok esetében ezt bármilyen fájlböngésző alkalmazásban megteheti, amely támogatja a ZIP kibontást. Az OnePlus telefonokhoz számítógépes eszközt kell használnia a boot.img fájl kibontásához a payload.bin fájlból, amelyet letölthetnek..
- További információ: Hogyan lehet gyorsan elindítható és villogó képfájlokat kapni bármilyen OnePlus telefonhoz
3. lépés: Helyezze el a rendszerindító képet Magisk-lal
Ideje elvenni a másodlagos eszközhöz letöltött gyári képfájlt, és kibontani annak tartalmát. Ismét ellenőrizze, hogy elvégzi ezt a lépést a már gyökerező eszközén – így javíthatja a fájlt a root hozzáférés elérése érdekében. Kövesse az alábbi néhány gyors utasítást, és azonnal megkapja a javított rendszerindító képfájlját.
- Keresse meg a 2. lépésben kibontott „boot.img” fájlt, és helyezze át a „Letöltés” mappába.
- A Magisk Manager alkalmazásban érintse meg a „Telepítés” elemet a „Magisk frissítve” mellett.
- Koppintson a felbukkanó „Telepítés” elemére.
- Válassza a „Fájl kiválasztása és javítása” lehetőséget.
- A fájlválasztóval válassza ki a boot.img fájlt a „Letöltés” mappában.
- Koppintson a hátsó nyílra, és készen álljon a Magisk Manager programról.



4. lépés: Telepítse a Termux alkalmazást
Az ADB és a Fastboot parancsok használatához Androidon szükség van egy terminál alkalmazásra a gyökeres eszközön, így elküldheti a Magisk fájlt a másodlagos eszközre. A Termux egyszerűen az egyik legjobb terminálalkalmazás az Androidon, és mindent megtalál, amire szüksége van. A Termux megszerzéséhez keresse meg az alábbi linket a gyökeres eszközén.
- Play áruház link: Termux (ingyenes)

5. lépés: Engedélyezze az USB-hibakeresést
Ehhez a lépéshez forduljon a másodlagos eszközhöz, hogy engedélyezze a Fejlesztői beállításokat, és kapcsolja be az USB-hibakeresést. Ennek lehetővé tétele a két Android-eszköz számára, hogy USB-kapcsolaton keresztül kommunikáljon egymással. Ez a folyamat általában ugyanaz, függetlenül attól, hogy milyen Android-verzióval rendelkezik, de az alábbi útmutatóba bekerülhet, ha további segítségre van szüksége ehhez a részhez.
- További információ: A fejlesztői beállítások és az USB-hibakeresés engedélyezése


6. lépés: Csatlakoztassa a 2 Android-eszközt
Az Android összes gyártója és verziója esetén néha zavaró lehet, hogy milyen kiegészítőkre van szüksége bizonyos helyzetekben. Az itt található segítség érdekében gyorsan meghatározhatja, hogy milyen kábelekre vagy adapterekre van szüksége a másodlagos eszköz felhasználása alapján. Ez nagyon egyszerűvé teszi a dolgokat. Ha szüksége van ezekre a kiegészítőkre, akkor megragadhatja azokat az alábbi Amazon hivatkozásokból.
- Vásároljon C-típusú USB típusú OTG adaptert az Amazon-tól (3,50 USD-tól)
- Vásároljon Micro USB OTG adaptert az Amazon-tól (4,20 USD-tól)
- Vásároljon USB A – USB C kábelt az Amazon-tól (5,99 USD-tól)

7. lépés: Engedélyezze az USB hibakeresést
Most, hogy a két eszköz USB-n keresztül csatlakozik, engedélyeznie kell az USB-hibakeresési engedélyt a másodlagos eszközhöz való hozzáférés engedélyezéséhez. A felbukkanó képernyőnek azonnal megjelennie kell az eszközök csatlakoztatása után, de ha nem, vegye ki és csatlakoztassa újra az USB-kábelt a másodlagos eszközről, hogy újra megpróbálja. Most érintse meg az „Mindig engedélyezze ezt a számítógépet” elemet, majd az „OK” gombot a választás megerősítéséhez.


8. lépés: Got Root Access
Ez a rész gyors, de ugyanúgy döntő jelentőségű. A root felhasználónak engedélyeznie kell a Termux szolgáltatást, így elküldheti a Magisk másodlagos eszközre történő telepítéséhez szükséges parancsokat. A már gyökerező eszközön nyissa meg a Termux alkalmazást, írja be a következő parancsot, majd nyomja meg az enter billentyűt.
su
Ez elindítja a Magisk felhasználói felhívását, és mindig magasabb szintű rendszerparancsok végrehajtásakor szükséges. Minden alkalommal be kell írnia a „su” parancsot, de nem kell újra megadnia a hozzáférést a superuser kéréshez, bár.



9. lépés: Ellenőrizze az eszköz csatlakozását
Miután megadta a Supermuus hozzáférést a Termux-nak, ellenőriznie kell, hogy a két eszköz valóban megfelelően kommunikál-e egymással. Ha ezt még egyszer ellenőrzi, mielőtt folytatná az útmutatóval, írja be a következő parancsot a gyökeres eszközön a Termuxon keresztül, majd nyomja meg az enter billentyűt.
adb eszközök
Ha a fenti parancs beírása után minden ellenőrzésre kerül, akkor a „Csatlakoztatott eszközök listája” sornak létre kell hoznia a csatlakoztatott eszközre jellemző egyedi azonosítót..


10. lépés: Indítsa el gyorsindítás módot
Mostantól el kell helyeznie a másodlagos eszközt Gyorsindító módba, mielőtt bármi mást megtehetne ezen pont után. Mindig ebben az üzemmódban kell lennie az eszköznek, amikor bármilyen Fastboot parancsot akar végrehajtani.
adb reboot bootloader
Az itt megadott parancs megmondja a másodlagos eszköznek, hogy indítsa újra a rendszerbetöltő menüjét, amelyet gyakran „Gyorsindító üzemmódnak” hívnak.
11. lépés: Keresse meg a Magisk fájlt
Innentől el kell mondania a Termuxnak, hogy hol található a Magisk fájl, hogy elküldhesse a másodlagos eszközre. Ugyanazon terminálablak segítségével a gyökeres eszközön írja be a következő parancsot, majd nyomja meg az enter billentyűt.
CD / sdcard / Letöltés
A parancs átirányítja a Termux-ot a „Letöltés” mappára mutatásra, ahol választottuk a szükséges „magisk_patched.img” fájl tárolását. Ezért feltétlenül írja be pontosan a mappa helyét, amint az megjelenik; egyébként a következő lépés nem fog megfelelően működni.
12. lépés: Telepítse a Magisk-ot
Végül az egész útmutató legjobb részeire – ideje telepíteni a Magisk-ot a másodlagos eszközre. A terminállal rendelkező gyökeres eszközön írja be a következő parancsot, majd nyomja meg az enter billentyűt.
gyors indítású flash rendszerindítás magisk_patched.img
A parancs azonnal elküldi és telepíti a magisk_patched.img fájlt az eszközére, amely root hozzáférést biztosít.


Ha kész, írja be a következő parancsot, majd nyomja meg az enter billentyűt.
gyorsindítású újraindítás
Az eszköz automatikusan újraindul az Android rendszerbe, ami azt jelenti, hogy a Magisk telepítése sikeres volt. Ezen a ponton biztonságosan leválaszthatja az USB-kábelt vagy az OTG-adaptert, és a szokásos módon telepítheti a Magisk Manager alkalmazást. Most már tudja, hogyan telepítse a Magiskot számítógép használata nélkül, vagy ugyanolyan TWRP hozzáféréssel rendelkezik. Ez a módszer minden bizonnyal hasznos lehet különféle helyzetekben. Boldog modding!
Segíteni szeretne az Android támogatásában? Hogyan lehet sokkal többet szerezni egy új édes új technológián? Nézze meg az összes új ajánlatot az új Android How Shop-on.
Borítókép és képernyőképeket készítette: Stephen Perkins / Android How