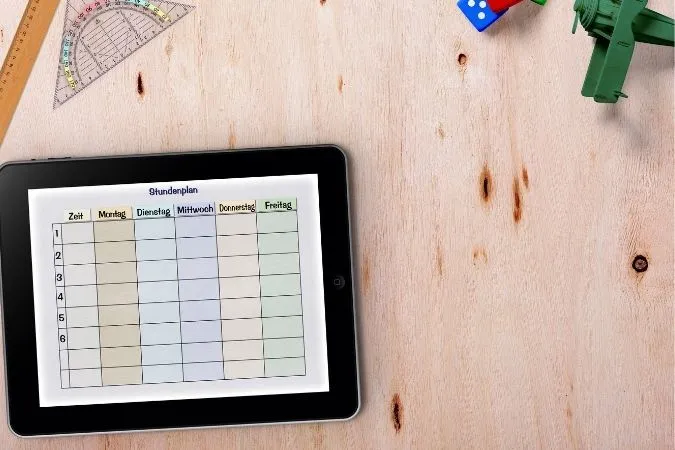Az Amazon Fire sorozatú táblagépek kiváló választásnak számítanak, ha megbízható és kedvező árú Android táblagépeket keresünk. Van azonban egy nagy csapda ezekkel az eszközökkel. Az Amazon nem engedélyezi a Google Play Store-t a Fire sorozatú táblagépeken. Így kénytelen az alkalmazásokat a viszonylag korlátozott Amazon Appstore-ból letölteni. Az eddig elérhető módszerek a Google Play Store telepítésére a Fire táblagépekre rendkívül fárasztóak és nehézkesek voltak. De egy Datastream33 nevű névtelen fejlesztőnek köszönhetően most már könnyedén telepítheti a Google Play Store-t Fire tabletre.
Mielőtt folytatnánk:
Van néhány előfeltétel, amelyet teljesítenie kell, mielőtt telepítené a Google Play Store-t Fire táblagépére.
- Amazon Fire Tabletjének az alábbi listában szereplő modellnek kell lennie.
| Készülék neve | Generáció |
| Amazon Fire 10/10+ (2021) | 11 |
| Amazon Fire 8/8+ (2020) | 10 |
| Amazon Fire 10 (2019) | 9 |
| Amazon Fire 7 (2019) | 9 |
| Amazon Fire 8 (2018) | 8 |
| Amazon Fire 10 (2017) | 7 |
| Amazon Fire 8 (2017) | 7 |
| Amazon Fire 7 (2017) | 7 |
| Amazon Fire HD8 (2016) | 6 |
| Amazon Fire HD10 (2015) | 5 |
| Amazon Fire HD8 (2015) | 5 |
| Amazon Fire HD7 (2015) | 5 |
| Amazon Fire HD7 (2014) | 4 |
| Amazon Fire HD6 (2014) | 4 |
- Windowsos számítógépre és működő internetkapcsolatra van szüksége.
- USB-kábel a táblagép és a számítógép összekapcsolásához.
Most pedig térjünk rá a Play Store telepítésének tényleges lépéseire az Amazon Fire táblagépre.
1. Az USB hibakeresés engedélyezése
1. Nyissa meg az Amazon Fire táblagépén a Beállítások alkalmazást az indítóprogram kezdőlapjáról.
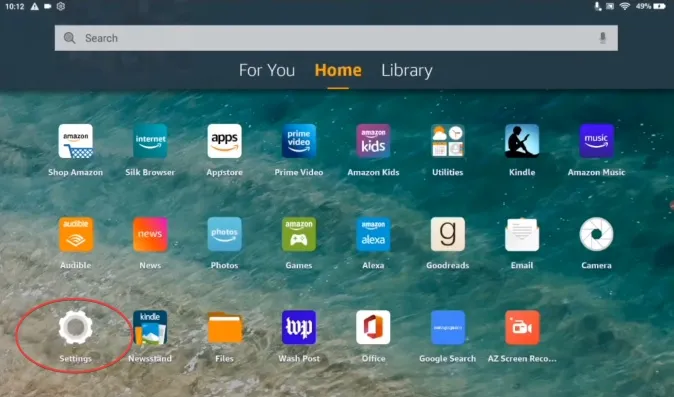
2. A Beállítások menüben keresse meg az Eszközbeállítások menüpontot, és koppintson rá a menü megnyitásához.
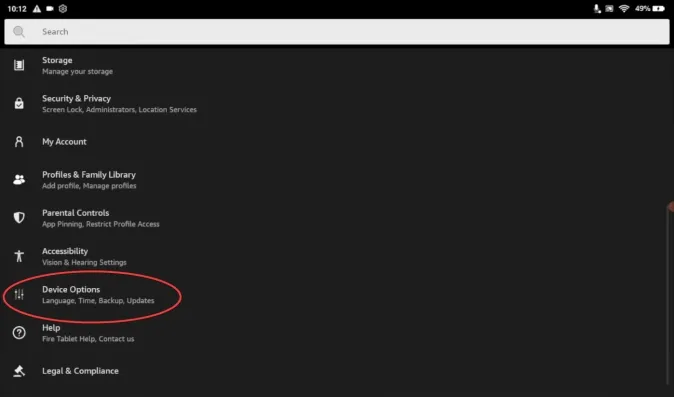
3. Az Eszközbeállítások menüpontban koppintson az About Fire Tablet elemre.
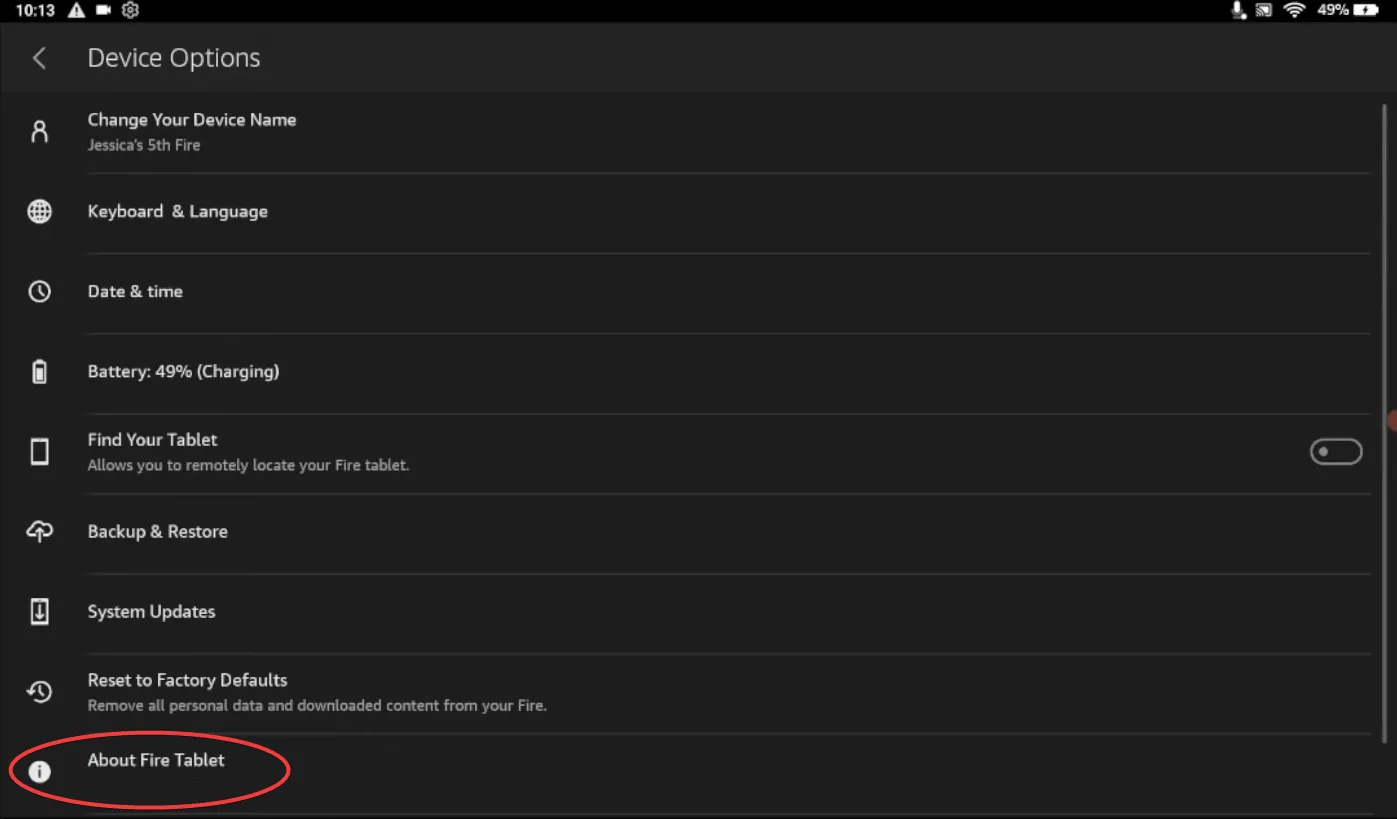
4. A About Fire Tablet (A Fire Tabletről) menüpontban koppintson néhányszor a Serial Number (Sorozatszám) elemre, amíg meg nem jelenik a ‘You are now a developer’ (Ön most már fejlesztő) üzenet.
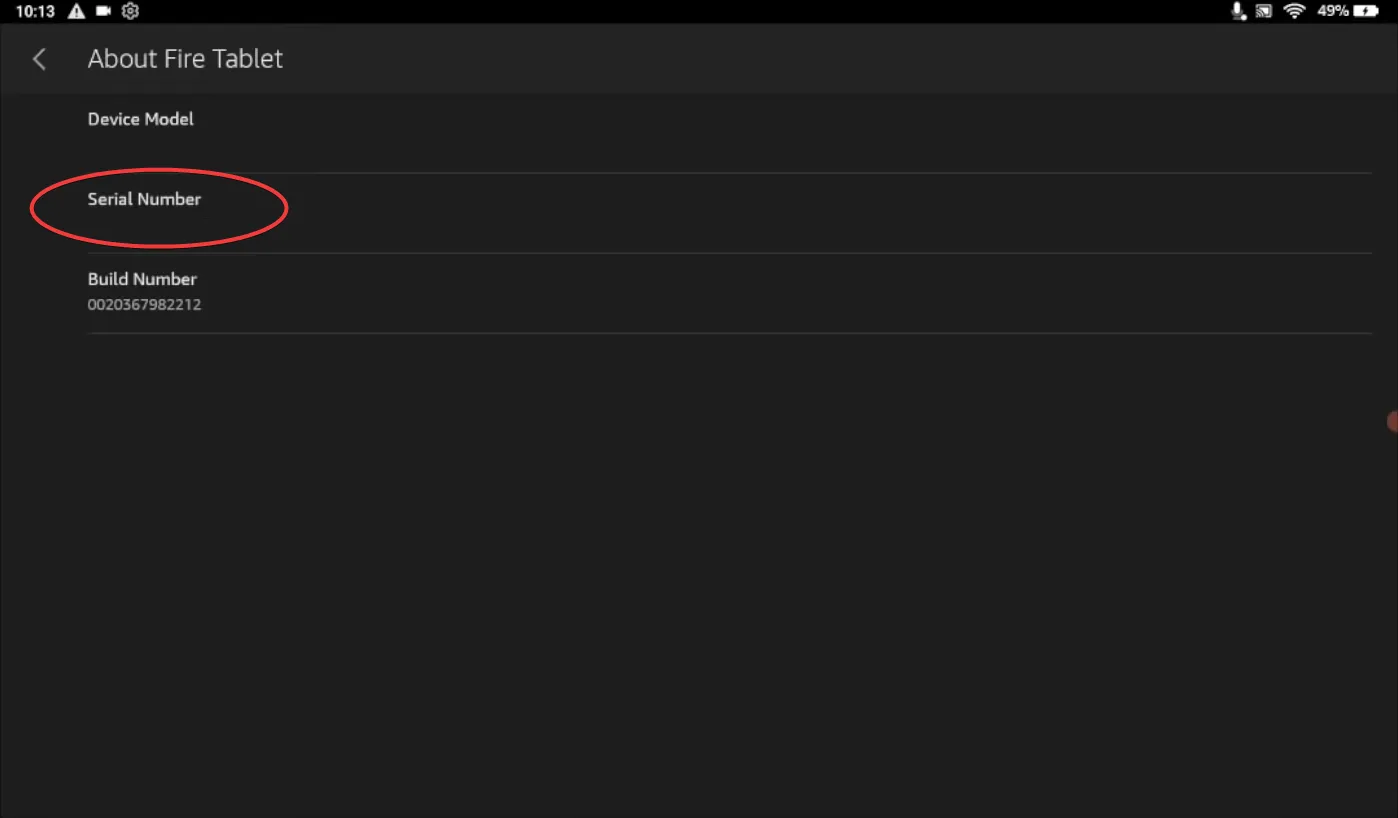
5. Menjen vissza a Device Options (Eszközbeállítások) menüpontba, és koppintson a Developer Options (Fejlesztői beállítások) gombra.
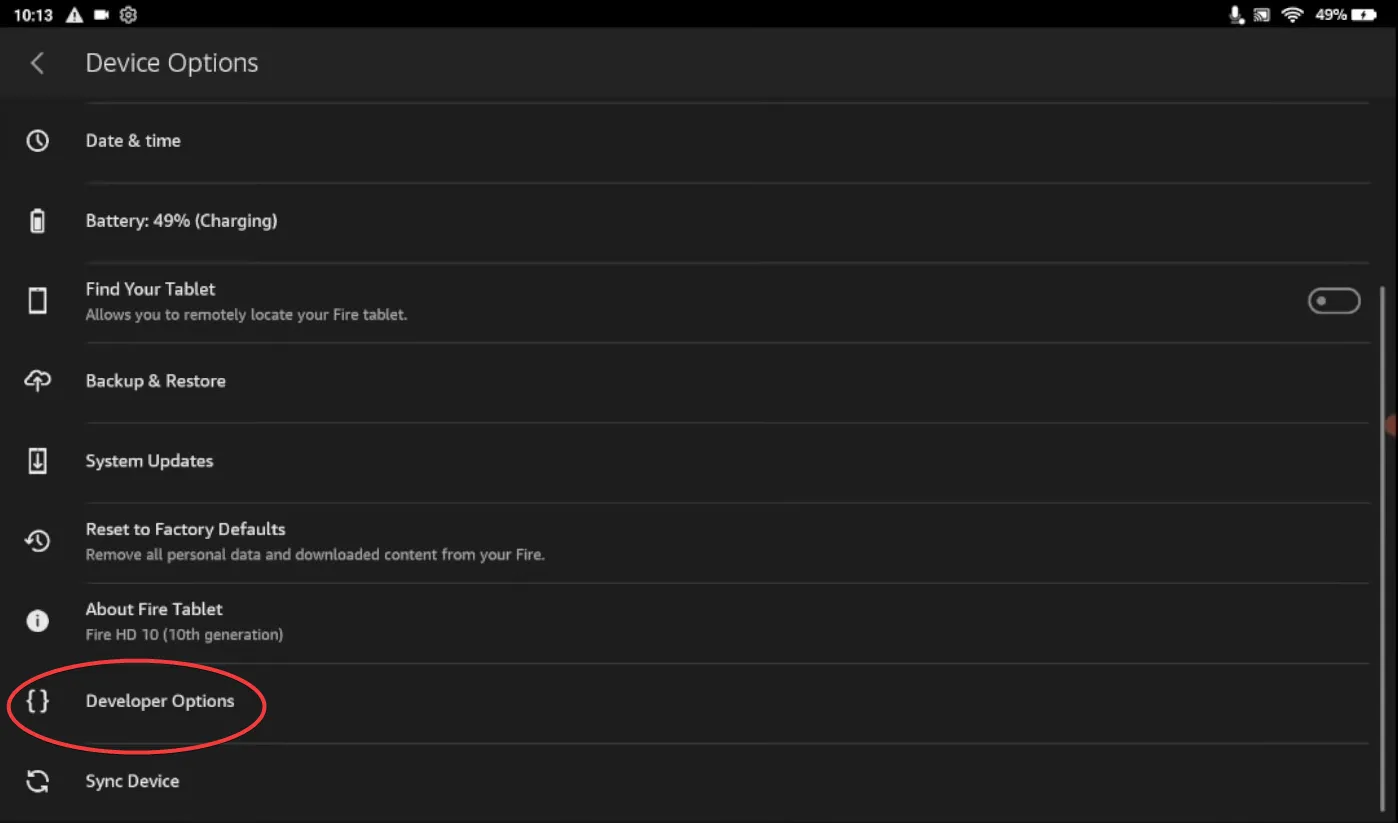
6. A Fejlesztői beállítások engedélyezéséhez koppintson a Kikapcsolva melletti rádiógombra.
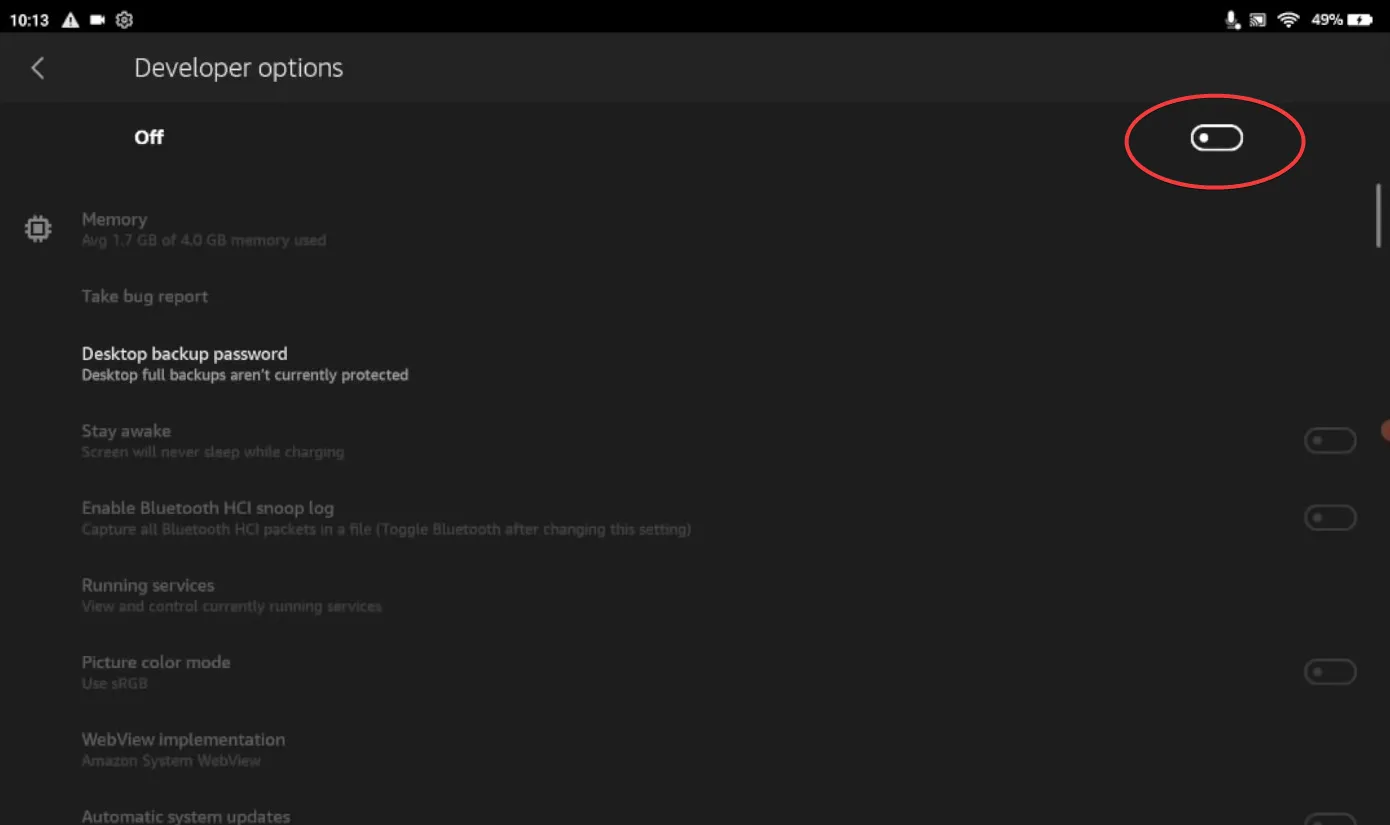
7. A megerősítés mellett megjelenő felugró menüben koppintson az OK gombra.
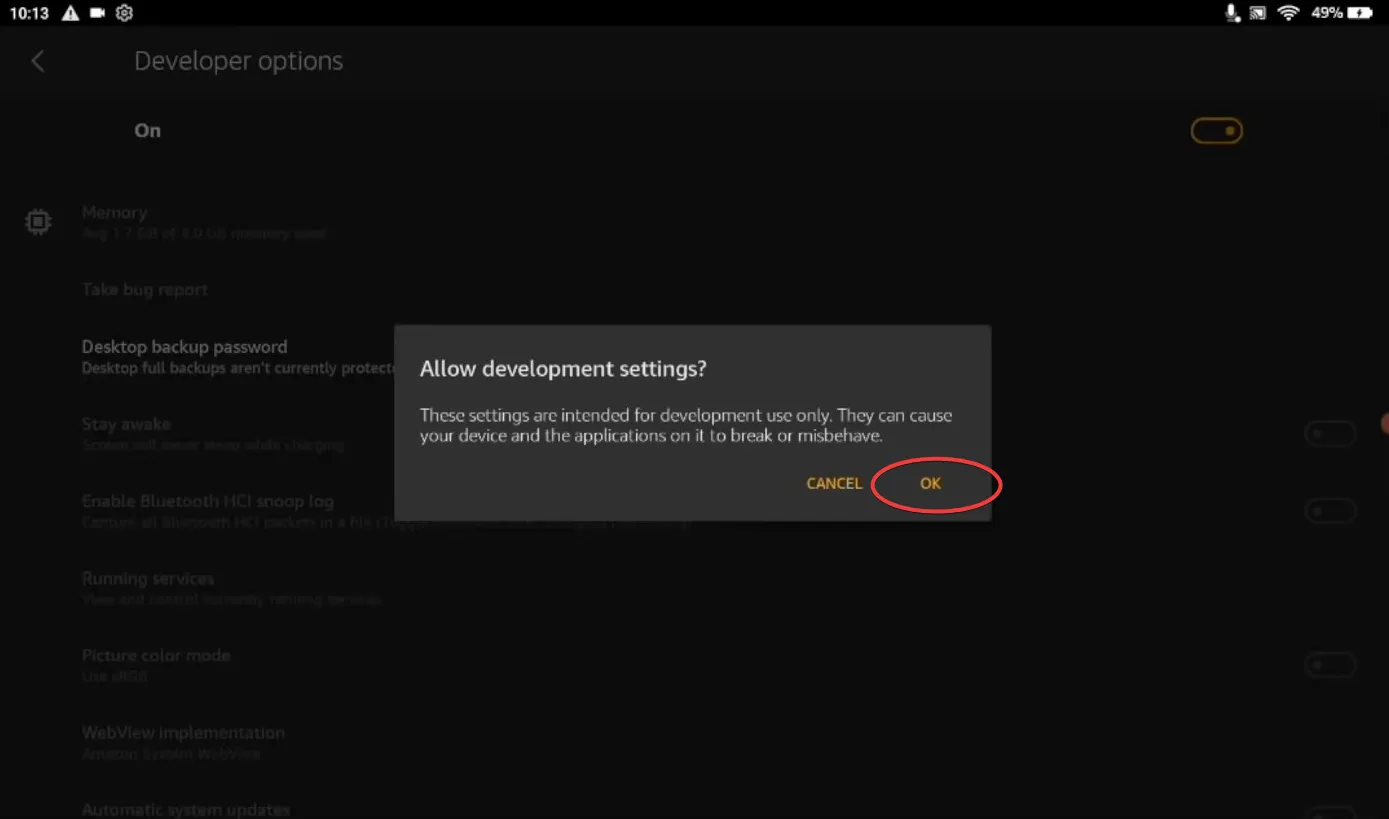
8. A Fejlesztői beállítások menüben koppintson az USB hibakeresés melletti rádiógombra az opció engedélyezéséhez.
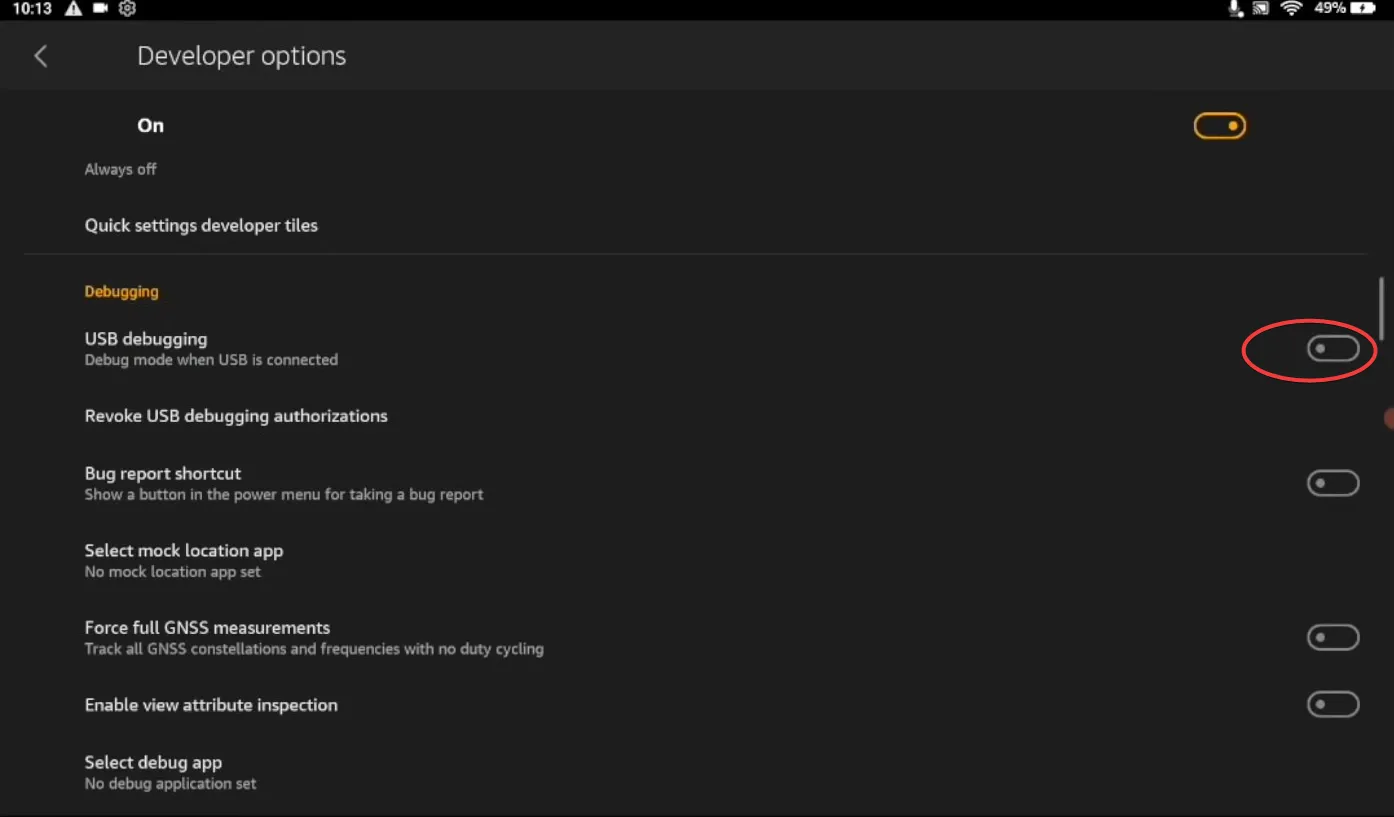
9. Koppintson az OK gombra a következőkben megjelenő felugró menüben.
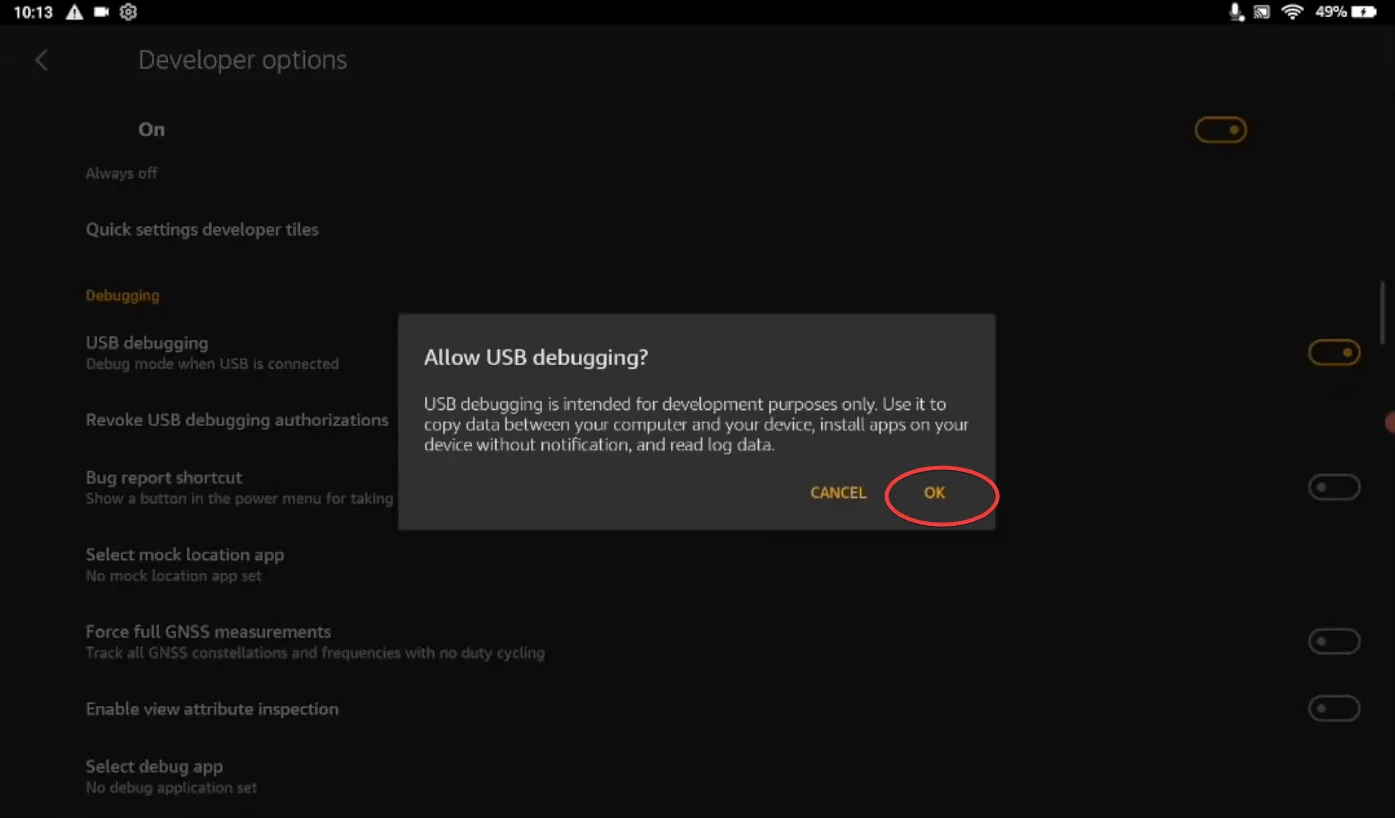
Sikeresen engedélyezte az USB hibakeresést a Fire táblagépen.
2. A Fire Toolbox szoftver beállítása
1. Indítsa el a Windows rendszerű számítógépét, és nyissa meg a kívánt böngészőt.
2. Lépjen a Datastream33 által készített Fire Toolbox hivatalos XDA oldalára.
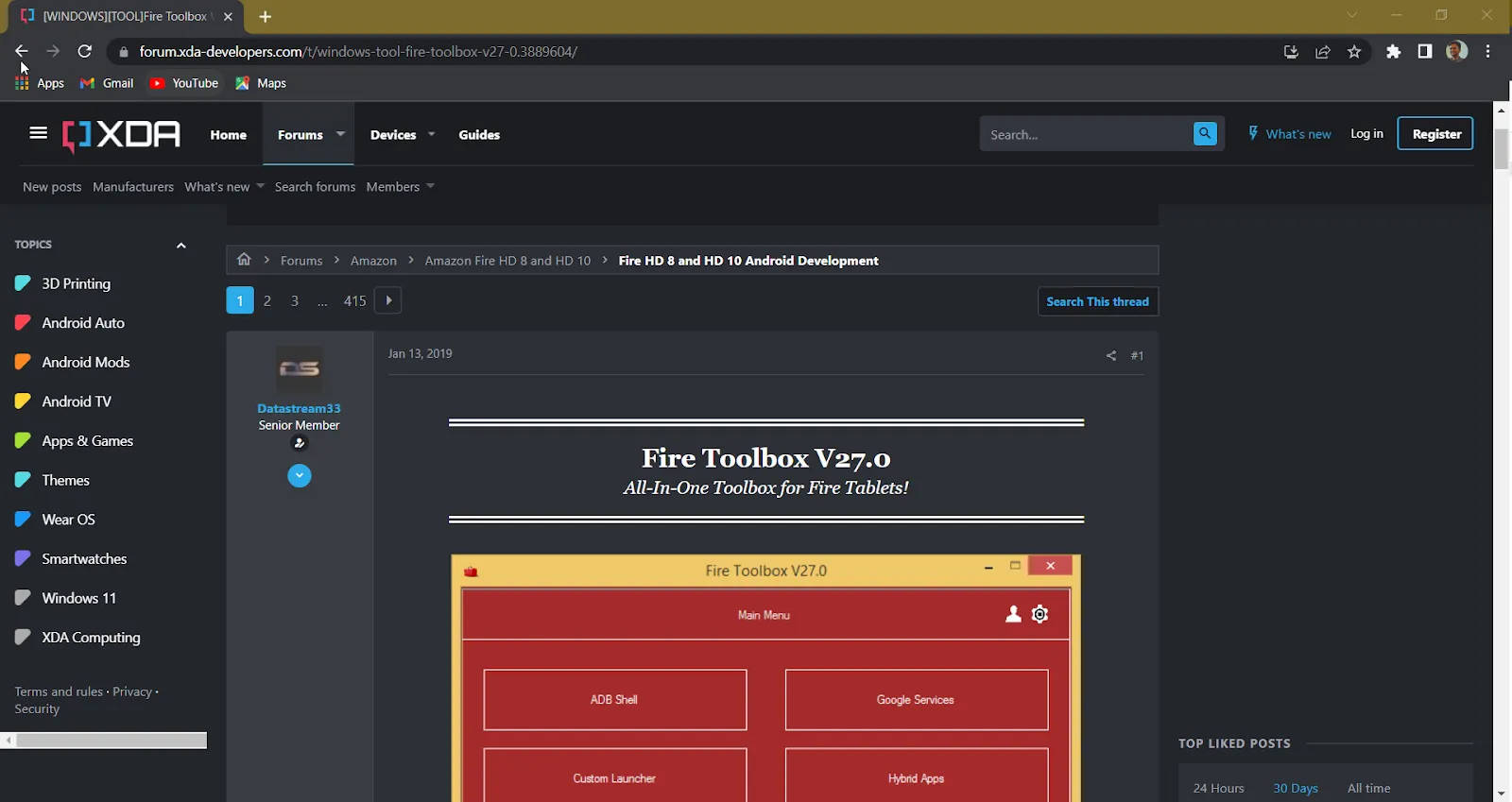
3. Görgessen lefelé, amíg meg nem találja a Letöltések részt, és kattintson a Letöltés gombra az Installer(.exe) felsorolás alatt.
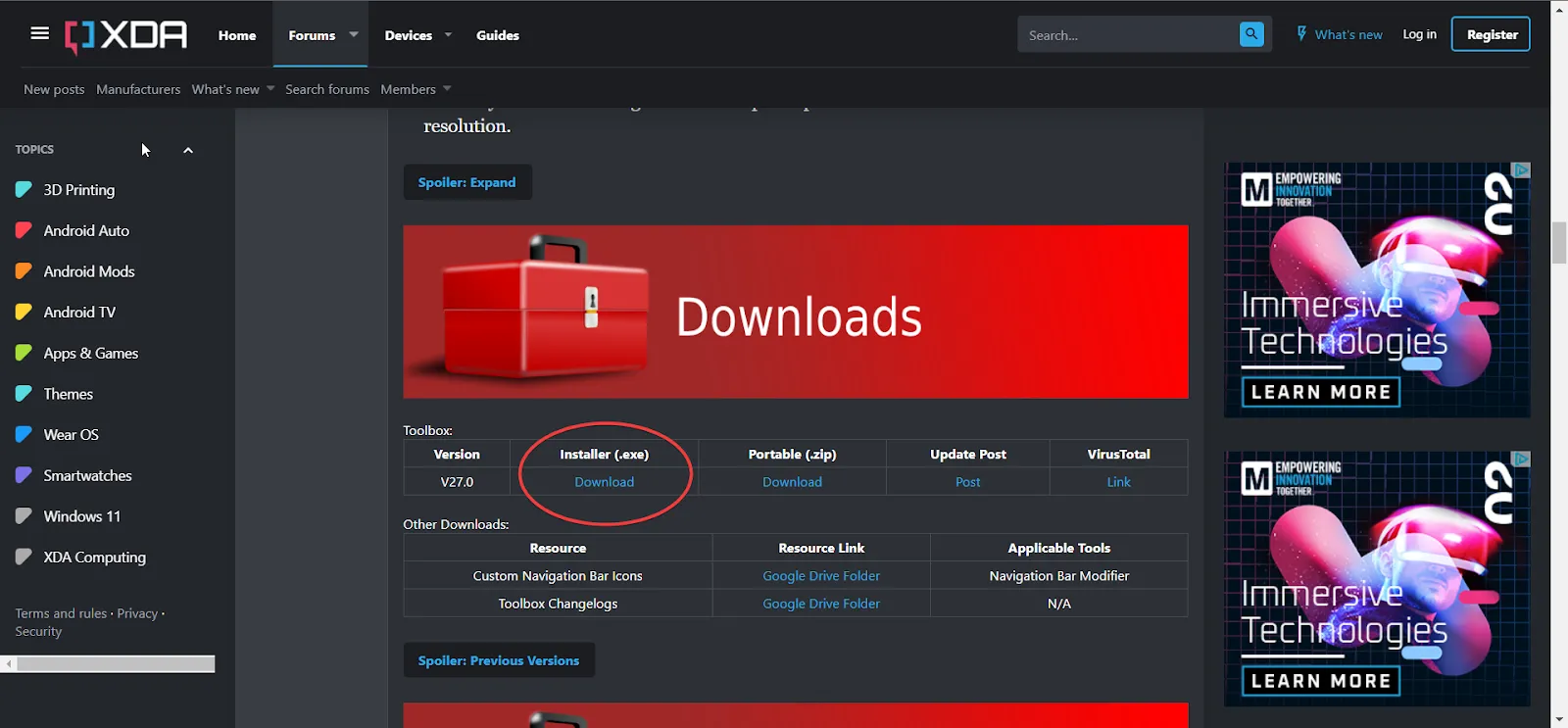
4. Várja meg, amíg a letöltés befejeződik, és kattintson rá a telepítési folyamat elindításához.
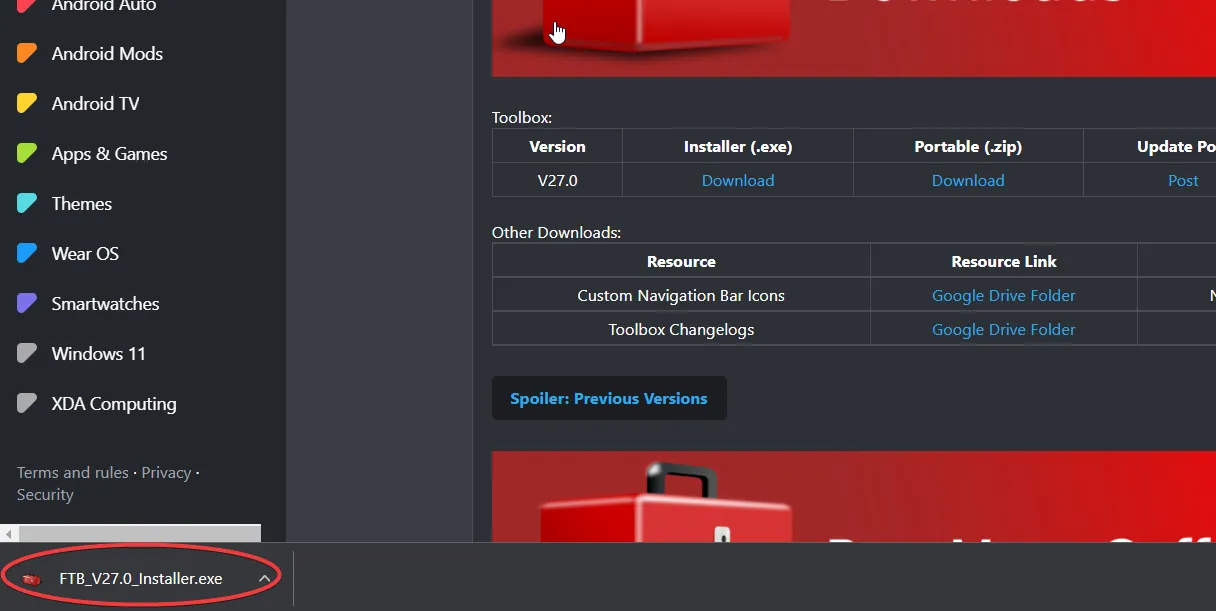
5. A megjelenő párbeszédpanelen kattintson a Install for me/all users (Telepítés nekem/minden felhasználónak) lehetőségre a választástól függően.
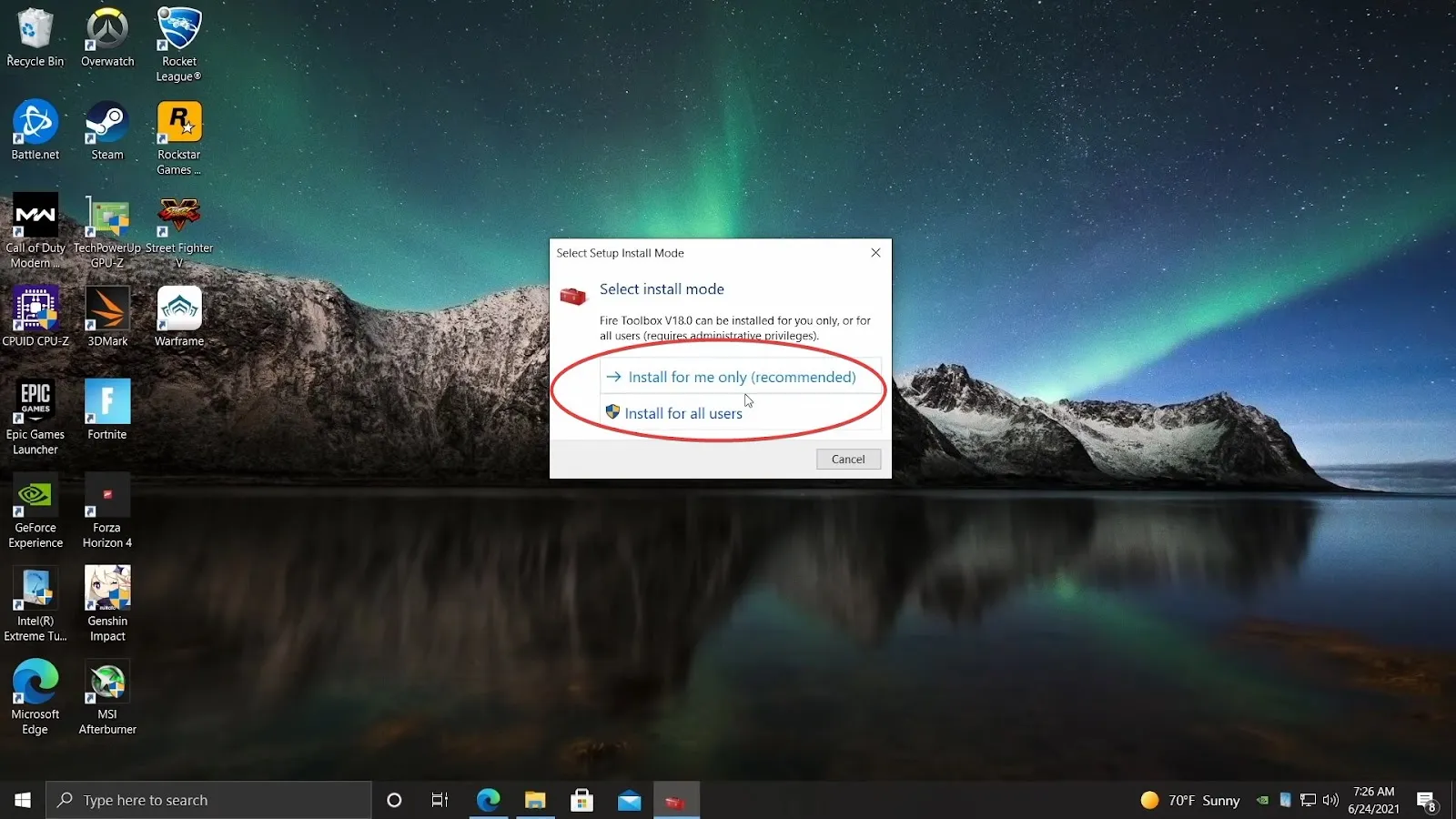
6. A következő párbeszédpanelen kattintson a Next (Tovább) gombra.
Megjegyzés: Javasoljuk, hogy ne változtassa meg a telepítési helyet, és maradjon az alapértelmezettnél.
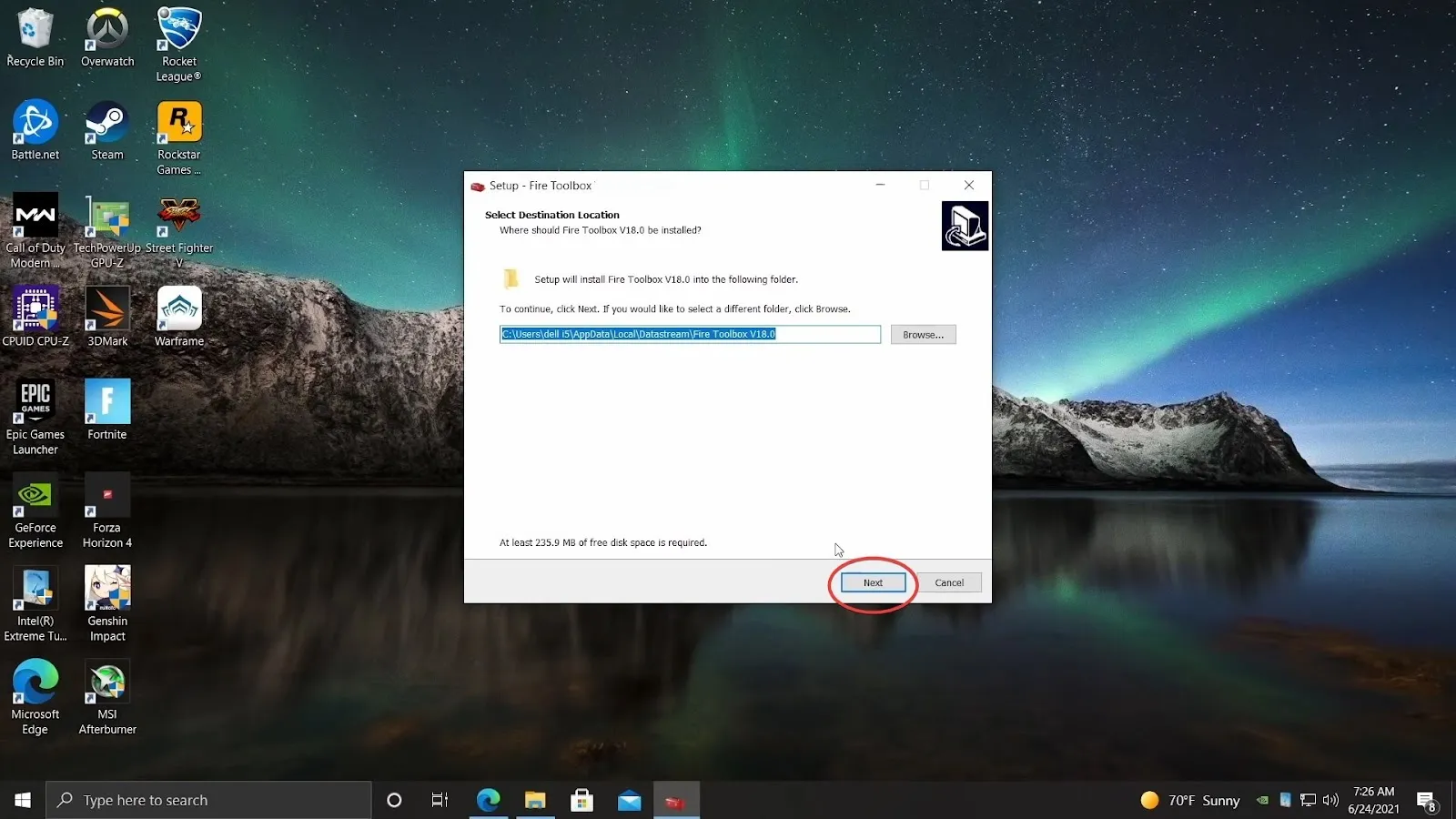
7. A következő menüben kattintson a Telepítés gombra, hogy telepítse az eszköztárat a Windows rendszerére.
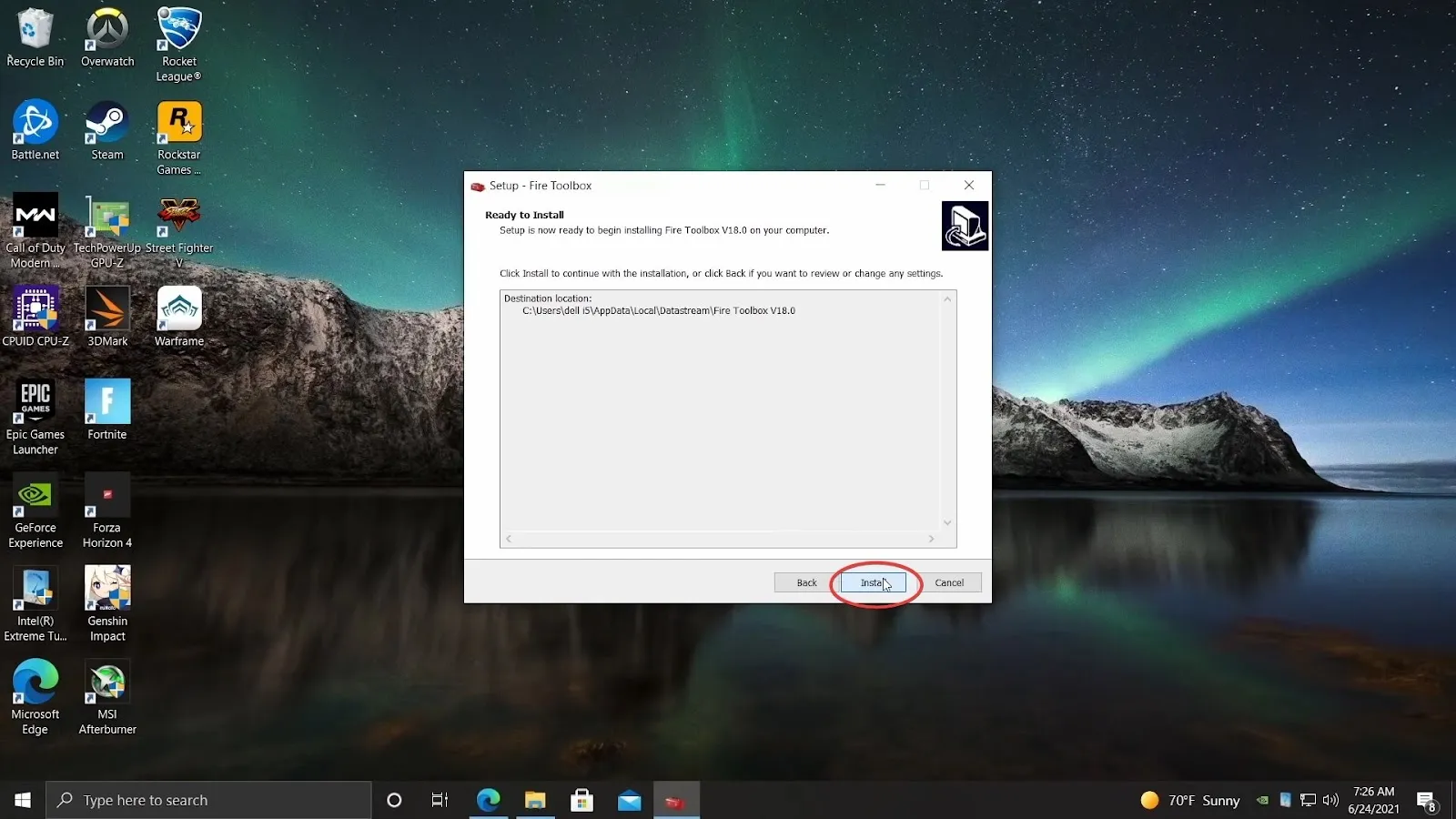
8. Hagyja bejelölve a Launch Fire Toolbox opciót, és kattintson a Finish gombra az eszköztár elindításához.
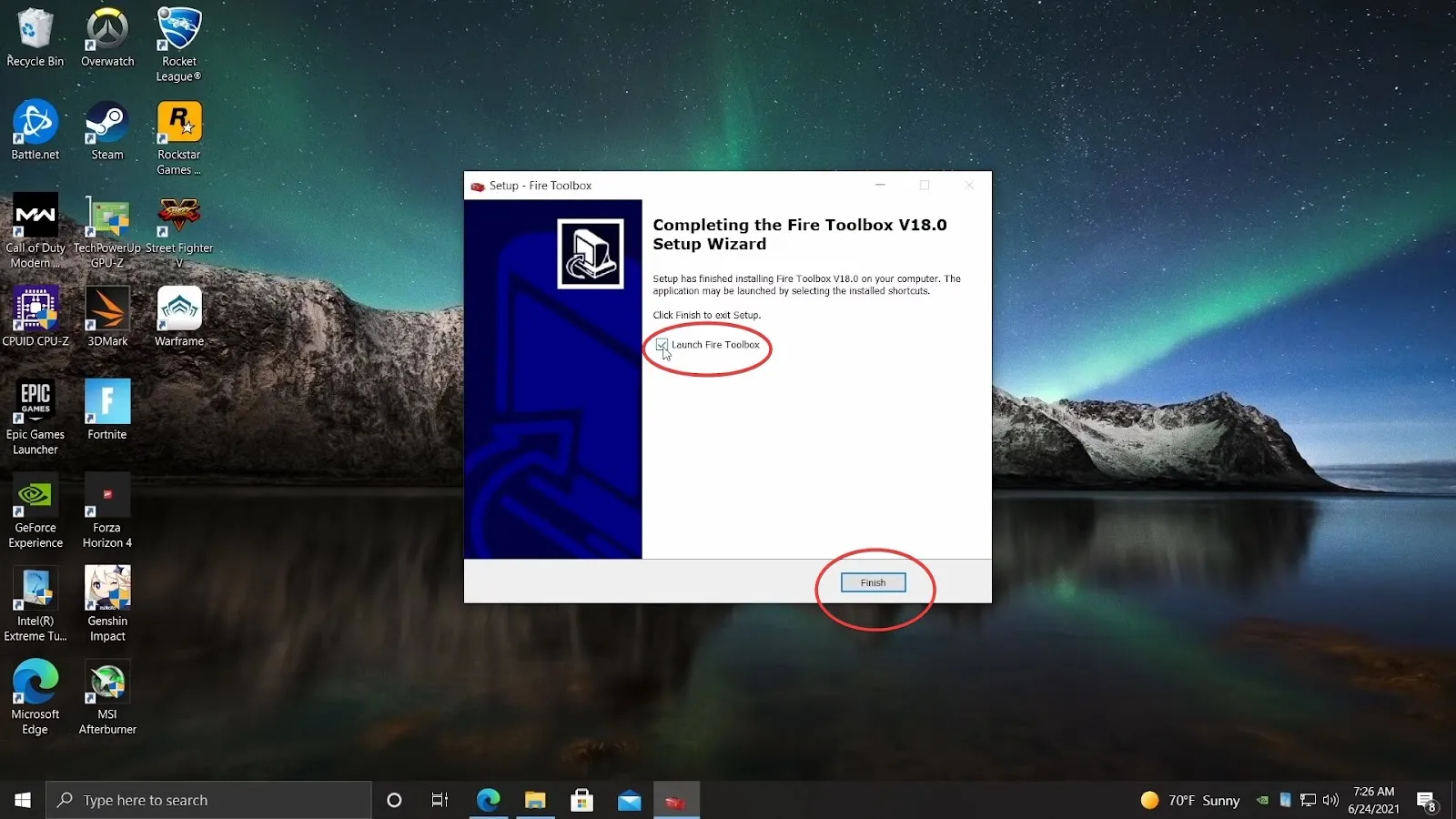
9. Kattintson a megjelenő párbeszédpanelen az OK gombra, majd folytassa a Set Theme (Téma beállítása) gombra kattintva.
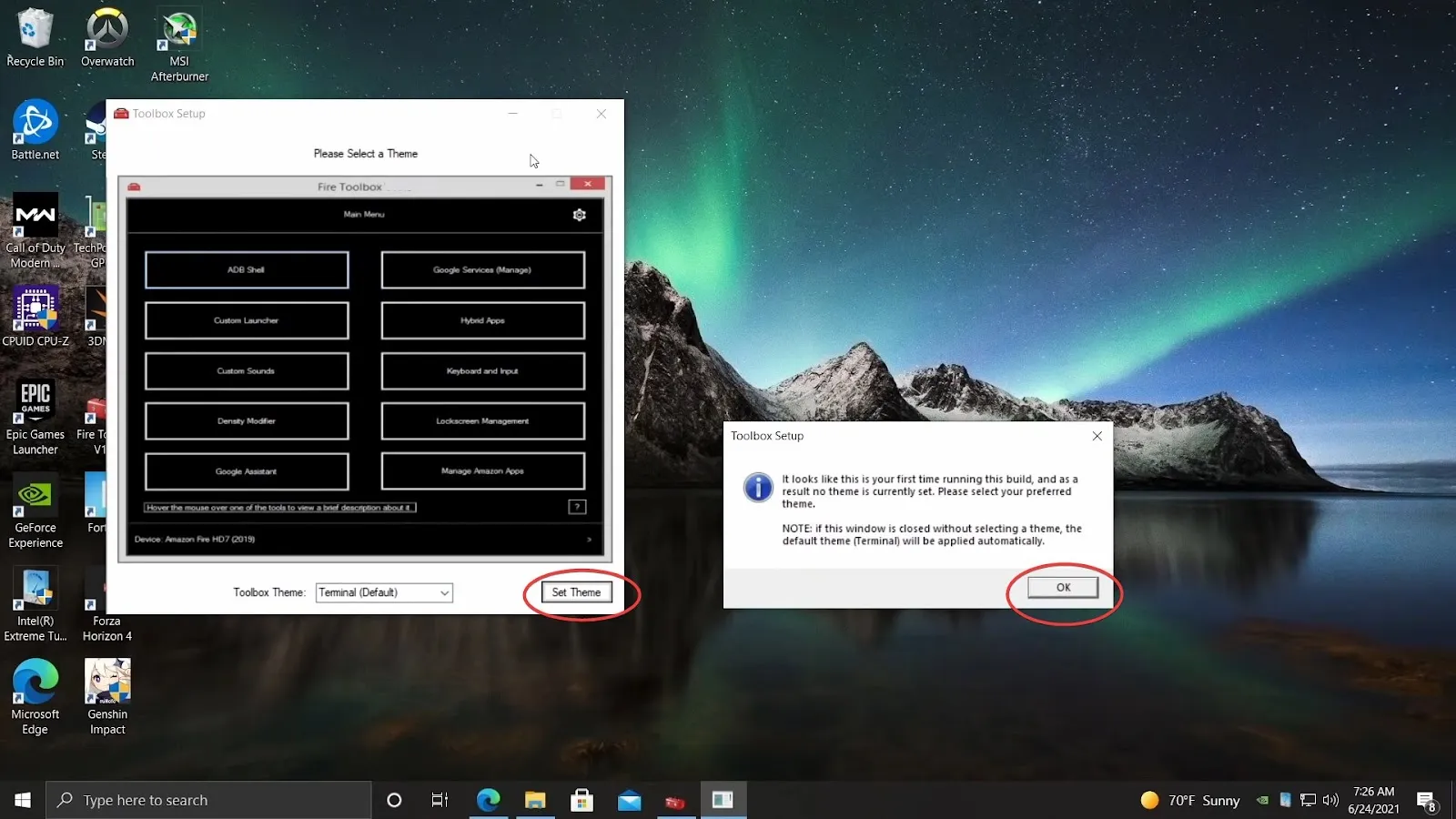
10. Az ezt követő felugró ablakban értesítést kap, hogy csatlakoztassa a Fire táblagépét. Folytassa az Amazon Fire táblagép csatlakoztatását a számítógéphez az USB-kábel segítségével.
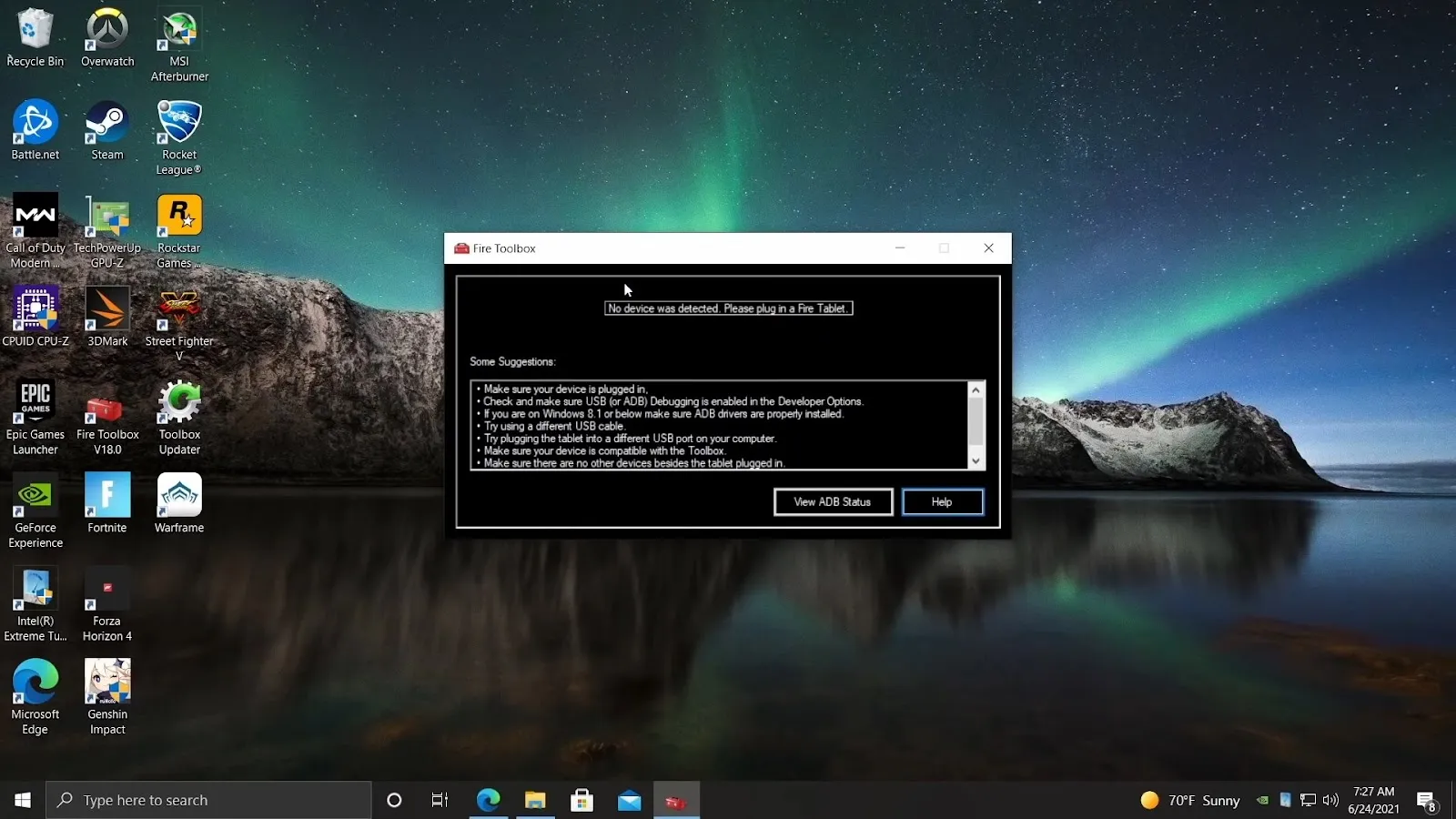
11. Értesítést kap arról, hogy a készülék nincs engedélyezve, és először engedélyeznie kell azt.
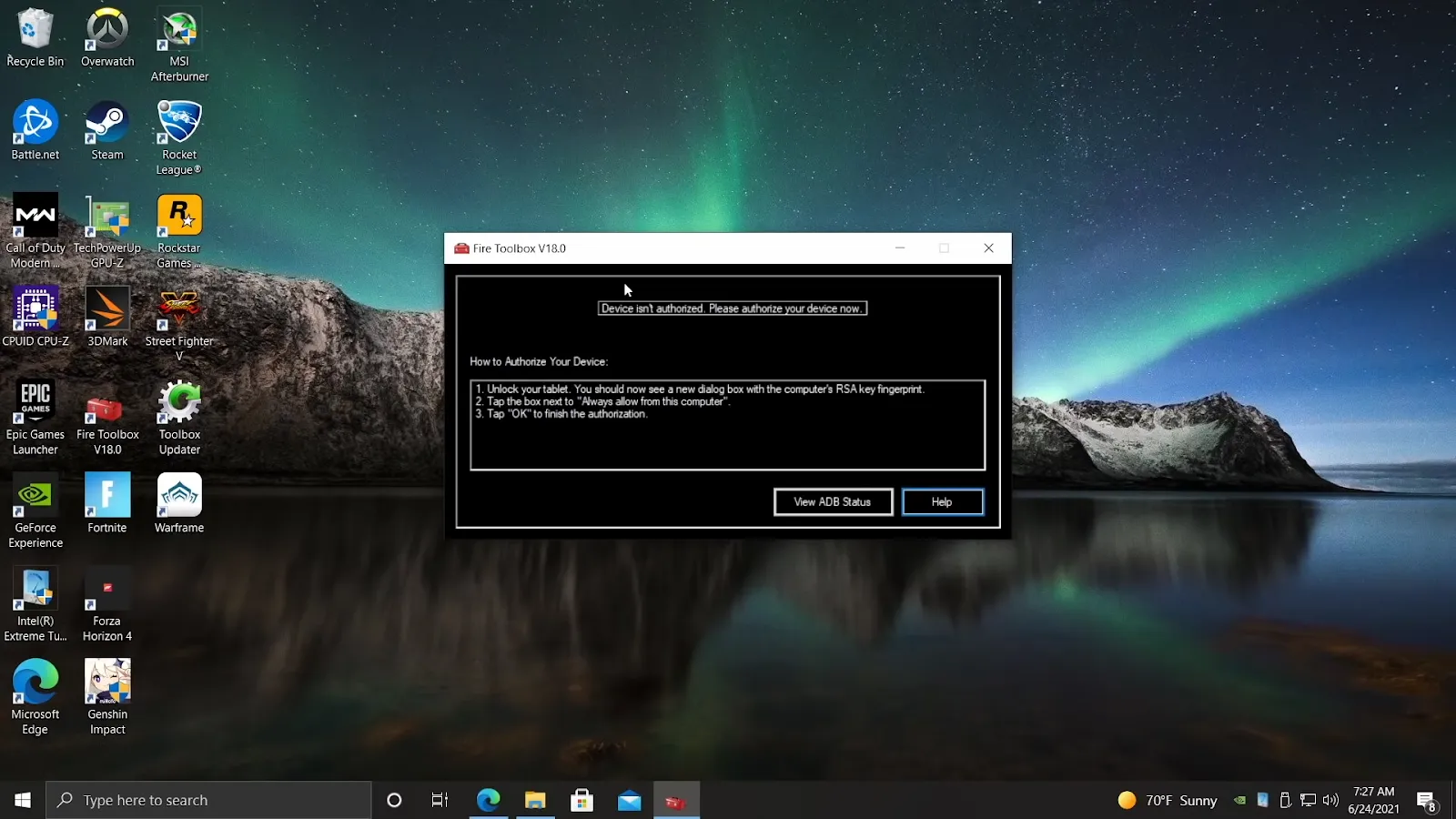
12. Fire táblagépe most már megkapta volna az USB hibakeresés engedélyezésére vonatkozó felszólítást. Koppintson az OK gombra. Bejelölheti a Mindig engedélyezni erről a számítógépről jelölőnégyzetet is, hogy a jövőbeni felszólításoknál ne ismételje meg ezt a lépést.
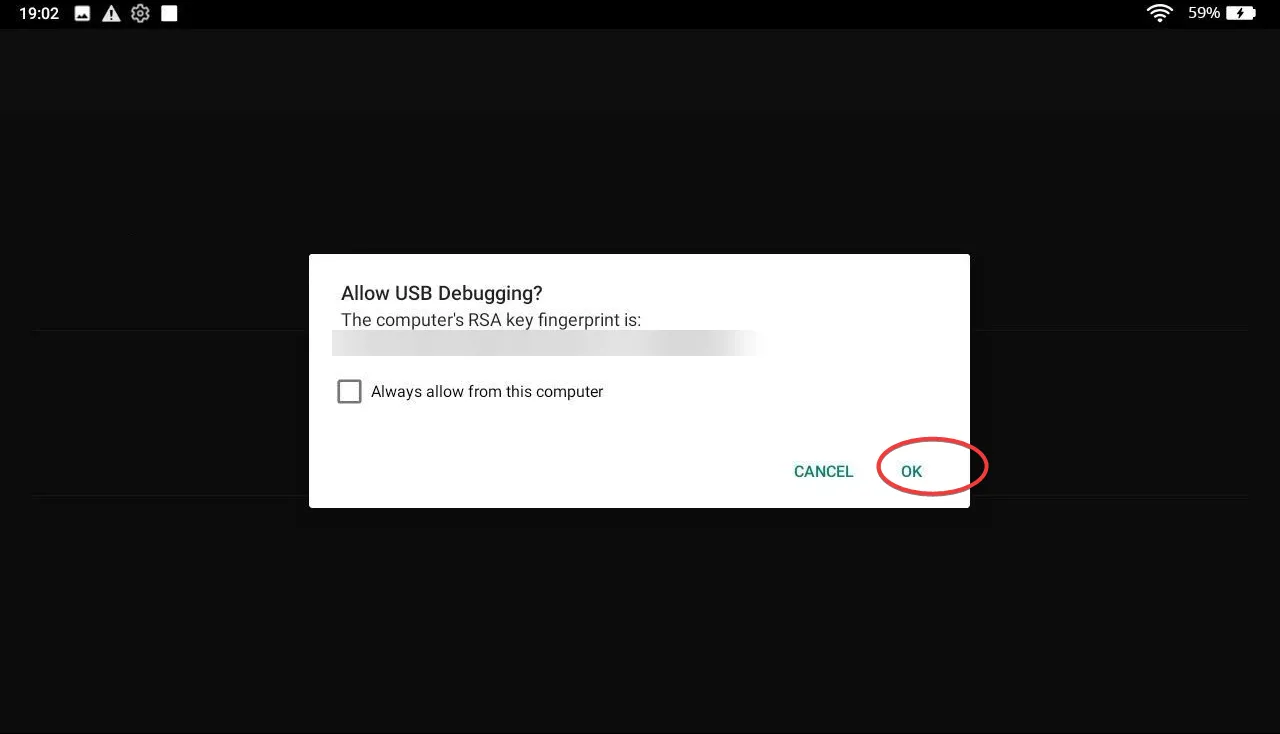
13. Menjen vissza a számítógépére, és a megjelenő párbeszédpanelen kattintson a Yes, I’ve used it before. Folytassa a következő Google-szolgáltatások gombra kattintva.
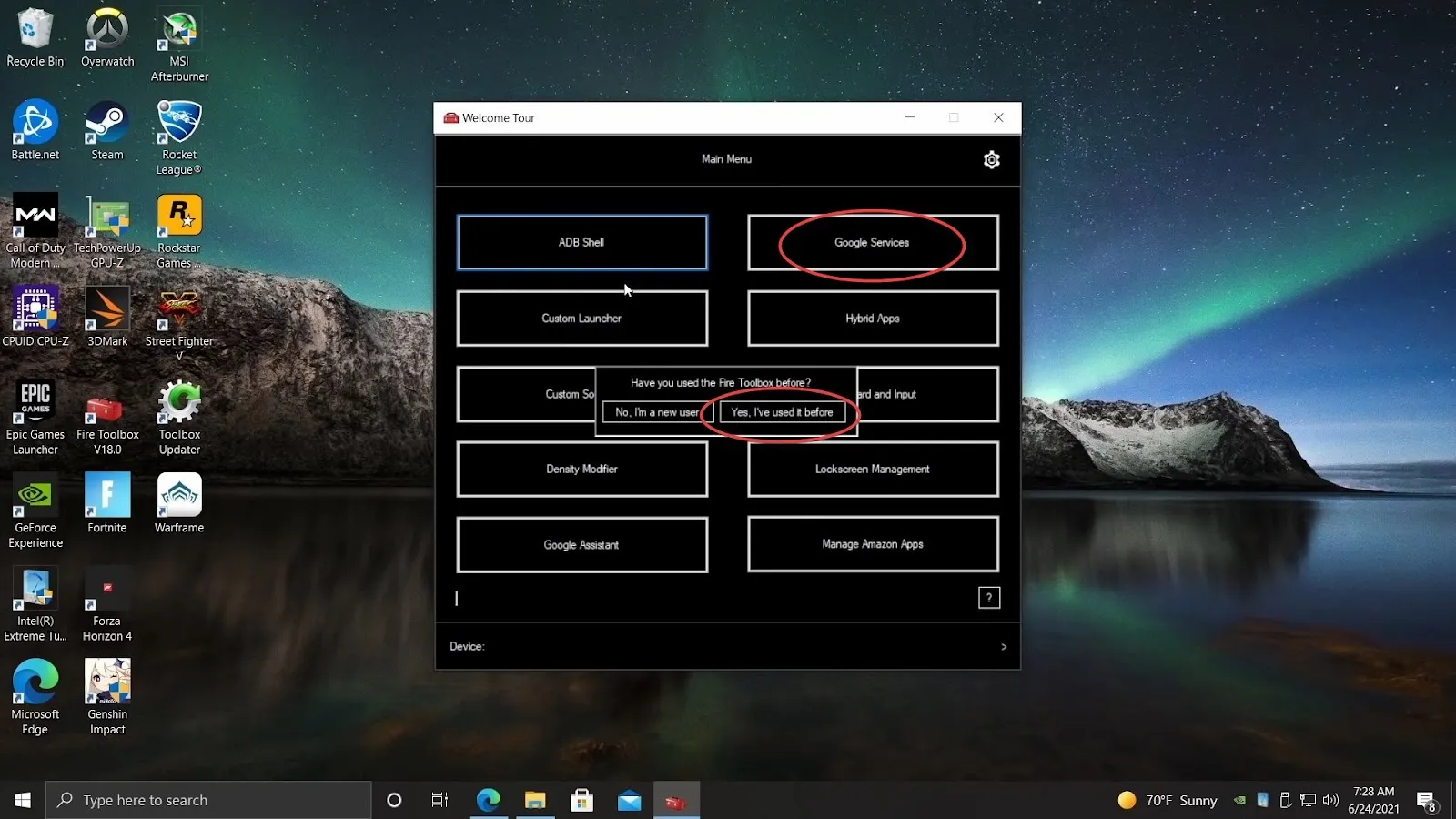
14. A következő megjelenő párbeszédpanelen kattintson az Eszköz végrehajtása lehetőségre.
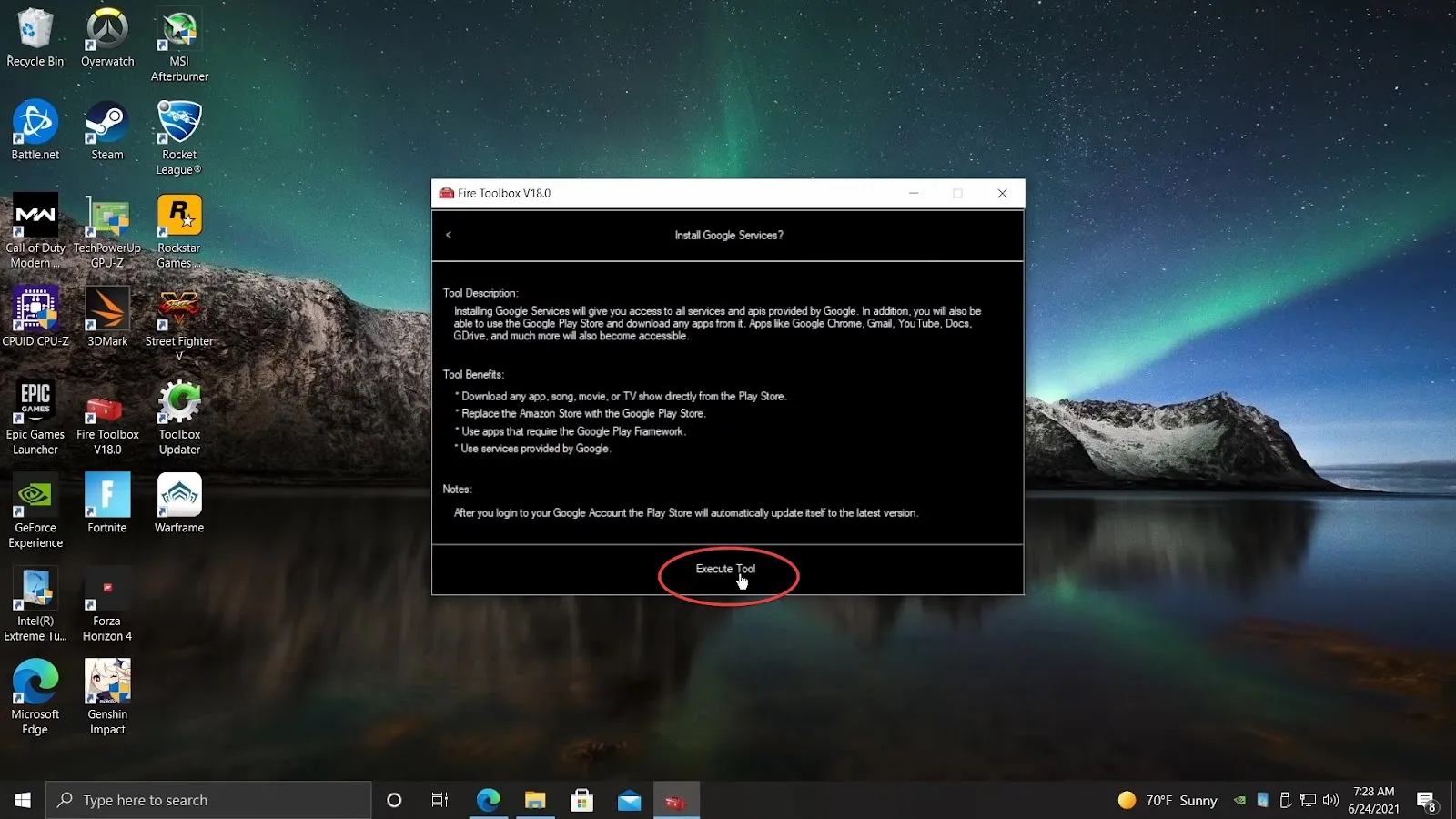
15. Az Eszköztár automatikusan felismeri az Amazon Fire táblagépét, majd folytatja a készülékhez tartozó megfelelő fájlok letöltését és telepítését. A folyamat befejezése után kattintson az OK gombra. Most már leválaszthatja a táblagépet a számítógépéről.
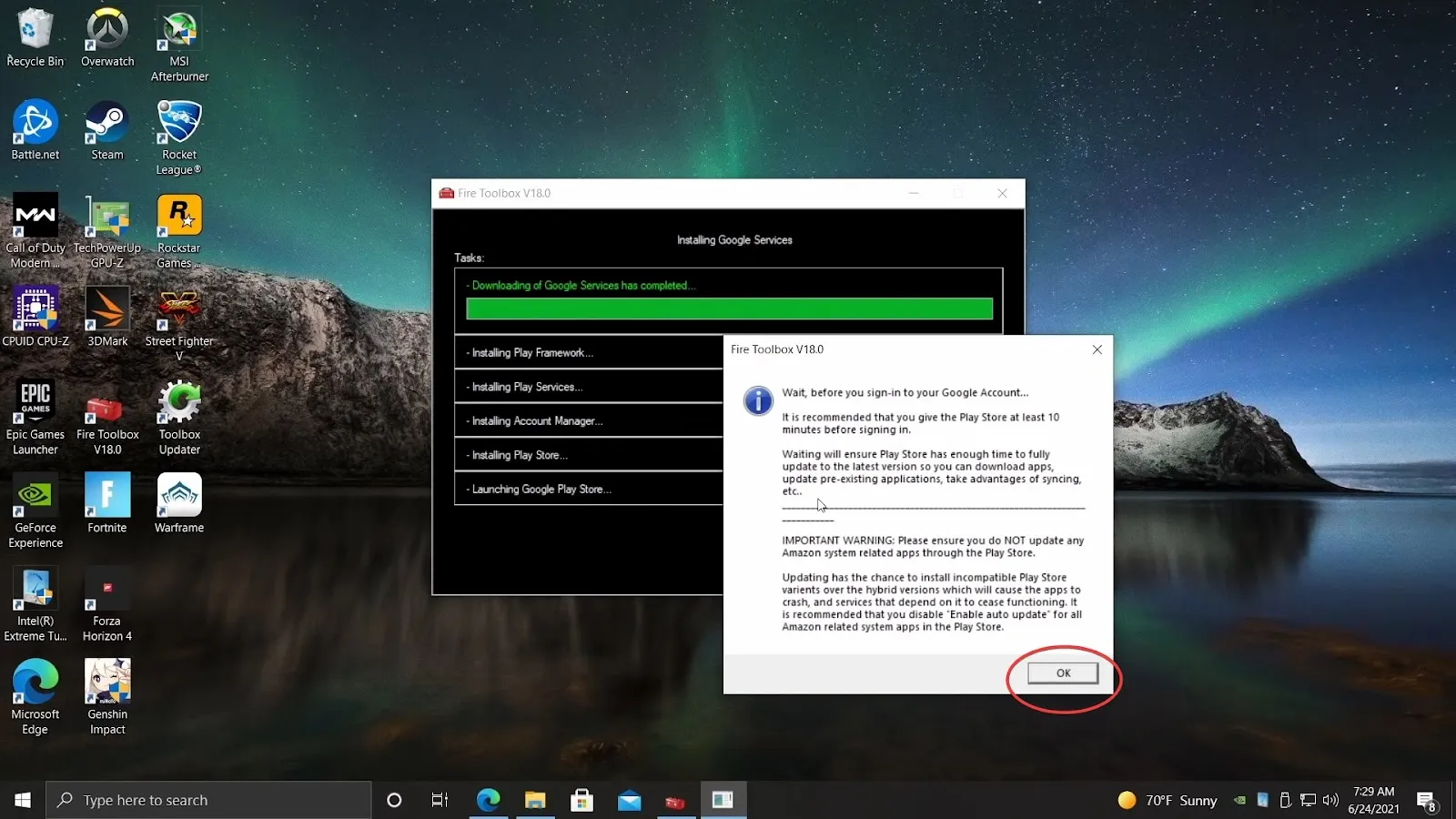
Megjegyzés: Ajánlatos legalább tíz percet várni, mielőtt megnyitja az új Play Store alkalmazást a Kindle Fire táblagépén.
16. Most már bejelentkezhet a Google-fiókjával a kezdőképernyőn megjelenő Play Store alkalmazásból.
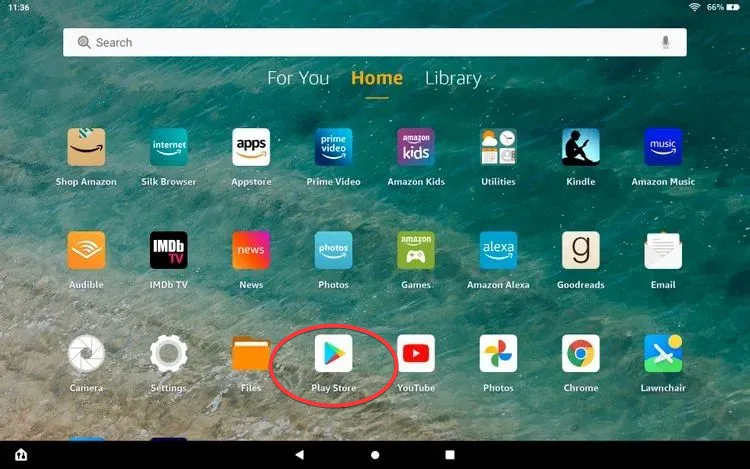
Voila! és így telepítheti a Google Play Store áruházat a Fire táblagépre. Mostantól az összes kedvenc alkalmazását telepítheti a Play Store segítségével, és további funkciókat kaphat Fire táblagépén.
Játék a Fire
Számos módszer létezik a Google Play Store telepítésére a Fire táblagépre. A Fire Toolbox azonban a legegyszerűbb és leggyorsabb módszert kínálja. Alternatívaként, ha Amazon Kindle készülékkel rendelkezik, ismerje meg ezeket a tippeket és trükköket, hogy a legtöbbet hozhassa ki belőle.