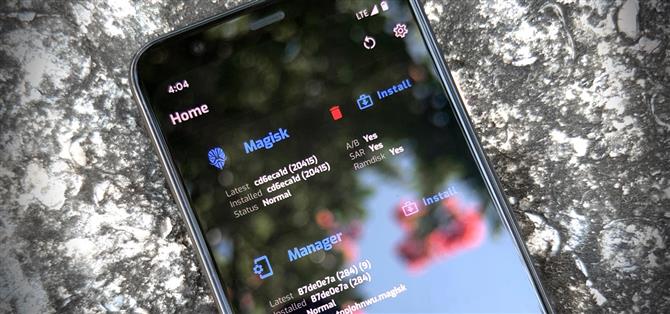A Magisknak köszönhetően nem kell elveszítenie a gyökérmennyiséget, amikor az Android 11-re frissít. A népszerű rendszer nélküli gyökeres eszköz már a Google legújabb operációs rendszerén is elérhetővé tette a superuser hozzáférést, még a hivatalos béta verzió előtt. Jelenleg a kísérleti szakaszában van, tehát a folyamat trükkösebb, mint általában, de működik.
Sajnos az Android 10 változásai miatt várnunk kell egy ideig a hivatalos TWRP egyéni helyreállítást. Ez megnöveli a Magisk villogását, és azt is jelenti, hogy sebezhetőbb vagy, ha puha tégla (vagy bootloop) fordul elő, ezért legyen óvatos.
- A telefonodon? Nyissa meg ezeket az utasításokat a Osztott képernyő nézetben
követelmények
- Android 11 eszköz nyitható bootloaderrel
- Windows, Mac vagy Linux számítógép
- USB kábel
1. lépés: Nyissa fel a telefon rendszerbetöltőjét
A Magisk telepítéséhez és a telefon gyökérzetének gyökérítéséhez módosított képet kell villannia a telefon OS-szintű partíciójára. Pontosan ezt teszi lehetővé a rendszerbetöltő feloldása.
Tehát itt az ideje, hogy feltárja a rendszerbetöltőt, ha még nem tette meg. De tudd, hogy ezzel megsemmisíti a belső tárolóhelyet, azaz minden olyan adat el fog veszni, amely nem lett mentve a felhőhöz.
Ez a lépés bonyolult, ezért külön útmutatót írtunk, amely végigvezeti rajta:
- További információ: A Bootloader feloldása az Android telefonokon
2. lépés: Töltse le az Android 11 gyári képeket a számítógépére
Most szüksége lesz az Android 11 verziójának gyári képeire, amelyet az eszköz jelenleg futtat. Ez egy IMG-fájlkészlet, általában egy ZIP-archívumban, amely a telefon belső tárolópartícióinak tökéletes másolata, levonva a felhasználói adatokat.
Ha a telefonján nyithatatlan rendszerbetöltő van, nagy valószínűséggel a telefon gyártója ingyenesen letöltheti ezeket a gyári képeket. Amit érdemes, nem kell az összes gyári képre, csak a rendszerindító képre. Tehát ha a telefon OEM-je közvetlen letöltést kínál a boot.img fájlhoz, akkor ez gyorsabb lesz.
Ellenkező esetben a következő linkek segítségével találhatja meg az Egyesült Államok két fő márkájának gyári képeit, amelyek lehetővé teszik a bootloader feloldását. Amíg ott vagy, lépjen a Beállítások „Telefonról” elemére, és olvassa el az alján található „Telefonszám létrehozása” elemet. Győződjön meg arról, hogy ez megegyezik a letöltött verzióval.
- Töltse le gyári képeket a Google Pixel eszközökhöz
- Töltse le gyári képeket a OnePlus eszközökhöz
3. lépés: Bontsa ki a rendszerindító képet
Bontsa ki a ZIP-fájlt a számítógép előre telepített ZIP-kivonójával vagy egy harmadik féltől származó opcióval, például a 7-Zip segítségével. Nyissa meg a mappát, majd nyissa meg a „kép-” betűvel kezdődő ZIP fájlt, amelyet egy név és betűsorozatok követnek. Bontsa ki a „boot” IMG fájlt, amelyet a ZIP-ben talál az asztalra.
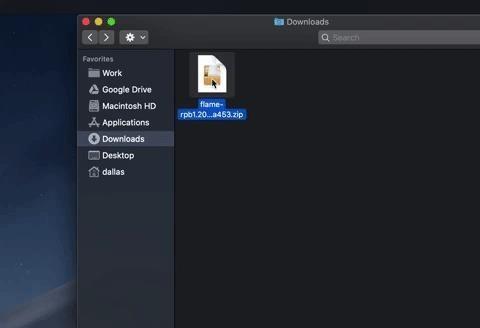
Ha OnePlus telefonon dolgozik, az nem olyan egyszerű, mint a fájl kibontása. Ehelyett egy segédprogramot kell használnia, hogy húzza ki a rendszerindító képet a „Payload.bin” fájlból. Használja az alábbi útmutatót a négyzet eloszlásához:
- További információ: Hogyan lehet gyorsan elindítani a villogó képeket az OnePlus firmware fájljából
4. lépés: Helyezze át a rendszerindító képet a telefonjára
Most helyezze át az éppen kibontott indító IMG fájlt a telefonjára, és helyezze el a Letöltések mappába. Javasoljuk, hogy ezt fizikai kapcsolaton (például USB-adatkábellel) tegye meg, mivel a felhőszolgáltatásba való feltöltés megrongálhatja a fájlt..
Ha további segítségre van szüksége ezzel a részrel kapcsolatban, olvassa el a Google útmutatóját a fájlok átviteléről az Android rendszerről a Windows rendszerre, vagy az útmutató áttekintésünket az áthelyezésről az Android rendszerről a Mac rendszerre.
5. lépés: Telepítse a Magisk Manager Canary telefonjára
A telefonon most telepítenie kell a Magisk Manager „Kanári” vagy béta előtti verzióját. Az alábbiakban összekapcsoltuk a topjohnwu által biztosított hivatalos verziót, tehát érintse meg vagy hosszan nyomja meg a linket a fájl mentéséhez. Mivel ez egy APK, a böngészőjében engedélyeznie kell az „Ismeretlen alkalmazások telepítése” lehetőséget, és telepítenie kell az alkalmazást.
- Töltse le a legújabb Magisk Manager Canary-t (.apk)
6. lépés: Javítsa meg a rendszerindító képet a Magisk Manager segítségével
Nyissa meg a Magisk Manager alkalmazást, és válassza a „Telepítés” elemet a Magisk kártya jobb felső sarkában. Koppintson az „Engedélyezés” gombra, amikor a rendszer kéri, hogy engedélyezze a Magisk számára a fájlok elérését.
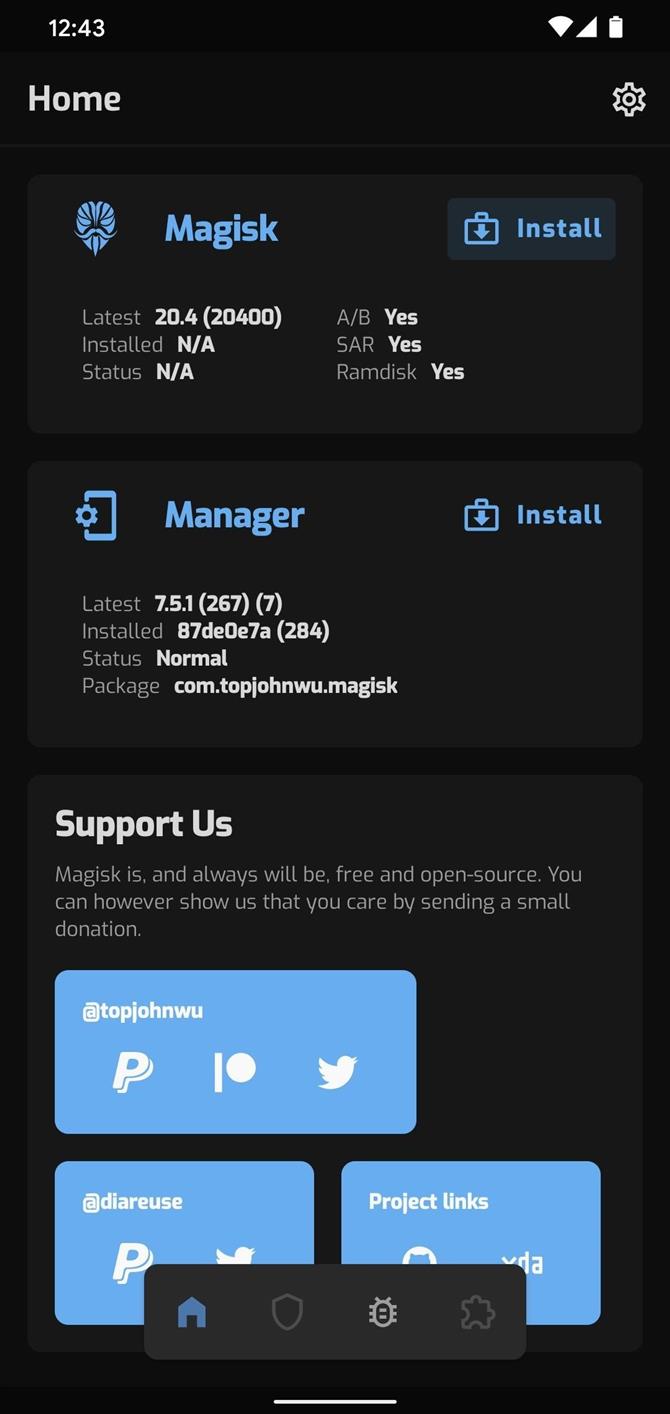
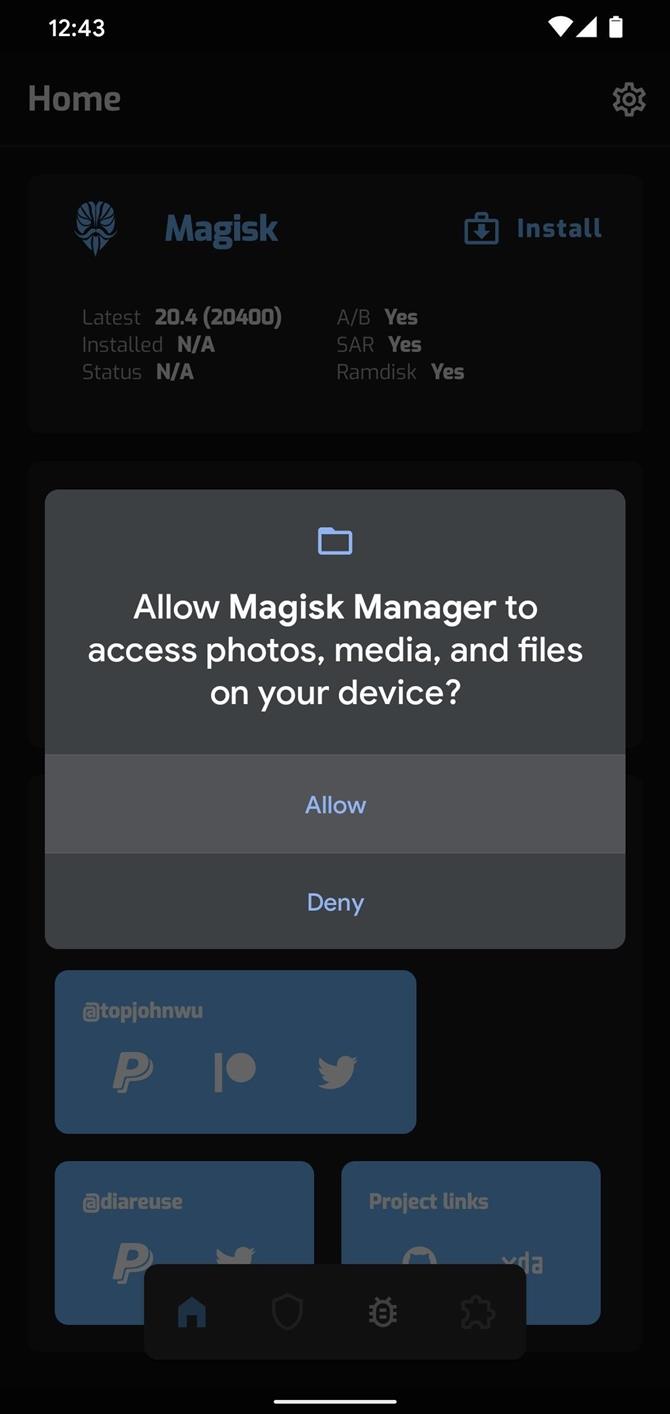
A Telepítés képernyőn hagyja mindkét „Megőrzés” opciót engedélyezve, és hagyja ki a „Helyreállítási mód” lehetőséget, majd nyomja meg a „Tovább” gombot. Koppintson a „Fájl kiválasztása és javítása” elemre a következő menüben, és megjelenik a rendszerfájl-választó. A hamburger menü segítségével keresse meg a Letöltések mappát, és válassza ki a „boot.img” fájlt, amelyet a 4. lépésben átmásolt..
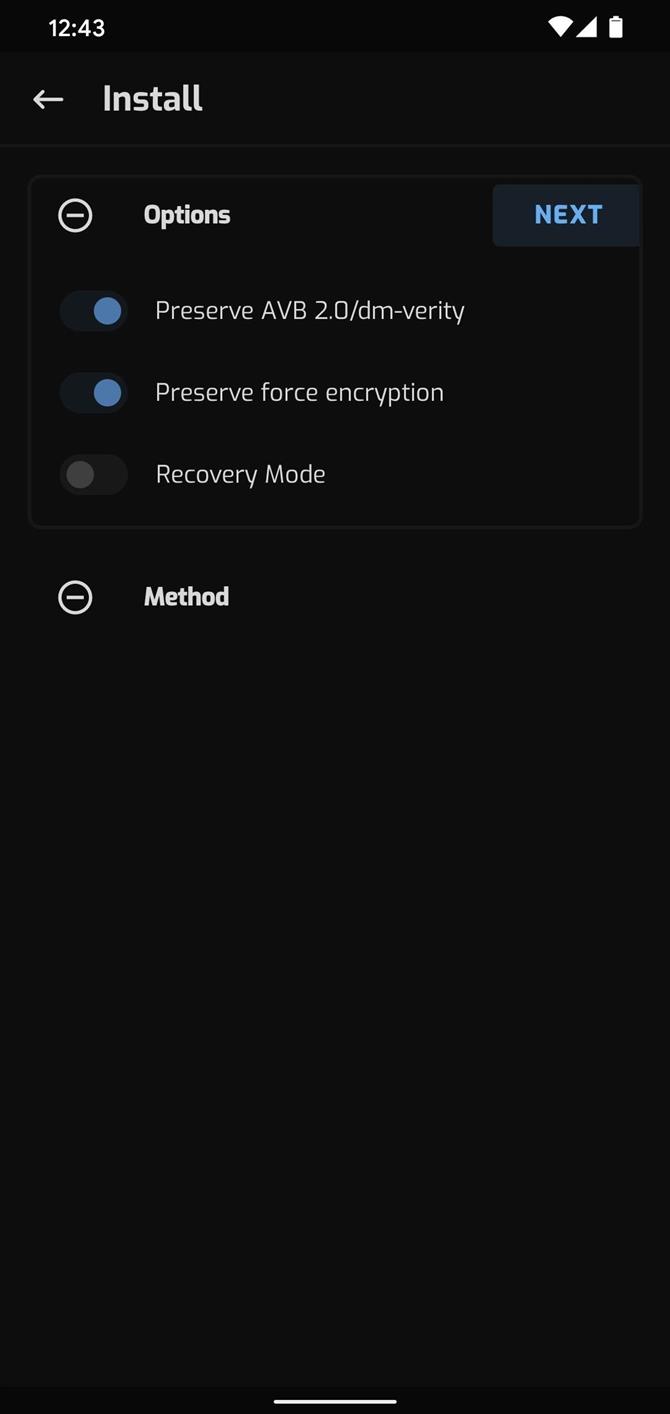
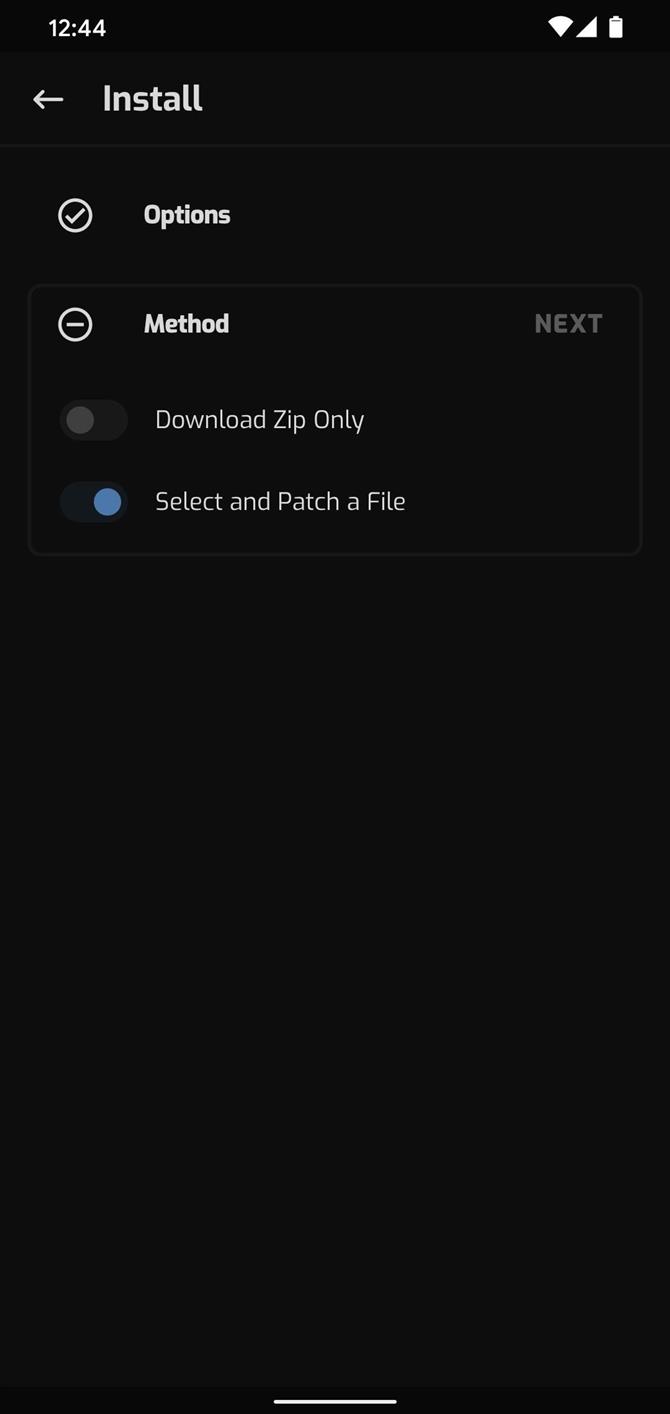
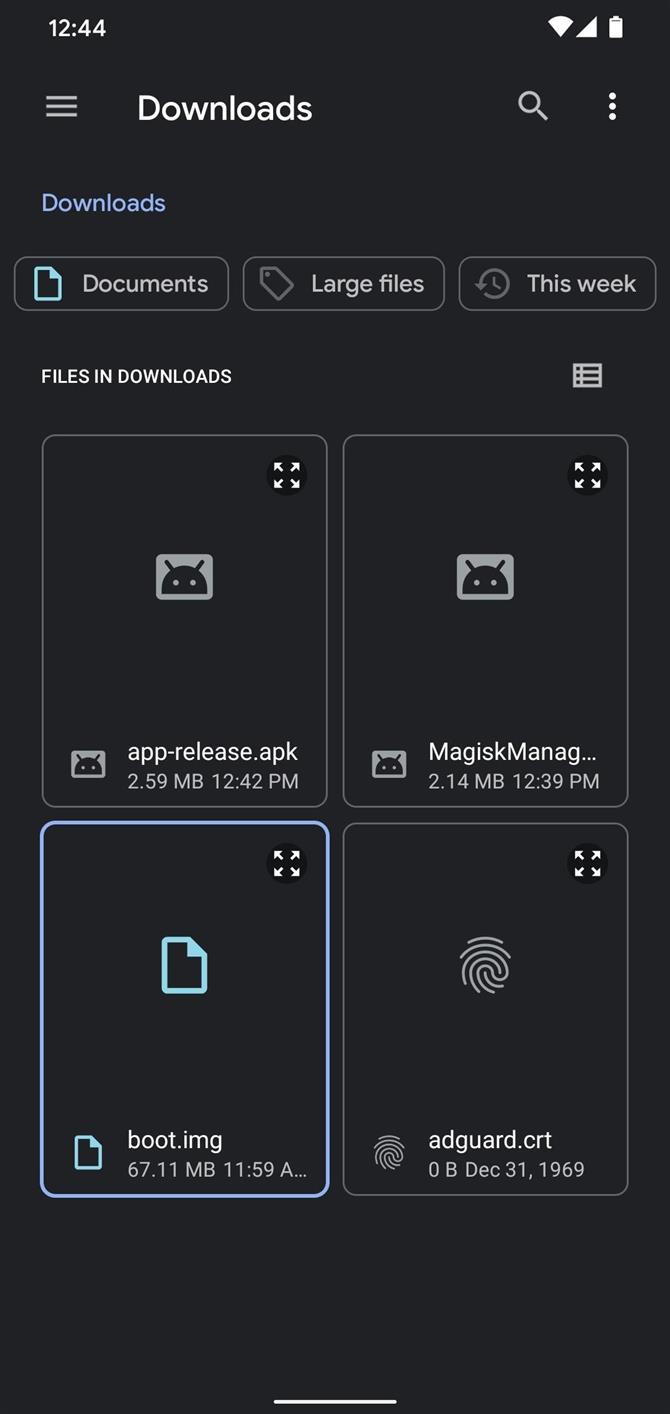
Most visszakerül a Magisk Manager Telepítés képernyőjére. Koppintson a „Következő” elemre, majd a „Menjünk” gombra. Végül, csak várjon, amíg a kiolvasás meg nem mondja: „Minden kész!”
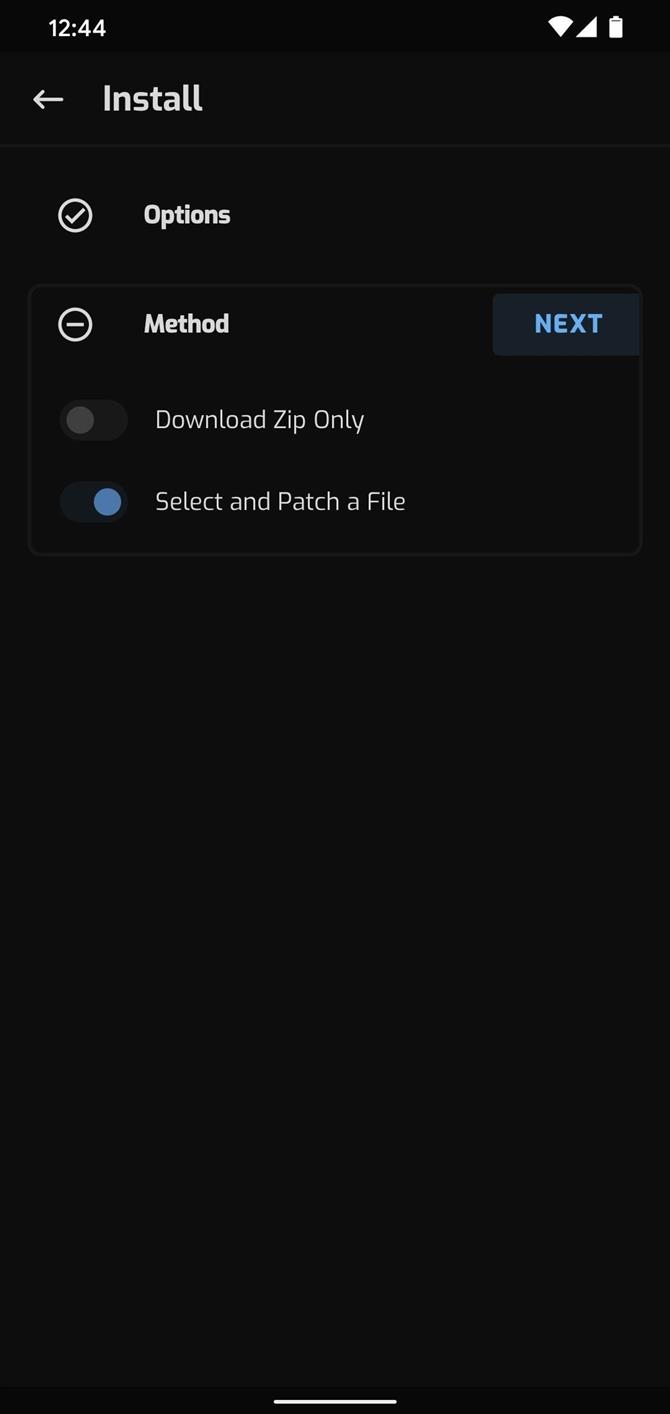
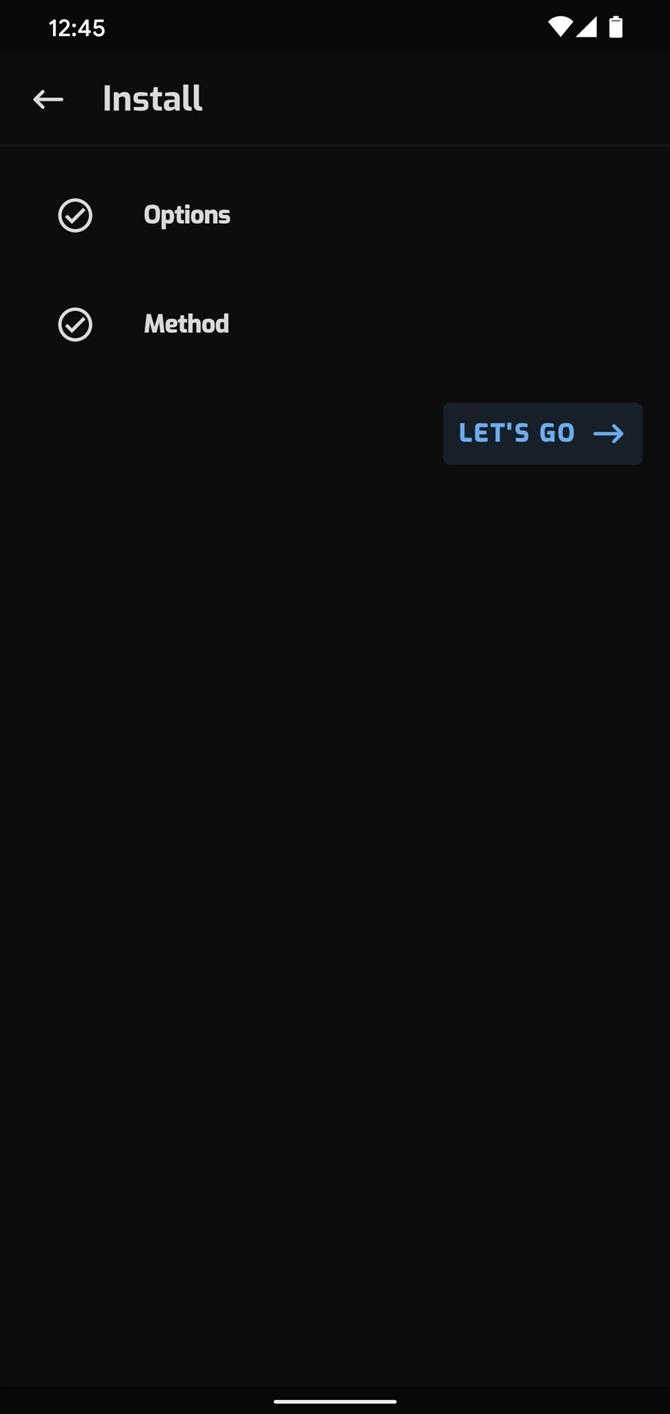
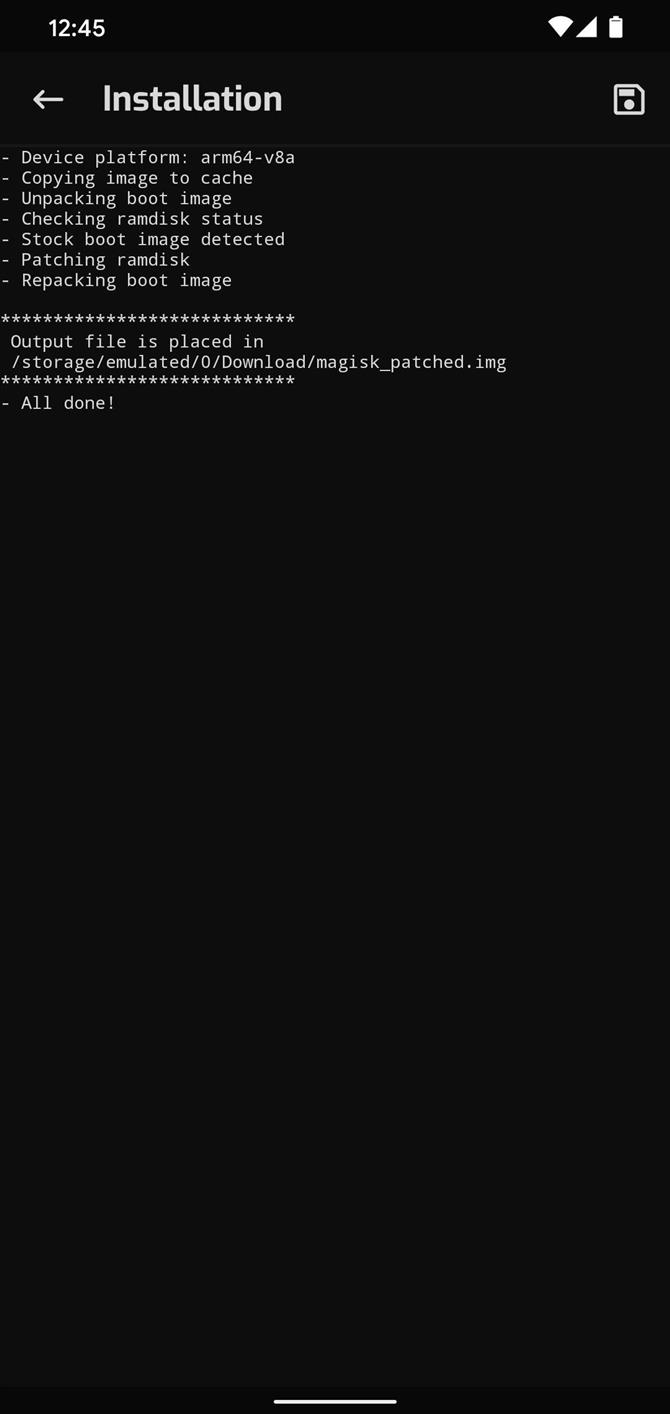
7. lépés: Helyezze át a javított rendszerindító képet a számítógépére
Innentől helyezze át a magisk_patched.img fájlt a telefon Letöltések mappájából a számítógép asztalára. Ismét használjon adatkábelt, ha lehetséges.
8. lépés: Töltse le a Google Platform-eszközeit a számítógépére
A gyökérzéshez el kell küldenie a Fastboot parancsokat a telefonjára. Ehhez szüksége lesz egy kis darab ingyenes, elsődleges szoftverre, amelyet a Google készített.
Letöltheti ezeket a „platform-eszközöket” közvetlenül a Google-tól az alábbi link segítségével. Csak válassza ki a számítógép operációs rendszerének megfelelő linket.
- Töltse le a Google platform-eszközeit: Windows | Mac | Linux
9. lépés: Bontsa ki a Platform-Tools ZIP-t
A letöltés után bontsa ki a fájlt az operációs rendszer beépített eszközeivel vagy egy harmadik féltől származó program, például a 7-Zip segítségével. Miután kibontotta, másolja be és illessze be (vagy húzza és dobja le) a platform-eszközök mappát az asztalra a könnyebb hozzáférés érdekében, mivel később felhasználja.
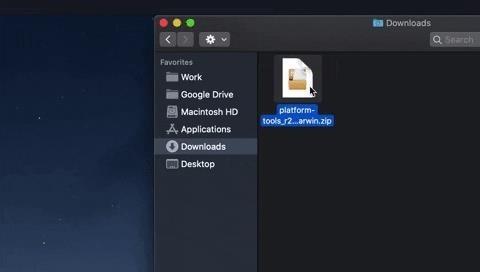 Kép: Dallas Thomas / Android How
Kép: Dallas Thomas / Android How
10. lépés: Nyisson meg egy promptot a Platform-Tools mappában
MacOS és Linux felhasználók számára nyissa meg a Terminal alkalmazást az Alkalmazások mappából. Ha Windows rendszert használ, nyissa meg a Parancssor parancsot a Start menüből.
Amint a parancssori eszköz nyitva van, írja be a következőt, de ne nyomja meg még az enter billentyűt:
CD
Most nyomja meg egyszer a szóközt, hogy egyetlen helyet adjon a „CD” után. Még mindig ne nyomja meg az enter-t.
Végül húzza a platform-eszközök mappát az asztalon, és dobja közvetlenül a parancssori ablak tetejére. Ez automatikusan kitölti a teljes fájlnevét és mappájának helyét, ahol továbbléphet és megnyomhatja az Enter billentyűt a billentyűzeten.
- Teljes útmutató: Hogyan lehet megnyitni az ADB promptot a Platform-Tools mappában
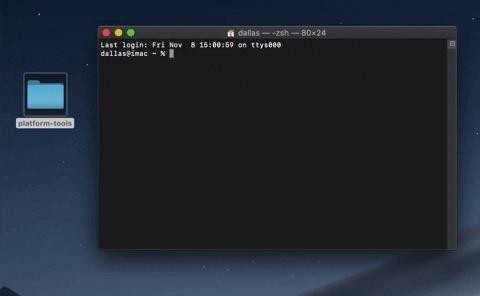 Kép: Dallas Thomas / Android How
Kép: Dallas Thomas / Android How
11. lépés: Helyezze telefonját Bootloader módba
Most el kell indulnia bootloader módba, így elküldheti a Magbozt telepítő Fastboot parancsot.
Ezt megteheti a Fejlesztői beállítások aktiválásával, az USB hibakeresés engedélyezésével, a kapcsolat engedélyezésével, majd az adb reboot-bootloader beírásával a számítógép parancssorába, de van egy egyszerűbb módszer: gombkombinációk.
A legtöbb telefon esetében kapcsolja ki teljesen az eszközt, majd tartsa lenyomva a hangerő csökkentő gombot. Miközben továbbra is tartja a hangerőt, nyomja meg és tartsa lenyomva a bekapcsoló gombot, amíg a telefon elindul, majd engedje el mindkét gombot. Ha ez az alábbiakhoz hasonló menüt mutat, akkor érdemes megy. Egyébként használja az ADB parancsot.
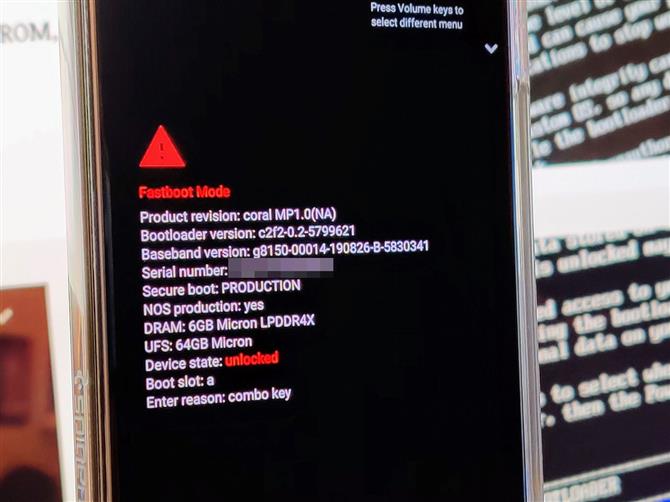 Kép: Stephen Perkins / Android How
Kép: Stephen Perkins / Android How
12. lépés: Csatlakozás a számítógéphez
Most csatlakoztassa a telefont a számítógépéhez egy USB-adatkábel segítségével. Ideális esetben ez lenne a kábel, amelyet a telefonhoz kapott, de ha nem, akkor legalább győződjön meg arról, hogy jó minőségű kábel.
13. lépés: A javított rendszerindító kép villogása
Írja be a következő parancsot a számítógép parancssori eszközébe, majd nyomja meg az enter billentyűt a Gyors indítás kapcsolat ellenőrzéséhez.
gyorsindító eszközök
Látnia kell a telefon sorozatszámát. Ha igen, akkor folytathatja. Írja be a következőket, és nyomja meg egyszer a szóközt, hogy egyetlen szóközt adjon hozzá, de ne nyomja meg az enter billentyűt:
gyorsindítású flash indítás
Húzza a „patched_magisk” IMG fájlt a fájlkezelőből a parancssori eszközre, majd engedje jobbra az ablakra, hogy automatikusan kitöltse a fájl elérési útját. Onnan nyomja meg az enter billentyűt a teljes parancs elküldéséhez.
0000
Megjegyzés: Ha Mac vagy Linux rendszeren van, és a fenti parancs elküldése után hibaüzenetet kap, adjon hozzá egy pontot és egy perjelet (./) az elejéhez, és küldje el újra. Példa: ./fastboot flash boot boot.img
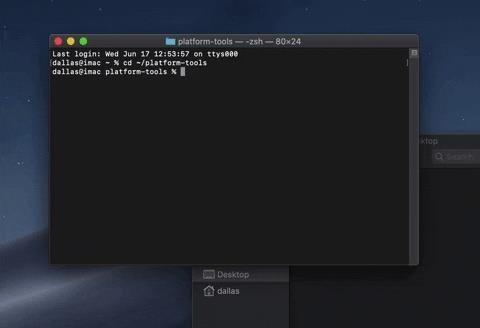
A sorok sorozata után, köztük két, az „OKAY” kivétellel, írja be az alábbi parancsot, hogy újraindítsa az Androidot:
gyorsindítású újraindítás
És ismét add hozzá a „./” elejét, ha az nem működik először:
./ gyorsindító újraindítás
14. lépés: Ellenőrizze a gyökeret
Amikor visszaállsz, csak a gyökér ellenőrzése marad. Nyissa meg a Magisk Manager alkalmazást, és most az „Állapot: Normál” feliratot kell látnia a Magisk részben, a „Telepített” melletti építési szám mellett. Töltse le és töltse le az összes gyökér alkalmazást, és koppintson a „Grant” elemre, amikor a superuser hozzáférést kérik, hogy megnézhesse, hogy minden a kívánt módon működik-e.
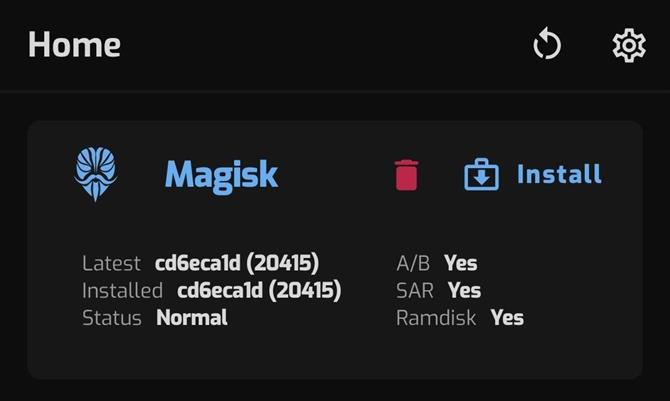
Ne felejtse el, hogy az Androidra történt változások miatt a SafetyNet alapértelmezés szerint nem jár tovább. Ezért elveszíti a hozzáférést a Google Payhez, a Pokémon GO-hoz és néhány olyan banki alkalmazáshoz, amelyek a SafetyNet használatával ellenőrzik, hogy az eszköz gyökere vagy módosítása megtörtént-e.
Szeretné elsajátítani a Microsoft Excel programot, és átvetheti az otthoni munkavégzés kilátásait a következő szintre? Kezdje karrierjét a prémium fokozatú Microsoft Excel edzőcsomaggal az új Android How Shop üzletből, és élethosszig érje el a több mint 40 órás alapvető és haladó szintű utasításokat a funkciókról, a képletről, az eszközökről és egyebekről.
Vásárlás most (97% kedvezmény)>
Borítókép, képernyőképeket és GIF-fájlokat készítette Dallas Thomas / Android How