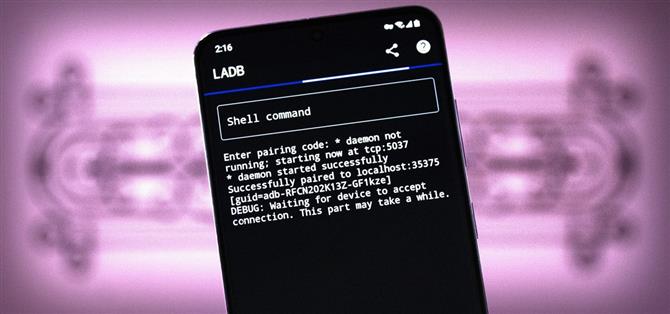Az Android testreszabásának három szintje van: az alapértelmezett, az ADB-vel és a root segítségével. Bár a root még mindig meglehetősen bonyolult megszerezni, az ADB modok sokkal könnyebbé váltak.
Az Android 9-ben a Google hozzáadott egy olyan funkciót, amely lehetővé tette az ADB-parancsok vezeték nélküli küldését a számítógépről a telefonra Wi-Fi hálózaton keresztül. Nem különösebben úttörő, de megalapozta amunkat.
Írja be Tyler Nijmeh fejlesztőt és új alkalmazását, a LADB-t. Teljesen a telefonon hoz létre egy helyi gazdagépet, majd úgy viselkedik, mintha egy számítógép lenne a hálózaton. Innentől már csak a telefon saját vezeték nélküli ADB funkciójához kell csatlakozni, vagyis a funkció használatához már nincs szükség számítógépre!
Amire szüksége lesz:
- Android 9 vagy újabb rendszert futtató telefon
- 2,99 dollár az alkalmazás megvásárlásához a Google Playen (vagy a GitHub-forrásból származó alkalmazás létrehozásának ötlete)
Megerősített munkavégzés:
- Google Pixel telefonok (Android 9 vagy újabb)
- OnePlus telefonok (OxygenOS 9 vagy újabb)
- Samsung Galaxy telefonok (One UI 2.0, 2.1 és 3.0)
1. lépés: Telepítse a LADB-t
Figyelem, ez az alkalmazás három dollárba kerül. Ha ez nem megfelelő, látogassa meg az alkalmazás GitHub oldalát, és ingyenesen fordítsa le az APK-t a forrásból. Íme egy Stack Overflow szál, amely jó kiindulópont lehet, ha ezen az úton akarsz járni.
De mindenki más számára csak keresse meg a LADB-t a Play Store alkalmazásban a telepítéshez. Vagy koppintson az alábbi hivatkozásra a telefonján, hogy közvetlenül az alkalmazás telepítési oldalára ugorjon.
- Play Áruház linkje: LADB – Helyi ADB Shell (2,99 USD)
2. lépés: Engedélyezze a Fejlesztői beállításokat
Most nyissa meg a Beállítások alkalmazást, és görgessen le az „A telefonról” lehetőség kiválasztásához. Belül érintse meg a „Build Number” bejegyzést hétszer egymás után, majd írja be a zárolási képernyő jelszavát, amikor a rendszer kéri. Ezzel feloldja a rejtett Fejlesztői beállítások menüt – de ha további segítségre van szüksége, teljes útmutatónk van ehhez a részhez:
3. lépés: Engedélyezze a vezeték nélküli hibakeresést
Most engedélyeznie kell a mögöttes Android-funkciót, amely lehetővé teszi az alkalmazás működését. Menjen a Beállításokhoz, majd görgessen le, és válassza a „Rendszer” lehetőséget, majd koppintson a „Speciális” elemre, és válassza a „Fejlesztői beállítások” lehetőséget. Egyes telefonokon a Fejlesztői beállítások bejegyzés a fő Beállítások képernyő alján található.
Miután belépett, görgessen le a Hibakeresés részhez. Itt engedélyezze a „Vezeték nélküli hibakeresés” melletti kapcsolót, majd nyomja meg az „OK” gombot a promptban a választás megerősítéséhez.
Miközben ezt teszteltük, és azt találtuk, hogy az elmúlt négy évben az Egyesült Államokban eladott összes modern Android-telefonon működik, nem garantált, hogy minden eszköz rendelkezik a Wireless Debugging funkcióval. Ez része az AOSP-nek, az Android nyílt forráskód-bázisának, de az OEM-ek néha eltávolítják a funkciókat az Android nyúzott verzióiból. Ha a telefonján nincs ez a lehetőség, akkor sajnos a LADB nem fog működni.
4. lépés: Hozza létre a kapcsolatot
Ezután már csak csatlakoztatnia kell a LADB helyi gazdagépét a telefon vezeték nélküli ADB funkciójához. De attól függően, hogy melyik Android-verziót futtatja, ez vagy hihetetlenül egyszerű, vagy kissé nehézkes lehet. Kezdjük a nehézkessel (újabb Android-verziók), tehát ha Android 10 vagy régebbi verziót használ, kattintson ide a továbblépéshez.
Android 11 és újabb
Az Android 11-től kezdve az új vezeték nélküli hibakeresési funkció elkészült. Ez azt jelenti, hogy még megfelelő biztonsági rendszerrel is rendelkezik, ahol meg kell adnia a hitelesítő adatokat a parancsok küldéséhez, ami ebben az esetben bonyolítja a dolgokat.
Tehát amikor először indítja el a LADB-t Android 11 rendszeren, megjelenik egy felugró ablak, amelyben meg kell adnia a port számát és a párosítási kódot. Mivel a Beállítások menüben a párosítási kódot mutató felugró ablakot a telefonon való beolvasásra szánták, miközben Ön gépbe írja a kódot, a rendszer automatikusan megváltoztatja a párosítási kódot, amint bezárja.
Tehát meg kell nyitnia a Beállítások alkalmazást osztott képernyős nézetben, hogy az előugró ablak ne zárjon be. Amíg a LADB a számokat kéri, lépjen be a többfeladatos nézetbe, koppintson az alkalmazás ikonjára a kártya tetején, majd válassza az „Osztott képernyő” lehetőséget. Ezután válassza ki a Beállítások kártyát a megjelenő mini többfeladatos nézetből, hogy az legyen a második képernyő. Vagy ha Samsungot használ, válassza a „Beállítások” lehetőséget a listából.
Innen térjen vissza a Beállítások –> oldalra Rendszer –> Haladó –> Fejlesztői beállítások vagy Beállítások –> Fejlesztői beállításokra, majd a funkció almenüjének megnyitásához koppintson a „Vezeték nélküli hibakeresés” szövegre (a kapcsoló helyett). Innen görgessen le, és érintse meg az „Eszköz párosítása párosítási kóddal” elemet.
Most már csak át kell másolni a számokat. Az IP-cím és port alatt a Beállítások előugró ablakban egy számsort, majd egy kettőspontot, majd egy másik számot láthat. A kettőspont utáni számot kell beírnia a Port mezőbe a LADB előugró ablakban. Ezután a párosítási kód bekerül a Párosítási kód mezőbe, és most megérintheti az „Ok” gombot a LADB-ben.
A LADB terminálon megjelenik egy üzenet: „Várakozás, hogy az eszköz elfogadja a kapcsolatot”. Ez akár két percig is eltarthat, ezért légy türelmes. Amikor a kapcsolat létrejött, értesítést kell kapnia az Android rendszertől, amely azt mondja: „Vezeték nélküli hibakeresés csatlakoztatva”.
A jövőben nem kell mindezt elvégeznie. A LADB és az Android is elmenti a vezeték nélküli ADB párjait, így amikor legközelebb ADB shell parancsot kell küldenie, csak meg kell nyitnia az alkalmazást, és be kell írnia!
Android 9 és 10
Ha Android 9 vagy 10 rendszert használ, ez a rész annyira sokkal egyszerűbb. Csak nyissa meg az alkalmazást, majd jelölje be a „Mindig engedélyezés” melletti négyzetet, és válassza az „Engedélyezés” lehetőséget, amikor a rendszer az „USB-hibakeresés engedélyezése” lehetőséget kéri. Ekkor megjelenik a parancssor, amely készen áll a parancs elfogadására!
5. lépés: Küldje el az ADB Shell-parancsokat a saját telefonjára
Most már készen áll arra, hogy ADB shell parancsokat küldjön saját telefonjára. Ne feledje, hogy ez egy ADB shell, ami azt jelenti, hogy nem fér hozzá az olyan parancsokhoz, mint az „adb reboot-bootloader”. Ehelyett csak olyan parancsokat futtathat, amelyek általában „adb shell”-lel kezdődnek.
Mivel azonban a parancsokat közvetlenül az ADB-héjba küldi, nem kell belefoglalnia a parancsok „adb shell” részét – csak törölje ezt a részt, és küldje el a parancs többi részét. Például, amikor megadja a BIZTONSÁGOS BEÁLLÍTÁSOK ÍRÁSI engedélyét, amelyet a speciális testreszabási alkalmazások igényelnek, ehelyett:
adb shell pm grant com.appname.xyz android.permission_WRITE_SECURE_SETTINGS
… csak ezt küldenéd:
pm grant com.appname.xyz android.permission_WRITE_SECURE_SETTINGS
Két nagyszerű alkalmazás, amellyel kipróbálhatja ezt a parancsot, a SystemUI Tuner és a Tasker. Miután megkapták a magasabb szintű engedélyt bizonyos rendszerbeállítások írásához, meglehetősen erősek lesznek!
Ennek talán a legpraktikusabb módja a bloatware alkalmazások eltávolítása anélkül, hogy számítógépes kapcsolattal vagy root hozzáféréssel kellene küzdenie. Ez egy meglehetősen egyszerű folyamat, miután beállította a LADB-t, ezért nézze meg az alábbi linken.