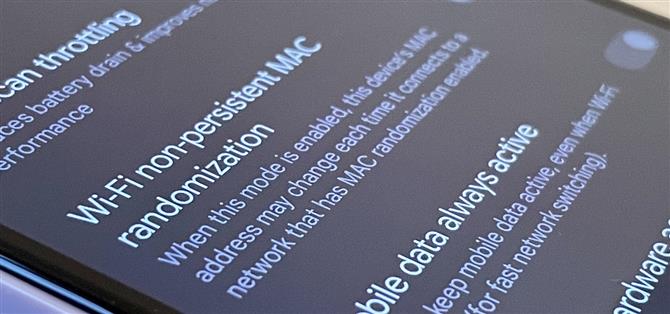Amikor elindítja új Google Pixel 6 vagy 6 Pro készülékét, az egyik első dolog, amit meg kell tennie, fel kell oldania a rejtett „Fejlesztői beállítások” menüt. Ne hagyja, hogy a „fejlesztő” szó megijesszen, mert ebben a titkos Android 12 menüben kevéssé ismert funkciók vannak, amelyeket minden Android-felhasználó élvezhet.
Ha még nem szerzett Pixel 6 vagy 6 Pro -t, akkor továbbra is feloldhatja a „Fejlesztői beállítások” menüt egy másik Pixel -modellben, és ezt megteheti más OEM -ek, például a Samsung más eszközein is. Megmutatom, hogyan kell csinálni az Android 12 rendszeren, de a folyamat általában ugyanaz a régebbi Android verziókban, ha még nem frissítette a rendszert, vagy nem kapott Pixel 6 vagy 6 Pro -t.
1. lépés: Fejlesztői beállítások megjelenítése Android 12 rendszerben
Nyissa meg a Beállítások alkalmazást, és érintse meg az „A telefonról” lehetőséget a listában. Ha még gyorsabban szeretné elérni ezt a menüt, használja az Android 12 új keresőeszközét az alkalmazáskönyvtárból (csúsztassa felfelé a kezdőképernyőt), keresse meg a „about” kifejezést, és válassza ki a „About phone” lehetőséget a találatok közül.
Ezután görgessen le a „Build szám” elemhez. Ez a titkos átjáró a „Fejlesztői beállítások” menü felfedéséhez. Egyszerűen érintse meg a „Build number” elemet legalább hétszer egymás után, majd adja meg PIN-kódját a menü feloldásának megerősítéséhez. (A képernyőképeken a PIN -interfész rejtve van, amint az alább látható.)
Ekkor a következőt kell látnia: „Most már fejlesztő vagy!” jelenjen meg egy pillanatra, hogy tudassa velem, hogy működik. Ha azt mondja: „Nincs szükség, Ön már fejlesztő”, akkor már feloldotta a menüt.
2. lépés: Használja az újonnan feloldott fejlesztői beállításokat
Térjen vissza a Beállítások alkalmazás főmenüjébe, koppintson a „Rendszer” elemre, majd a lista alján nyissa meg a „Fejlesztői beállítások” lehetőséget. A „Telefonról” lehetőséggel ellentétben nem kereshet rá a „fejlesztő” kifejezésre az alkalmazáskönyvtár keresősávjában, hogy közvetlenül oda ugorjon, de megtalálhatja a Beállítások keresősávjával.
A „Fejlesztői beállítások” részben rengeteg felfedezendő dolog található. Bár sok oka van a „Fejlesztői opciók” feloldására a Pixel Android 12-ben, néhány gyors megjegyeznivaló: a képernyő ébren tartása töltés közben, a rendszerbetöltő feloldási folyamatának elindítása, a szoftverfrissítések telepítése az eszköz újraindításakor. és egy pontot jelenít meg a képernyőn minden egyes érintésnél.
Az USB hibakeresés egy másik népszerű beállítás, amely lehetővé teszi, hogy az ADB segítségével beszéljen és parancsokat adjon ki Pixel készülékének számítógépről.
3. lépés: A fejlesztői beállítások visszaállítása (opcionális)
Tegyük fel, hogy úgy gondolja, hogy valami, amit a „Fejlesztői beállítások” részben engedélyeztél, működésbe hozza Pixeljét, vagy nem kívánt eredményt okoz, de fogalma sincs, mi lehet a probléma. Ebben az esetben könnyen visszaállíthatja a fejlesztői menüt az eredeti beállításokra.
Ehhez nyissa meg a menüt, és kapcsolja ki a „Fejlesztői beállítások” kapcsolót a tetején. Ezután kapcsolja be újra, és nyomja meg az „OK” gombot a „Fejlesztési beállítások engedélyezése” parancssorban. Az Android visszaállítja mindazt, amit korábban a menüben módosított, az alapértelmezett értékekre.
4. lépés: A fejlesztői beállítások újbóli elrejtése (opcionális)
Ha a továbbiakban nem szeretné használni a „Fejlesztői beállítások” menüt, újból elrejtheti. Egyszerűen nyissa meg a menüt, és kapcsolja ki a „Fejlesztői beállítások” kapcsolót a tetején. Ha kilép a menüből, addig nem léphet vissza, amíg meg nem ismétli a fenti 1. lépést.
Ha később újra engedélyezi a „Fejlesztői beállításokat”, az visszaáll az eredeti beállításokra, így újra kell hajtania a korábban beállított eszközöket és beállításokat.