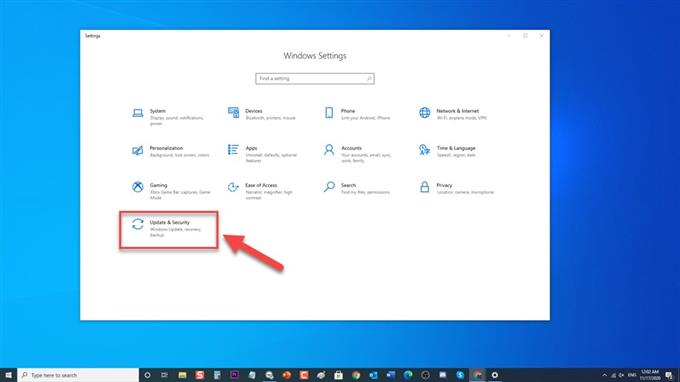A Discord egy VoIP-alkalmazás, amely népszerű a játékosok körében a játékközösségben. A Windows 10 PC használatával a játékokat játszó felhasználók hang- és videocsevegések vagy szöveges üzenetek útján léphetnek kapcsolatba csapattársaikkal az élénkebb és interaktívabb játékélmény érdekében. Bár a Discord stabil platform, vannak olyan esetek, amikor bizonyos kérdések felmerülhetnek, amelyekkel ma foglalkozunk. A hibaelhárítási sorozatunk ebben a legújabb részében foglalkozunk a Discord megszűnő hibájával és annak kijavításával.
Hogyan lehet kijavítani a hibát: „A diszkord nem működik a játékban”
Számos tényező okozhatja ezt a problémát, kezdve a mikrofon- vagy hangalapú hozzáféréstől vagy az adminisztrátori engedélyektől a régi illesztőprogramokig. A felsorolt hibaelhárítási lépéseket meg kell tennie a probléma megoldásához. Kövesse az alábbi lépéseket.
Mielőtt azonban elvégezné az alábbi ajánlott megoldások bármelyikét, ajánlott először indítsa újra a számítógépet. Ez frissíti a számítógépes rendszert, és eltávolítja a sérült ideiglenes adatokat, amelyek a problémát okozhatják. Meglepő módon ez az egyszerű lépés néha megoldhatja a számítógéppel felmerülő problémákat.
Tiltsa le az Antivirus programot
A víruskereső programok megvédik a számítógépeket mindenféle fenyegetéstől, amelyek potenciálisan károsíthatják a számítógépet, de néha megakadályozzák bizonyos alkalmazások zavartalan működését. Ha meg szeretné tudni, hogy ez okozza-e a problémát, próbálja meg ideiglenesen letiltani a víruskereső programot.
Windows Defender esetén hajtsa végre az alábbi lépéseket:
- Kattintson a bal alsó sarokban található Start gombra

- Kattintson a Beállítások elemre
A Windows Beállítások szakaszának megnyitására szolgáló ikon.

- Nyissa meg az Frissítés és biztonság elemet

- Kattintson a bal oldali ablaktáblán a Windows Security elemre.

- Kattintson a Tűzfal és a hálózati védelem elemre
Tűzfal és hálózati védelem a Védelmi területek részben található.

- Keresse meg és kattintson az Aktív profilra

- Kapcsolja ki a Microsoft Defender tűzfalat.

Discord mikrofon hozzáférés engedélyezése
Vannak olyan esetek, amikor a mikrofon megtagadja a hozzáférést a diszkordhoz. Mivel a Discord használatához audio és mikrofon beviteli eszközt kell használnia, és problémái vannak vele, az első dolog, amit meg kell tennie, hogy elhárítsa az alábbi módszerrel.
- Kattintson a bal alsó sarokban található Start gombra.
- Kattintson a Beállítások ikonra, amely fogaskeréknek tűnik.
- Kattintson az Adatvédelem elemre
- A bal oldali alkalmazásalkalmazások alatt lépjen a Mikrofon fülre, és kattintson rá.
- Kattintson a Módosítás fülre, ellenőrizze, hogy engedélyezve van-e.
- Lásd: „Az alkalmazások hozzáférésének engedélyezése a mikrofonhoz” fül engedélyezve van. Ha nem, kapcsolja a csúszka opciót BE állásba a mikrofon engedélyezéséhez
- Ellenőrizze, hogy engedélyezve van-e az Asztalos alkalmazások hozzáférése a mikrofonhoz fül. Ha nem, kapcsolja a csúszka opciót BE állásba a mikrofon engedélyezéséhez
- Görgessen le az asztali alkalmazások listájához, és keresse meg a Discord elemet.
Régebbi Windows verziók esetén:
- Írja be a Vezérlőpult parancsot a keresősávba
- Válassza a Hardver és hang elemet
- Válassza a Hang lehetőséget
- Válassza a Felvétel lapot, és ellenőrizze, hogy az Engedélyezve van-e.
- Válassza ki a használt mikrofont, majd válassza a Tulajdonságok lehetőséget.
- Az Eszközhasználat opció legördülő menüjéből válassza a „Használja ezt az eszközt” lehetőséget.
- Válassza az Alkalmaz lehetőséget a végrehajtott módosítások alkalmazásához.
- A Tulajdonságok szakaszból való kilépéshez kattintson az OK gombra.
Ellenőrizze, hogy a Discord nem működik-e még a játékban.
Tiltsa le a Discord Overlay-t
A Discord overlay lehetővé teszi a felhasználók számára az alkalmazás hangjának és szövegének használatát anélkül, hogy el kellene hagyniuk a játékot. Ha azonban problémák merülnek fel, a Discord overlay letiltása néha megoldja a problémát.
- Nyissa meg a Discord-ot, általában az Asztalon található. Ha nem, akkor a Start menüből kereshet.
- Navigáljon a Felhasználói beállítások a viszályon. Egy ikon, amely úgy néz ki, mint egy fogaskerék, amely a felhasználónév mellett található.
- Kattintson az Átfedés opcióra a bal oldali ablaktáblán az Alkalmazásbeállítások alatt.
- Kikapcsoláshoz csúsztassa a csúszkát balra a Játékon belüli fedvény engedélyezése opcióval a Letiltáshoz.
- A felhasználói beállításokból való kilépéshez válassza az Esc elemet a bal felső sarokban.
Ellenőrizze, hogy a Discord nem működik-e a játékban.
Frissítse a hangeszköz-illesztőprogramokat
Győződjön meg arról, hogy a hangeszköz-illesztőprogramok frissítve vannak, és jelenleg a legújabb verziót használják, hogy megakadályozza a számítógépen jelentkező problémákat és javítsa annak teljesítményét.
- A Futtatás párbeszédpanel megnyitásához nyomja meg a Windows Key + R billentyűt.
- A Futtatás párbeszédpanelen írja be a „devmgmt.msc” parancsot, és nyomja meg az Enter billentyűt, vagy válassza az OK lehetőséget az eszközkezelő megnyitásához.
- Az Eszközkezelő szakaszban válassza a Hang-, videó- és játékvezérlőket a bővítéshez.
- Jelölje ki és jelölje be az egér jobb oldalát a lista minden bejegyzésén, és válassza a legördülő menü Illesztőprogram frissítése parancsát. Új ablak nyílik meg.
- Válassza az ‘Automatikus keresés az illesztőprogramok között’ lehetőséget. Automatikusan megtalálja az újabb illesztőprogramokat. Várja meg a folyamat befejezését.
- Miután a folyamat befejeződött, válassza a Bezárás lehetőséget a kilépéshez.
- Ismételje meg ugyanezeket a lépéseket a többi eszközön is.
A legfrissebb illesztőprogramra történő frissítés után ellenőrizze, hogy továbbra is előfordul-e a játékban fellépő Discord.
Frissítse a Discord alkalmazást és a Windows for Discord Not working hibát
Ha a fenti lépések és megoldások nem oldják meg a problémát, akkor frissítse a Windows 10 és a Discord alkalmazást annak biztosítására, hogy a legújabb verziókat futtassa.
A Windows frissítéséhez
- Nyomja meg a Start gombot a bal alsó sarokban
- Válassza a Beállítások ikont, amely úgy néz ki, mint egy fogaskerék a Windows beállítások részének megnyitásához.
- Válassza a Frissítés és biztonság lehetőséget
- Válassza a Frissítések keresése lehetőséget. Most megkeresi a frissítést és telepíti a legújabb frissítést, ha van ilyen. Várja meg a folyamat befejezését.
A Discord frissítéséhez
- Nyissa meg a Discord alkalmazást
- A Discord ablakban tartsa lenyomva a CTRL billentyűt, és nyomja meg az R gombot a billentyűzeten.
- A Discord automatikusan újraindítja és letölti a rendelkezésre álló frissítéseket.
Ellenőrizze, hogy a játékban továbbra is fennáll-e a viszály.