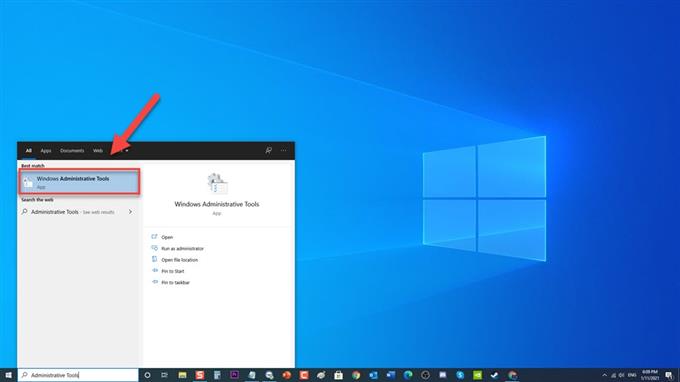A folyamat neve MsMpEng Antiwalware Service Executable. Ezt a Windows Defender antimalware használja, amely a Windows Defender szolgáltató programhoz van társítva. Annak ellenére, hogy az antimalware szolgáltatás futtatható programja stabil, vannak olyan esetek, amikor a felhasználók magas CPU-használatot tapasztaltak a Windows PC-n. A hibaelhárítási sorozatunk ebben a legújabb részében foglalkozunk azzal, hogyan lehet kijavítani az Antimalware Service Executable (MsMpEng) problémát, amely túl magas CPU-felhasználást igényel a Windows Defender használatával a Windows 10 rendszeren.
Mi a teendő a Windows 10 PC-n futtatható Antimalware Service magas CPU-használatával
Két általános tényező okozhatja, hogy az Antimalware Service Executable túl sok CPU-forrást foglaljon el, a valós idejű és a Teljes vizsgálat funkciótól kezdve. A valós idejű védelem A processzor magas szintű felhasználást igényel a számítógépen lévő fájlok rendszeres szkenneléséből, ami természetesen elsődleges funkciója a valós idejű védelem. Egy másik ok az, mert ha a valós idejű védelmi funkciója, amikor a teljes teljes vizsgálat megtörténik, a számítógépes rendszer akkor magas CPU-felhasználást fog tapasztalni, és a felhasználók késleltetést, lemaradást vagy lógást tapasztalnak a rendszerből. Az alábbiakban felsoroljuk azokat a hibaelhárítási lépéseket, amelyeket meg kell tennie a probléma megoldása érdekében.
Az alább felsorolt ajánlott hibaelhárítási módszerek végrehajtása előtt a legjobb, ha először újraindítja a számítógépet. Ez a művelet frissíti az operációs rendszert, és eltávolítja a sérült ideiglenes adatokat, amelyek a problémát okozhatják.
1. módszer: A Windows Defender megfelelő ütemezése
Annak megakadályozására, hogy a Windows Defender túl sokat használjon fel a CPU-erőforrásokból, akkor lehet, hogy a feladatütemező segítségével módosítania kell a Windows Defender vizsgálatának ütemezését a számítógépes rendszerén.
- Az ablakok bal alsó sarkában található keresősávba írja be a Felügyeleti eszközök parancsot

- Kattintson a Windows felügyeleti eszközök eredményre.

- Keresse meg és kattintson duplán a Feladatütemező elemre. Új ablak nyílik meg.

- A Feladatütemező ablak bal oldali ablaktábláján kattintson a Feladatütemező könyvtár elemre annak kibontásához.

- Kattintson a Microsoft mappa gombra a kibontásához.

- Kattintson a Windows gombra a kibontásához

- Görgessen lefelé, és keresse meg a Windows Defender mappa elemet annak kibontásához.

- A Windows Defender jobb oldali ablaktábláján keresse meg és kattintson duplán a Windows Defender ütemezett vizsgálata elemre. Új ablak nyílik meg.

- Maradjon a Windows Defender Scheduled Scan ablakának Általános lapján, törölje a jelölést a Futtatás legmagasabb jogosultságokkal jelölőnégyzetből.

- Kattintson a Feltételek fülre.

- A Készenlét opció alatt törölje a jelölést a „ Indítsa el a feladatot csak akkor, ha a számítógép tétlen ” lehetőségről, ha be van jelölve.

- Az Energiagazdálkodási lehetőség alatt törölje a jelet a „ Indítsa el a feladatot, ha a számítógép hálózati áramellátás alatt van” jelölőnégyzetből

- A Hálózat opció alatt törölje a jelet a „ Indítás csak akkor, ha a következő hálózati kapcsolat elérhető ” lehetőségről

- Kattintson a Triggerek fülre.

- Kattintson az Új fül gombra, és megnyílik az Új eseményindító ablak.

- A beállítási lehetőség alatt válasszon a rendelkezésre álló lehetőségek közül. Ez átütemezi a Defender munkáját az Ön preferenciái szerint

- A módosítások alkalmazásához kattintson az OK gombra.

- Ismételje meg ugyanazokat az eljárásokat a másik három ütemezésnél: Windows Defender gyorsítótár-karbantartás, Windows Defender-tisztítás és Windows Defender-ellenőrzés.

Ellenőrizze, hogy a Windows 10 rendszeren továbbra is fennáll-e az Antimalware Service Executable által okozott magas CPU-felhasználás.
2. módszer: Tiltsa le a Windows Defender t
A Windows Defender letiltása működik néhány olyan felhasználó esetében, akik ugyanolyan magas CPU-használattal rendelkeznek. De győződjön meg arról, hogy a Windows Defender tűzfal kikapcsolása előtt telepítenie kell egy másik rosszindulatú programot is, hogy a számítógép továbbra is védve legyen a rosszindulatú programokkal és fenyegetésekkel szemben.
Kétféle módon kapcsolhatja ki a Windows Defender programot:
Először: A helyi csoportházirend-szerkesztő használata
- Nyomja meg a Windows Key + R billentyűt a FUTÁS párbeszédpanel megnyitásához.
- A FUTÁS párbeszédpanelen írja be a „gpedit.msc” parancsot, majd nyomja meg az Enter billentyűt, vagy kattintson az OK gombra a Helyi csoportházirend-szerkesztő megnyitásához.
- A Helyi csoportházirend-szerkesztő ablak bal oldali ablaktábláján kattintson a Számítógép konfigurációja elemre annak kibontásához.
- Kattintson duplán a Felügyeleti sablonok elemre annak kibontásához.
- Kattintson duplán a Windows-összetevők elemre a kibontásához.
- Görgessen lefelé a Microsoft Defender Antivirus mappa megkereséséhez annak kibontásához.
- A Microsoft Defender Antivirus jobb oldali ablaktábláján keresse meg a „A Microsoft Defender Antivirus kikapcsolása” opciót, és kattintson rá duplán. Új ablak nyílik meg.
- Kattintson a “Engedélyezve” lehetőségre a Windows Defender letiltásához
- A végrehajtott módosítások alkalmazásához kattintson az OK gombra.
- Indítsa újra a számítógépet.
Miután a számítógép teljesen újraindult, ellenőrizze, hogy a Windows 10 rendszeren továbbra is fennáll-e az Antimalware Service Executable problémája.
Második: A Beállításszerkesztő használata
- Nyomja meg a Windows Key + R billentyűt a FUTÁS párbeszédpanel megnyitásához.
- A FUTÁS párbeszédpanelen írja be a „regedit“ parancsot, majd nyomja meg az Enter billentyűt, vagy kattintson az OK gombra a Beállításszerkesztő megnyitásához.
- A Helyi csoportházirend-szerkesztő ablak bal oldali ablaktábláján kattintson a HKEY_LOCAL_MACHINE elemre annak kibontásához.
- Kattintson duplán a SZOFTVER mappa elemre a kibontásához.
- Kattintson duplán a Házirendek mappára a kibontásához.
- Kattintson duplán a Microsoft mappára a kibontásához.
- Kattintson duplán a Windows Defender mappára a kibontásához.
- A Windows Defender mappa jobb oldali ablaktábláján kattintson duplán a „DisableAntiSpyware” bejegyzésre. Módosítsa Értéknapját 1-re.
- A végrehajtott módosítások alkalmazásához kattintson az OK gombra.
Ellenőrizze, hogy továbbra is fennáll-e az Antimalware Service Executable High CPU használati probléma.
3. módszer: Futtatható antimalware szolgáltatás hozzáadása a Windows Defender kizárási listájához
A felhasználók arról számoltak be, hogy az MsMpEng.exe hozzáadása a Windows Defenders kizárási listájához megoldja a problémát. Adjon hozzá egy kizárást, és nézze meg, hogy a kártékony szoftverek futtatható fájljával kapcsolatos probléma megoldódik-e.
- Egyidejűleg nyomja meg a CTRL + SHIFT + ESC billentyűket a billentyűzeten a Windows Feladatkezelő megnyitásához.
- A Feladatkezelő ablakban keresse meg és kattintson a jobb gombbal a Futtatható antimalware szolgáltatás lehetőségre.
- Kattintson a legördülő menü Fájl helyének megnyitása elemére. Új ablak nyílik meg, és az MsMpEng fájl ki lesz emelve.
- Jelölje ki a fájl helyét a címsorban, kattintson a jobb gombbal, és válassza a másolás lehetőséget a legördülő menüből.
- Nyomja meg a Windows billentyű + I billentyűt a Windows Beállítások részének megnyitásához.
- Kattintson a Frissítés és biztonság gombra.
- Kattintson a Windows biztonság elemre a bal oldali ablaktáblán
- A jobb oldali ablaktábla Védelmi területek alatt kattintson a Vírus- és fenyegetésvédelem elemre
- Kattintson a Beállítások kezelése lehetőségre a Vírusvédelem beállításai alatt.
- Keresse meg a Kizárás lehetőséget, kattintson a Kizárások hozzáadása vagy eltávolítása gombra
- Kattintson a „Kizárás hozzáadása” elemre, majd válassza a legördülő menü T mappa elemét.
- Illessze be az Antimalware Service Executable fájl helyének elérési útját , kattintson a mappa kiválasztása fülre.
A futtatható antimalware szolgáltatás futtatható lesz a Windows Defender kizárási listáján, majd ellenőrizze, hogy továbbra is fennáll-e az antimalware szolgáltatás futtatható magas CPU-használatának problémája.
4. módszer: A rossz definíciójú frissítések eltávolítása
Vannak olyan esetek, amikor a Windows Defender tűzfal a beolvasás után rossz definíciójú frissítéseket szerezhet, amelyek néha vírusként azonosíthatják a Windows fájlokat. Próbálja meg eltávolítani a rossz definíciójú frissítéseket a parancssor segítségével, és ellenőrizze, hogy a módszer működik-e.
- A bal alsó sarokban található ablakok keresősávjába írja be a Parancssor parancsot
- Kattintson a jobb gombbal a Parancssor eredményére, és kattintson a legördülő menü Futtatás rendszergazdaként elemére.
- A Parancssor ablakba írja be a következő parancsokat, és minden parancs után nyomja meg az Enter billentyűt.
- Írja be a „% PROGRAMFILES% \ Windows Defender \ MPCMDRUN.exe” -RemoveDefinitions -All parancsot, majd nyomja meg az Enter billentyűt.
- Írja be a „% PROGRAMFILES% \ Windows Defender \ MPCMDRUN.exe” -SignatureUpdate parancsot, és nyomja meg az Enter billentyűt
Várja meg a folyamat befejezését, majd ellenőrizze, hogy továbbra is fennáll-e az Antimalware Service Executable megnövekedett processzorhasználati probléma.
A fent említett módszerek elvégzése után sikeresen kijavítja az Antimalware Service Executable High CPU használati problémát a Windows Defender által.
További hibaelhárító videókért keresse fel androidhow Youtube csatornánkat.