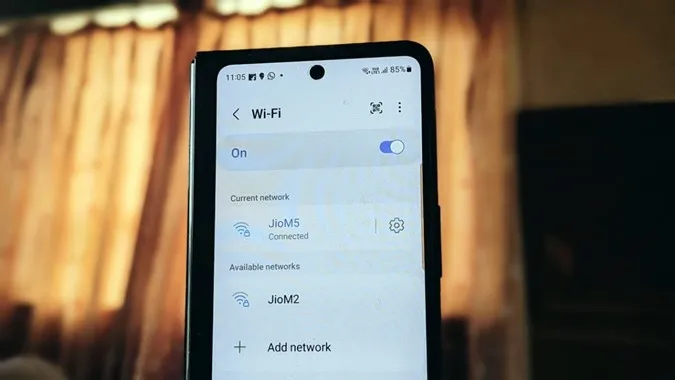Ha van egy új eszköze, például telefonja, táblagépe vagy számítógépe, és Wi-Fi-t szeretne csatlakoztatni hozzá, de elfelejtette a Wi-Fi jelszavát, általában a Wi-Fi router visszaállítása az első dolog, ami eszébe jut. De ne aggódjon! Nem kell ilyen drasztikus lépést tennie. A Wi-Fi jelszót könnyedén megtalálhatja a Samsung telefon segítségével. Nézzük meg, hogyan lehet megnézni a Wi-Fi jelszót a Samsung Galaxy telefonokon.
Megjegyzés: A Wi-Fi jelszót csak az éppen csatlakoztatott Wi-Fi hálózathoz tudja megtekinteni.
Hogyan keresse meg a Wi-Fi jelszót a Samsung telefonon
A Samsung nem kínál natív módot a Wi-Fi jelszavak megtekintésére. Van azonban egy egyszerű megoldás, amellyel megtekintheti a Wi-Fi jelszavakat a Samsung Galaxy telefonokon. Ehhez le kell generálnia a Wi-Fi hálózat QR-kódját a Samsung telefonján, majd ezt a QR-kódot beolvasva megtekintheti a Wi-Fi jelszót.
Ez kihívást jelentő feladatnak tűnhet, de nem az. Az alábbiakban részletesen ismertetjük a lépéseket a Wi-Fi jelszó megtekintéséhez a Samsung telefonokon. A könnyebb megértés érdekében két részre osztottuk őket.
1. Töltse le a Wi-Fi QR-kódját
A Samsung telefonon lévő Wi-Fi QR-kódjának generálásához és letöltéséhez kövesse az alábbi lépéseket:
1. Nyissa meg a Beállításokat a Samsung Galaxy telefonján.
2. Válassza a Kapcsolatok menüpontot, majd a Wi-Fi-t.
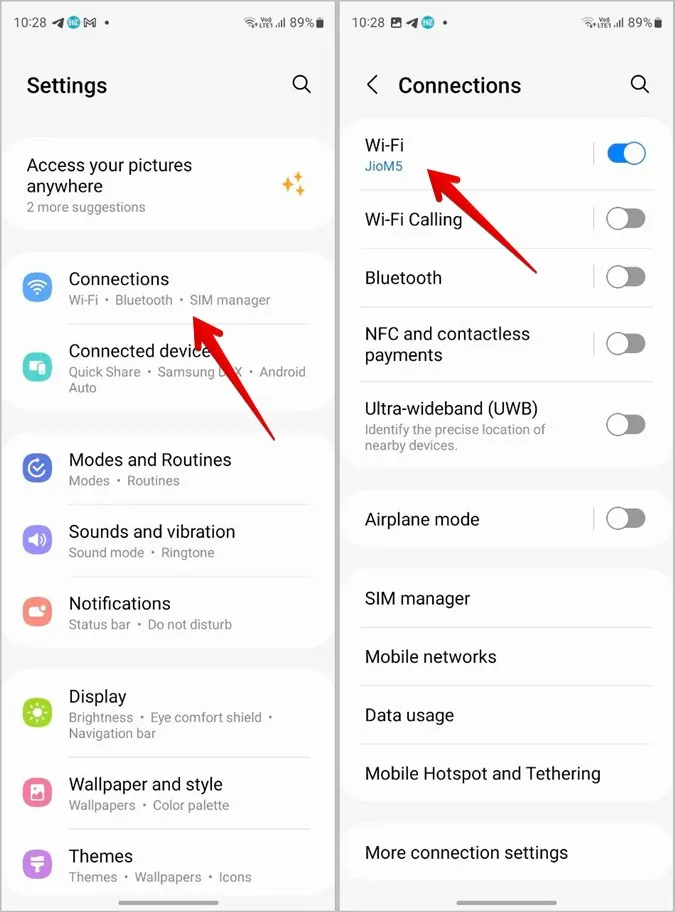
3. Csatlakozzon ahhoz a Wi-Fi hálózathoz, amelynek jelszavára kíváncsi.
4. Koppintson a fogaskerék alakú ikonra az éppen csatlakoztatott hálózat mellett.
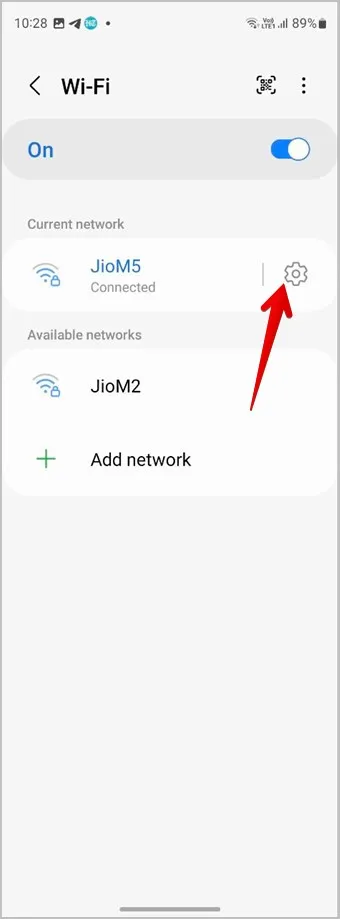
5. Nyomja meg a QR-kód gombot a gombon a Wi-Fi QR-kódjának megtekintéséhez.
6. Koppintson a Mentés képként gombra a QR-kód telefonjára való letöltéséhez. A QR-kód a telefon galéria alkalmazásában kerül elmentésre.
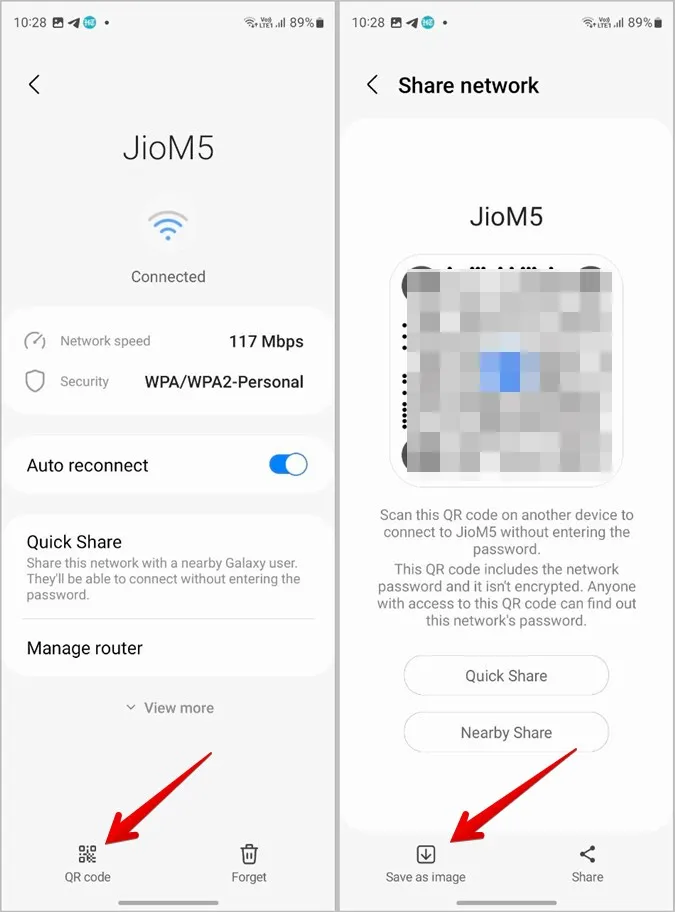
Tipp: Szkennelje be a kódot egy másik eszközről a Wi-Fi-hez való csatlakozáshoz annak jelszavának megosztása nélkül.
2. Szkennelje be a QR-kódot a jelszó megtekintéséhez
Miután elmentette a Wi-Fi QR-kódot a Samsung telefonjára, többféleképpen is beolvashatja a QR-kódot a benne tárolt jelszó megtekintéséhez. Sajnos a Bixby vision vagy a natív QR-kódolvasó nem mutatja meg a mentett jelszót. De használhatsz más módszereket, például a Google Lens, a Google Photos vagy harmadik féltől származó eszközöket. Nézzük meg ezeknek a módszereknek a lépéseit.
A Google Lens használata
A Google Lens előre telepítve van minden Android telefonon, beleértve a Samsung Galaxy telefonokat is. A Google alkalmazásba van beépítve.
Kövesse az alábbi lépéseket a Wi-Fi QR-kódjának beolvasásához a Google alkalmazással:
1. Nyissa meg a Google alkalmazást a telefonján.
2. Koppintson a Google Lens ikonra a keresősávban. Felhívjuk figyelmét, hogy ha a Google keresősáv widgetet hozzáadta telefonja kezdőképernyőjéhez, akkor onnan is elérheti a Google Lens alkalmazást.
3. A legutóbbi képei alul megjelennek. Válassza ki azt, amelyiken a Wi-Fi QR-kódja szerepel.
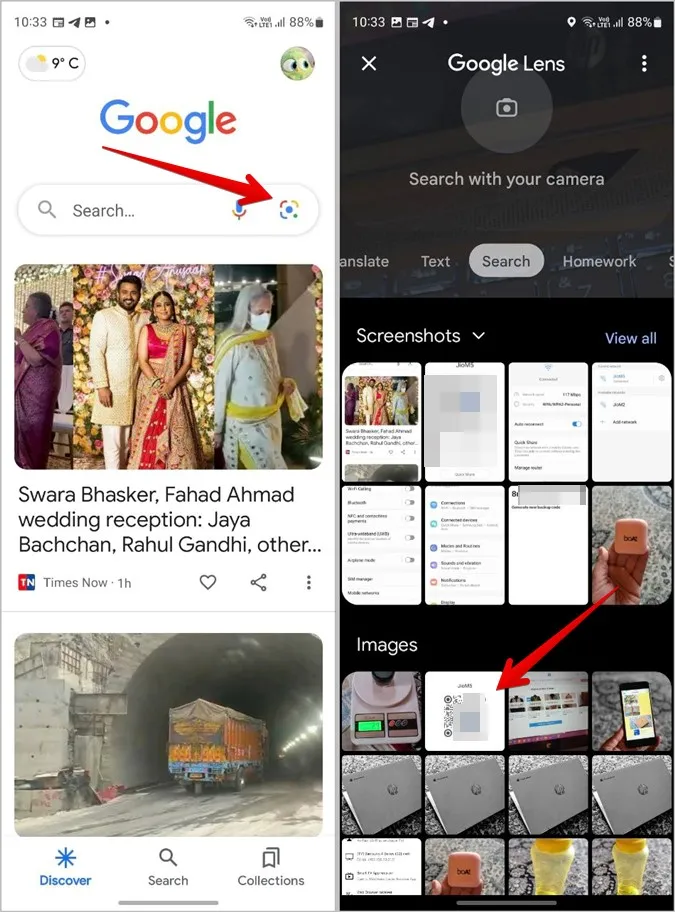
4. A Google Lens beolvassa a QR-kódot, és szöveges formában megjeleníti a Wi-Fi jelszavát.
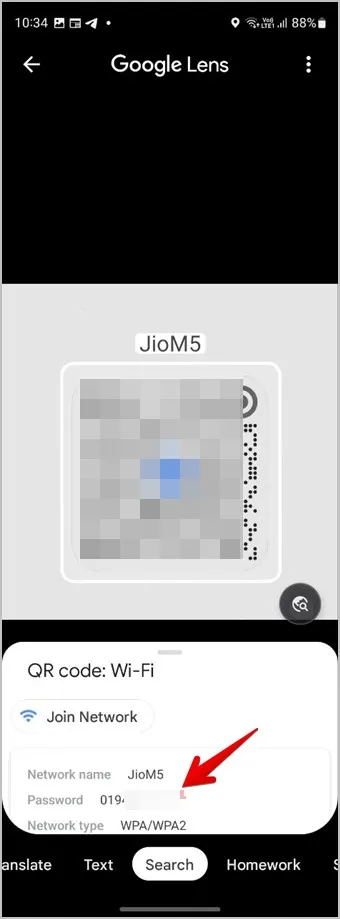
Tipp: Tekintse meg a Google Lens használatára vonatkozó több mint 15 tippet.
A Google Fotók használata
A Google Lenshez hasonlóan a Google Fotók is előre telepítve van a Samsung Galaxy telefonokon. Kövesse az alábbi lépéseket a Wi-Fi jelszó megtekintéséhez a QR-kód beolvasásával a Google Fotók alkalmazással:
1. Nyissa meg a Google Fotók alkalmazást a Samsung telefonon.
2. Koppintson a Könyvtár fülre alul, és nyissa meg a QR-kód képét tartalmazó mappát.
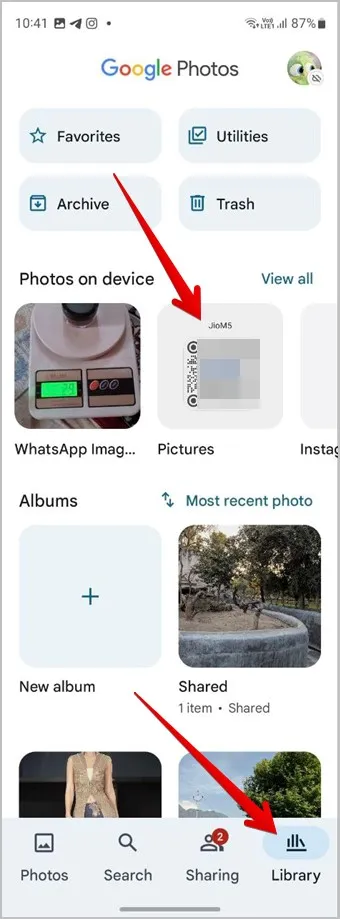
3. Koppintson a képre a kép teljes képernyős nézetben történő megtekintéséhez.
4. A kép beolvasásához nyomja meg az alul található Objektív gombot. Ennyi. A Google Fotók Google Lencse funkciója feltárja a Wi-Fi jelszavát.
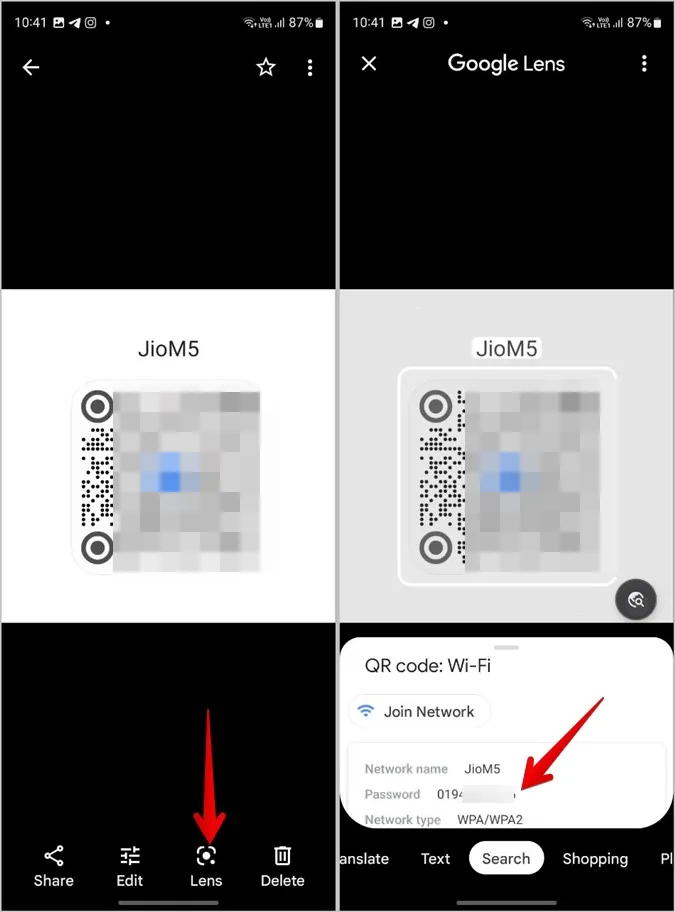
Tipp: Ismerje meg, hogyan szerkeszthet fotókat a Google Fotókban profi módon.
Online eszközök használata
Ha a fenti módszerek valamilyen oknál fogva nem működnek, ingyenes online eszközöket is használhat a QR-kód beolvasásához és a Wi-Fi jelszó megtekintéséhez.
Nézzük meg a Wi-Fi jelszó megtekintéséhez szükséges online eszköz használatának lépéseit:
1. Nyissa meg a webqr.com webhelyet a telefon böngészőjében.
2. Koppintson a Kamera ikonra, majd a Fájl kiválasztása parancsra.
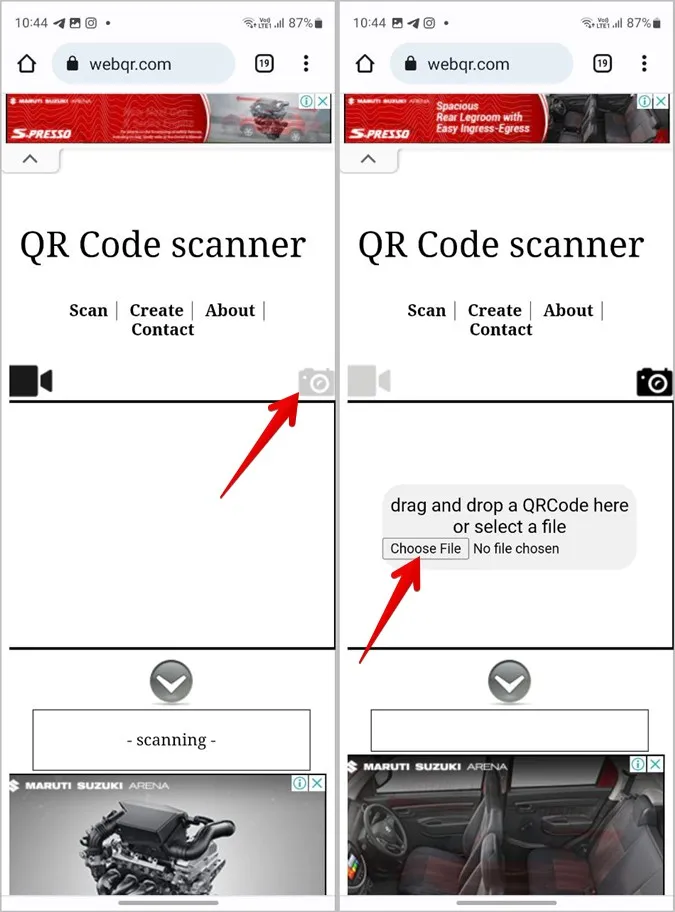
3. Válassza ki a QR-kód képét, amelyet fentebb letöltött.
4. A weboldal gyorsan beolvassa a QR-kódot, és megjeleníti a Wi-Fi jelszót a Samsung telefonján. Ez a P után írt szöveg.
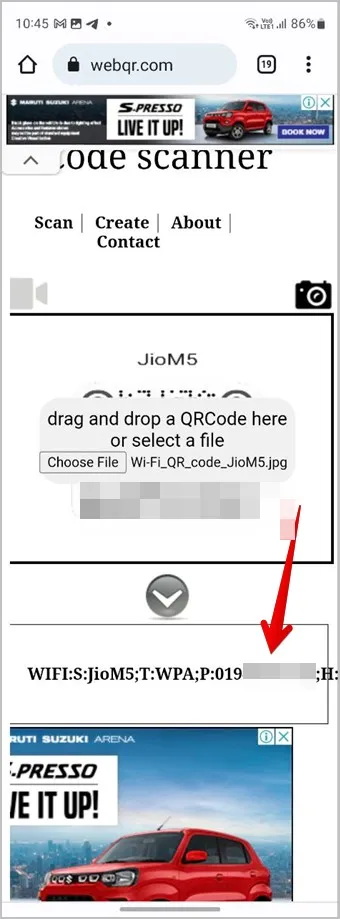
Gyakran ismételt kérdések
1. Hogyan tekinthetem meg a Wi-Fi jelszavakat más Android telefonokon?
Válassza a Beállítások > Hálózat > internet > Internet menüpontot. Koppintson a Wi-Fi hálózat melletti Beállítások ikonra. Ezután koppintson a Megosztás gombra, és látni fogja a QR-kód alatt említett Wi-Fi jelszót. Tekintse meg részletes útmutatónkat az Android telefonok Wi-Fi jelszavainak kereséséről.
2. Hogyan lehet megtekinteni a korábban csatlakoztatott Wi-Fi hálózatokat a Samsungon?
Menjen a Beállítások > Kapcsolatok > Wi-Fi menüpontba a Samsung Galaxy telefonján. Koppintson a tetején lévő hárompontos ikonra, és válassza a Speciális beállítások lehetőséget. Koppintson a Hálózatok kezelése elemre. Itt láthatja az összes korábban csatlakoztatott Wi-Fi hálózatot.
3. Hogyan lehet törölni egy Wi-Fi hálózatot a Samsung Galaxy telefonokon?
Az aktuálisan csatlakoztatott Wi-Fi hálózat törléséhez lépjen a Beállítások > Kapcsolatok > Wi-Fi menüpontra, és koppintson a Wi-Fi hálózat melletti Beállítások ikonra. Ezután a következő képernyőn koppintson a Felejtsd el lehetőségre. A mentett Wi-Fi hálózatok törléséhez lépjen a GYIK 2-ben látható Hálózatok kezelése képernyőre, és koppintson az eltávolítani kívánt Wi-Fi hálózatra. Koppintson a Törlés gombra.
Wi-Fi jelszó keresése más eszközökön
A Samsung Galaxy telefonokhoz hasonlóan a Wi-Fi jelszavakat Windows vagy Mac számítógépen is megtekintheti. Tekintse meg a legjobb alkalmazásokat is a Wi-Fi jelszavak egyik telefonról a másikra történő megosztásához.