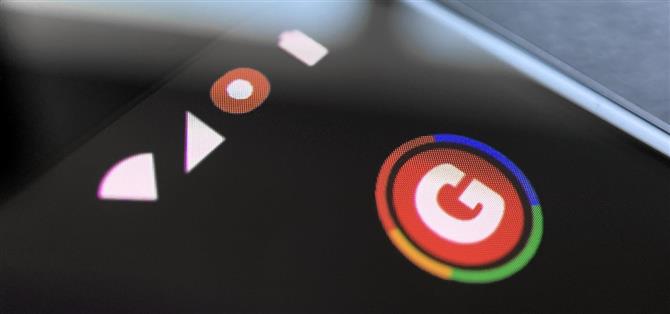Miután ugratta a funkciót az Android 10-ben, a Google végül hozzátette a megfelelő natív képernyő felvételt az Android 11-hez. De amikor elfog, elindít egy kis piros jelzőt az állapotsorban, amíg a felvétel folyamatban van, ami valóban elvonhatja a a videódat. Szerencsére kicsit találékonysággal távolítható el.
Amikor képernyőfelvételt kezdeményez az Android 11 készletben (vagy részvényszerű bőr), az állapotsor jobb oldalán visszaszámlálás jelenik meg. A nulla elérésekor egy piros pont jelenik meg, amely jelzi, hogy képernyőjét jelenleg rögzíti.
Szerencsére van egy alkalmazás, amely eltávolítja ezt a piros pontot. Az alkalmazás megfelelő használatához végrehajtania kell az ADB parancsokat. Ha eszközeit már beállította az ADB-hez, ugorjon az 5. lépésre.
- A telefonodon? Nyissa meg ezeket az utasításokat a Osztott képernyő nézetben
követelmények
- Windows, macOS vagy Linux számítógép
- USB adatkábel
1. lépés: Töltse le a Google Platform eszközeit
Először töltse le a Google platform platform eszközeit a számítógépére. A fájlok ingyenesek, és vannak verziók a három elsődleges asztali operációs rendszerhez.
- Töltse le a Google platform-eszközeit: Windows | Mac | Linux
2. lépés: Bontsa ki a ZIP-t
A letöltés után bontsa ki a ZIP-t. Ez megtörténhet a natív archívumkivonat segítségével, vagy egy harmadik féltől származó opcióval, például a 7-Zip. A dolgok megkönnyítése érdekében helyezze a kibontott mappát az asztalra, hogy ez praktikus legyen.
 Kép: Dallas Thomas / Android How
Kép: Dallas Thomas / Android How
3. lépés: Nyisson meg egy promptot a Platform-Tools mappában
Most, ha Windows rendszeren van, nyissa meg a Parancssor parancsot a billentyűzet Windows gombjának megnyomásával, majd írja be a „cmd” parancsot és nyomja meg az enter billentyűt. Ha Linux vagy Mac rendszert használ, nyissa meg a Terminal alkalmazást az Alkalmazások mappából.
Most írja be a következőt, majd nyomja meg egyszer a szóközt, hogy egyetlen szóközt adjon hozzá, de még nem nyomja meg az enter billentyűt.
CD
A parancssori „cd” olvasásával most húzza az platformon található eszközök mappáját az asztaláról, és dobja közvetlenül a parancssori ablak tetejére, hogy automatikusan kitöltse a helyét. Miután megtekintette a teljes platform-eszközök fájl elérési útját, folytassa és nyomja meg az enter billentyűt.
- Teljes útmutató: Hogyan lehet megnyitni az ADB promptot a Platform-Tools mappában
 Kép: Dallas Thomas / Android How
Kép: Dallas Thomas / Android How
4. lépés: Engedélyezze a fejlesztői beállításokat
A telefonján engedélyezze a Fejlesztői beállításokat: nyissa meg a Beállítások alkalmazást, és lépjen a „Névjegy telefonra” menüpontra, majd hét alkalommal koppintson az „Építési szám” elemre. Meg kell adnia a lezárási képernyő jelszavát, majd egy pirítós üzenet értesíti, hogy feloldotta a fejlesztői beállításokat. Az új menüt úgy találhatja meg, hogy visszatér a Beállítások főoldalára, és a „Rendszer”, majd az „Speciális” lehetőséget választja.
- További információ: A Rejtett fejlesztői beállítások menü engedélyezése az Android rendszeren
5. lépés: Engedélyezze az USB hibakeresést
Most nyissa meg a Fejlesztői beállításokat, és engedélyezze az „USB hibakeresés” melletti váltást, majd erősítse meg választását a promptban.
Innentől csatlakoztassa a telefont a számítógéphez USB-adatkábel segítségével. Megjelenik egy felszólítás, amelyben felszólítja az „USB-hibakeresés engedélyezése” feliratra. Jelölje be a „Mindig engedélyezze ezt a számítógépet” melletti négyzetet, majd nyomja meg az „Engedélyezés” gombot.

Ha nem látja ezt a felszólítást, írja be a következő parancsot a számítógép parancssori eszközébe, majd a felugró ablaknak meg kell jelennie a telefonján:
adb eszközök
Ha hibát kap a fenti parancs elküldése után, helyezze a „./” betűt az ADB parancsok elé a cikkben:
./ adb eszközök
- Teljes útmutató: Az ADB beállítása a telefonon és a számítógépen
6. lépés: Telepítse a SystemUI Tuner-t
Telepítse most a telefonjára Zachary Wander fejlesztő SystemUI Tunerjét. Ez az alkalmazás rengeteg testreszabási lehetőséget biztosít az Android rendszer elemeihez, például az állapotsor ikonjaihoz. Az alábbi link segítségével telepítse az alkalmazást az eszközére.
- Play áruház link: SystemUI Tuner (ingyenes)

7. lépés: Engedélyek megadása
Nyissa meg az alkalmazást, és kövesse a kezdeti telepítési utasításokat. Végül megjelenik egy oldal, amely felsorolja a három ADB-parancsot, amelyeket az alkalmazás szeretne küldeni, hogy megkapja a megnövekedett engedélyeket az állapotsáv módosításához és a képernyőfelvétel-jelző eltávolításához..
Hagyja az alkalmazást a képernyőn, és csatlakoztassa a telefont a számítógéphez USB-adatkábel segítségével. Visszatérve a számítógép parancssori eszközébe (amelyet továbbra is a platform-eszközök könyvtárba kell irányítani), másolja be és illessze be a következő parancsokat egyenként, majd nyomja meg az enter billentyűt mindegyik után:
adb shell pm grant com.zacharee1.systemuituner android.permission.WRITE_SECURE_SETTINGS adb shell pm grant com.zacharee1.systemuituner android.permission.PACKAGE_USAGE_STATS adb shell pm grant com.zacharee1.systemuituner android.permission.DUMP
Ha Mac, Linux vagy Windows PowerShell operációs rendszert használ, és a fenti parancsok egy „parancs nem található” hibát adják vissza, írja be a „./” elejét és küldje el újra (az alábbiak szerint):
./ adb shell pm grant com.zacharee1.systemuituner android.permission.WRITE_SECURE_SETTINGS ./adb shell pm grant com.zacharee1.systemuituner android.permission.PACKAGE_USAGE_STATS ./adb shell pm grant com.zacharee1.systemuituner android.permission
8. lépés: Elrejti a felvétel ikont
A parancsok elküldése után koppintson a jelölőnégyzetre a SystemUI Tunerben, és az alkalmazás bezárul. Újra nyissa meg, és koppintson a „A csípésekre” elemre.
A főoldalon válassza az „Állapotsor”, majd az „Automatikus észlelés” lehetőséget. Másodszor vagy kettő után az alkalmazás új oldalt jelenít meg az összes Android 11-eszközön elérhető állapotsor-ikonnal, beleértve a rejtett képernyő-felvétel ikont. Kapcsolja ki a „screen_record” opció melletti váltást, és minden készen áll!



9. lépés: Az értesítési ikon elrejtése (opcionális)
Most, amikor rögzít, nem látja a vörös pontot az állapotsor jobb oldalán. A felvétel elindításakor elveszíti az animált visszaszámlálót is (három másodperccel a „Start” megnyomása után), de a felvétel megkezdésekor tudni fogja, mert egy értesítési ikon (fehér kör) jelenik meg a bal oldalon a az állapotsor.

Ha ezt az ikont is eltávolítani szeretné, csak tudd, hogy manuálisan meg kell számolnia azt a három másodpercet, amikor a „Start” gombra kattint, amíg a rendszer ténylegesen el nem kezdi a rögzítést.
Ha ezzel rendben van, lépjen a Beállítások -> Alkalmazások és értesítések -> Értesítések -> Speciális elemre, majd engedélyezze a váltást a „Néma értesítések elrejtése az állapotsoron” mellett.
Innen indítsa el a felvételt, majd bontsa ki az értesítési kört, és hosszan nyomja meg a felvételi értesítést. Válassza ki a megjelenő fogaskerék ikont, majd válassza a „Képernyő felvevő” lehetőséget, és állítsa „Csendes” értékre a következő képernyőn. Mostantól továbbra is értesítést kap a felvétel leállításáról, de az állapotsoron nem jelenik meg semmilyen ikon!


Szeretné elsajátítani a Microsoft Excel programot, és átvetheti az otthoni munkavégzés kilátásait a következő szintre? Kezdje karrierjét a prémium fokozatú Microsoft Excel edzőcsomaggal az új Android How Shop üzletből, és élethosszig érje el a több mint 40 órás alapvető és haladó szintű utasításokat a funkciókról, a képletről, az eszközökről és egyebekről.
Vásárlás most (97% kedvezmény)>
Borítókép: Jon Knight / Android How