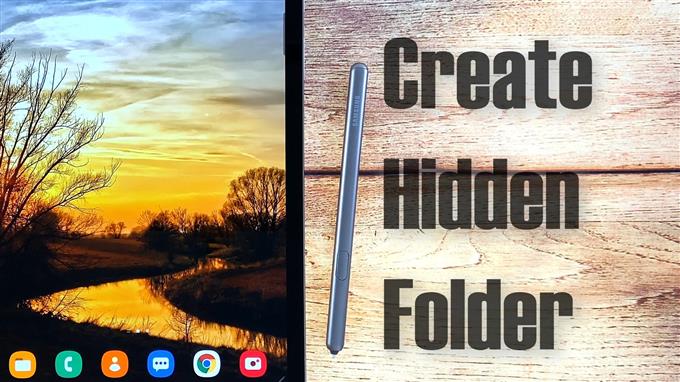Ez a bejegyzés megmutatja, hogyan hozhat létre rejtett mappát bizalmas fájlok tárolásához és elrejtéséhez a Samsung Galaxy Tab S6 táblagépen. Olvassa tovább a részletesebb utasítások megtekintéséhez.
Fájlok elrejtése Android-eszközökön
Az okostelefonok és táblagépek megosztása a barátok és a családtagok között szokásos. Mindazonáltal egy ilyen nagylelkű cselekedet ugyanúgy felfedheti az eszközön tárolt összes jelentős adatot, beleértve a bizalmas fényképeket, videókat és egyéb bizalmas információkat.
Szerencsére az Android operációs rendszer rendelkezik néhány olyan funkcióval, amely lehetővé teszi a felhasználók számára, hogy rejtett könyvtárakat hozzanak létre, ahol a bizalmas információkat külön tárolhatják. Ez úgy érhető el, hogy nem kell rootolnia az eszközt vagy le kell töltenie egy harmadik féltől származó szoftvert.
Abban az esetben, ha alig várja ezt a funkciót a Samsung Tab S6-on, létrehoztam egy lépésenkénti útmutatót ingyenes referenciaként.
Rejtett mappa létrehozásának lépései a Samsung Galaxy Tab S6 készüléken
Szükséges idő: 10 perc
Ez a módszer alkalmazható más androidos okostelefonokra és táblagépekre is, amelyek ugyanazon az Android verzión futnak, mint a Galaxy Tab S6, de a tényleges képernyőkön és a menüelemeken némi eltérés lehet az eszköz típusától és a szolgáltatótól függően.
- Ha készen áll, csúsztassa felfelé az ujját a kezdőképernyő aljától az Alkalmazások megjelenítőjének eléréséhez.
Az Alkalmazások nézőben különböző alkalmazásikonokat vagy parancsikonvezérlőket láthat.

- Keresse meg, majd érintse meg a Beállítások ikont a folytatáshoz.
Ezután megnyílik a táblagép fő beállításmenüje.
Itt látni fogja az összes olyan funkció listáját, amelyeket be- vagy kikapcsolhat.
- A folytatáshoz érintse meg az Eszközgondozás elemet.
A releváns funkciók, például az akkumulátor, a tárhely, a memória és a biztonság a következő képernyőn töltődnek fel.

- A fájlkezelő eléréséhez koppintson a Tárolás elemre.
Új képernyő nyílik meg a rendszerkönyvtárak vagy mappák listájával, beleértve a dokumentumokat, képeket, videókat, hanganyagokat és alkalmazásokat.

- Görgessen le a lista aljára, majd érintse meg a Speciális elemet.
Ezzel hozzáférhet a Speciális tárolási szolgáltatásokhoz.

- A táblagép fájljainak megtekintésének folytatásához koppintson a Fájlok elemre.
Megnyílik a fájlkezelő az összes elmentett fájllal és mappával.

- Menjen előre, majd érintse meg a gyorsmenü ikont, amelyet egy hárompontos ábra ábrázol a képernyő jobb felső sarkában.
Ezzel egy előugró menü nyílik meg, amely felsorolja a további lehetőségeket.

- Válassza a Mappa létrehozása lehetőséget.
A képernyőn megjelenő billentyűzet megjelenik a kijelző alatt.

- A Mappa létrehozása előugró ablakban írja be a pontot, majd a létrehozni kívánt új mappa nevét.
A mappa neve előtti pont elrejti.

- Miután elnevezte a mappát, koppintson a Létrehozás elemre.
Ezután létrejön az új mappa, és elrejti.

- Megtekintéséhez egyszerűen érintse meg a három pontot a jobb felső sarokban, majd koppintson a Beállítások elemre.
Ezzel megnyílik a Saját fájlok beállításai menü.

- Görgessen le a Fájlkezelés szakaszig, majd érintse meg a kapcsoló bekapcsolásához a Rejtett rendszerfájlok megjelenítése mellett.
Ez arra készteti az eszközt, hogy visszavonja az összes rejtett fájl és mappa elrejtését.

- Ha meg szeretné tudni, hogy működik-e, koppintson a Vissza gombra, hogy visszatérjen a Saját fájlok képernyőre.
Ekkor látnia kell a rejtett mappákat a belső tároló ablaktáblában. Ez magában foglalja a nemrégiben létrehozott új mappát is.

- Ezután elkezdheti bármelyik fontos fájljának áthelyezését ebbe a mappába.
Miután végzett a fájlok áthelyezésével, térjen vissza a Saját fájlok beállításokhoz, majd kapcsolja ki a Rejtett rendszerfájlok megjelenítése melletti kapcsolót.
Ez elengedhetetlen a mappák és fájlok újbóli elrejtéséhez.

Eszközök
- Android 10
Anyagok
- Galaxy Tab S6
Ha új rejtett mappát szeretne létrehozni, ismételje meg ugyanazokat a lépéseket, amíg el nem jut a névadási folyamatig.
Meg akar rejteni egy meglévő mappát az S6 lapon?
A táblagépen meglévő mappát is elrejtheti. Csak annyit kell tennie, hogy megnyitja a fájlkezelőt, majd navigáljon az elrejteni kívánt mappához. Miután megtalálta a mappát, nyissa meg, majd válassza az Új fájl létrehozása lehetőséget. Amikor a fájl nevét kéri, írja be a „.nomedia” szót
A nomedia fájl az Androidon található fájlok között található, amelyek lehetnek a belső vagy külső tárolóban, amelyek nem rendelkeznek adathordozóval. A.nomedia kiterjesztésű fájlokat kizárják a beolvasásból vagy az Android fájlkezelőből történő olvasásból. Más szavakkal, el vannak rejtve.
A fájl létrehozása után zárja be vagy lépjen ki a fájlkezelőből, majd indítsa újra a táblagépet. A mappa addigra el lesz rejtve.
Remélem ez segít!
Ha átfogóbb oktatóanyagokat és hibaelhárító videókat szeretne megtekinteni különböző mobileszközökön, látogasson el bátran AndroidHow csatorna bármikor a YouTube-on.
Remélem ez segít!
Olvasni is érdemes:
- Fotók elrejtése a Galaxy S20 készüléken a Secure Folder használatával
- Fotók elrejtése a Galaxy S10 készüléken a biztonságos mappa beállításának, elrejtésének vagy elrejtésének egyszerű lépései
- Hogyan állítsuk be a Galaxy S9 biztonságos mappáját a fotók elrejtése érdekében