A mobileszközökön könnyen el lehet homályosítani az arcokat egy fényképen. De amikor egy videóról van szó, a dolgok nem ilyen egyszerűek. Persze PC-n használhatsz csúcskategóriás szoftvert, de mi van akkor, ha mobilon szeretnél pixelesíteni egy videót? Szerencsére ez lehetséges, de szükség van egy mozgáskövető funkcióra vagy kulcskockákra a mozgó objektumok, például egy arc, rendszámtábla stb. elmosásához. Használhat dedikált videó elmosó alkalmazásokat, vagy igénybe veheti bármelyik videószerkesztő alkalmazás segítségét, amely támogatja a kulcskockákat. Nézzük meg mindkét módszert a mozgó arcok elmosására egy videóban Androidon és iPhone-on.
MovStash használata (iPhone)
1. Töltse le a MovStash alkalmazást az iPhone készülékére.
2. Nyissa meg az alkalmazást, és engedje, hogy az alkalmazás hozzáférjen a fényképekhez és videókhoz.
3. Üdvözölni fognak az alkalmazás által kínált szerkesztési eszközök, amelyek között szerepel a teljes videó elmosása, az egyszerű elmosás mód, az elmosás idővonallal és az arckövetés mód. Kipróbáltam az arckövetési módot, és elég jól működik. Koppintson rá, ha az automatikus módot szeretné használni az arcok felismerésére és elmosására. Vegye figyelembe, hogy ez a módszer az összes arcot elmosja a videóban.
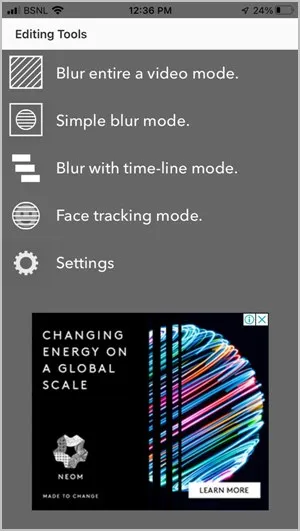
4. Koppintson a Videokamera ikonra a Camera Roll megnyitásához, és válassza ki a kívánt videót a szerkesztéshez.
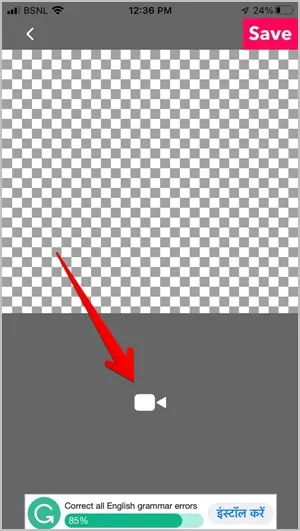
5. Az alkalmazás automatikusan elmosja az arcokat. Érintse meg a négy nyíl ikont az elmosódás méretének beállításához, és az utolsó két ikonnal változtassa meg az elmosódás stílusát. Ha kész, koppintson a Mentés gombra.
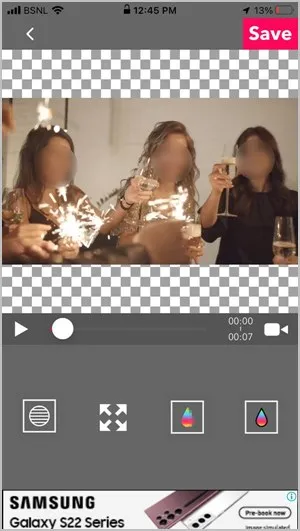
Ha kézzel szeretné elmosni az arcokat, használja a Szerkesztési eszközökben az Egyszerű elmosás módot vagy az Elmosás idővonallal módot.
Néhány további alkalmazás, amellyel iPhone-on elmoshatod vagy pixelezheted az arcokat egy videóban, a következő:
- Videómozaik alkalmazás
- Blur-Video
- Blur Video Effect
A Blur Video App használata (Android)
1. Töltse le a Blur Video alkalmazást az Android telefonjára.
2. Nyissa meg az alkalmazást, és koppintson a Videó kiválasztása gombra. Válassza ki a szerkeszteni kívánt videót.
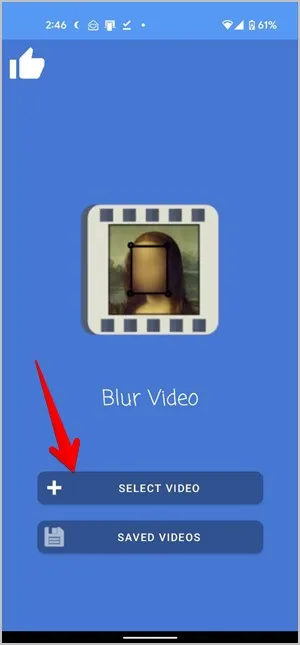
3. Koppintson a Blur (+) gombra az alján. Három lehetőség fogadja: Arcok követése, Tárgyak követése és Kézi követés. Ebben a bemutatóban a kézi nyomkövetést választom. Ezzel bármilyen tárgyat vagy szöveget elmoshatsz a videódban.
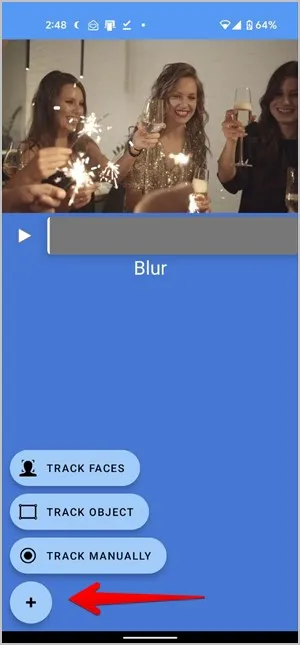
4. A videó előnézetén megjelenik egy téglalap. Helyezze azt az elmosni kívánt arcra, és állítsa be a méretét a sarkok segítségével.
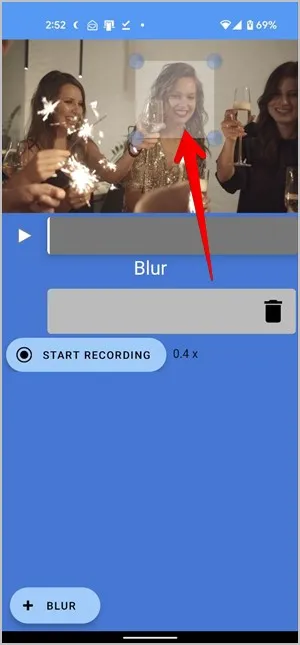
5. Koppintson a Start Recording gombra, és a videó során folyamatosan mozgassa a téglalapot az elmosni kívánt arc fölé.
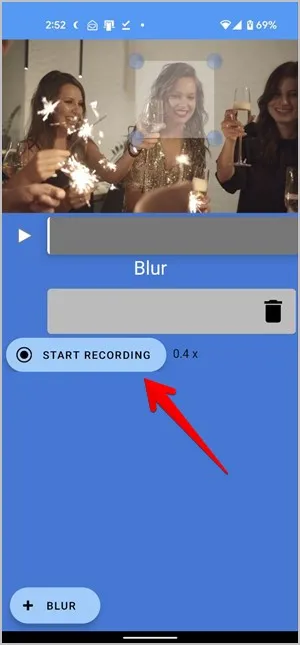
6. Ha félúton szeretné megállítani, koppintson a Felvétel leállítása gombra, ellenkező esetben várjon, amíg a felvétel automatikusan leáll a videó végén.
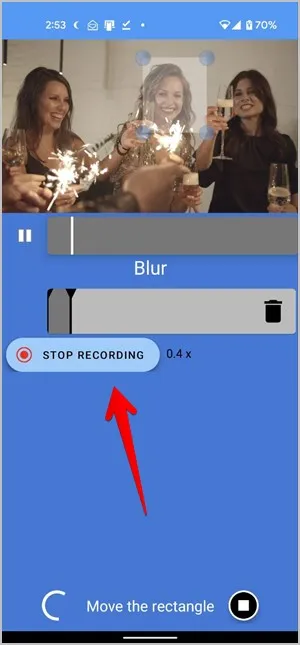
7. Koppintson az Exportálás gombra, és a megjelenő felugró ablakban válassza ki az elmosódás intenzitását.
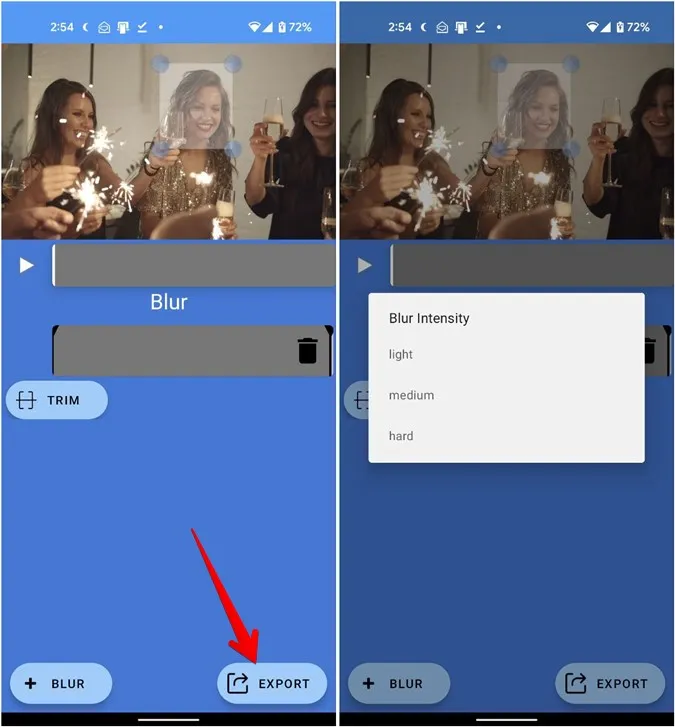
Megjegyzés: A videó exportálása közben előfordulhat, hogy hibaüzenet jelenik meg, például az exportálás megszakadt, a hiba kijavításához koppintson újra az Exportálás gombra.
8. A Mentés gombra kattintva töltse le a videót a galériába.
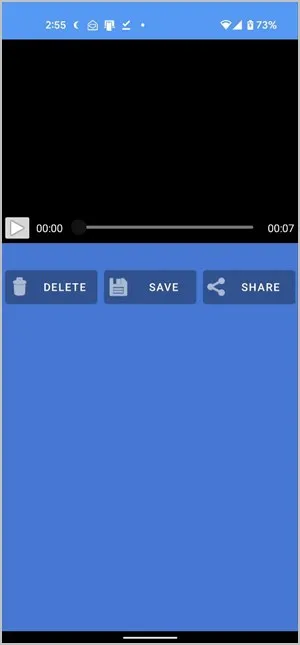
Tipp: A PutMask alkalmazást is kipróbálhatja, ha egy arcot szeretne elmosni egy videóban. Az alkalmazás ingyenes, de vízjelet ad a videóhoz.
Vita alkalmazás használata (Android és iOS)
A Vita alkalmazás a Keyframe fogalmát használja egy mozgó objektum elmosásához az alábbiakban ismertetett módon.
1. Telepítse a Vita alkalmazást Android vagy iPhone készülékére.
A Vita letöltése Androidon
Vita letöltése iPhone-ra
2. Indítsa el az alkalmazást, és koppintson az Új projekt gombra. Válassza ki a videót, amelyben egy arcot vagy egy tárgyat szeretne elmosni.
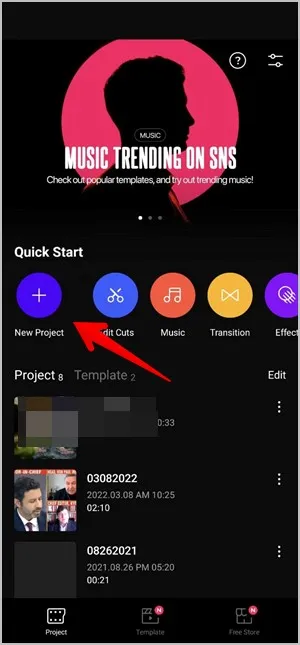
3. Koppintson az alsó panelen a Mozaik fülre. Ha nem látja, koppintson a More (Több), majd a Mosaic (Mozaik) gombra.
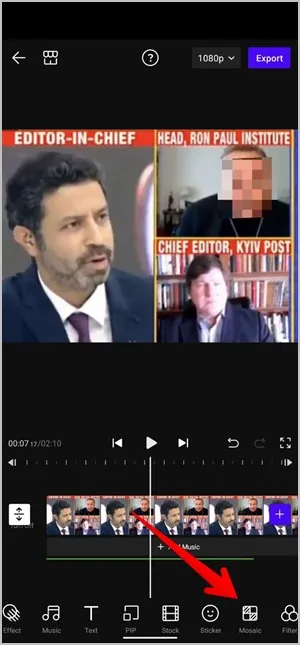
4. Két lapot fog látni: Pixel és Elmosódás. Koppintson a hozzáadni kívánt típusra, és válassza ki a stílust. Az elmosódás vagy a pixel intenzitását a csúszkával állíthatja be. Koppintson a pipa ikonra.
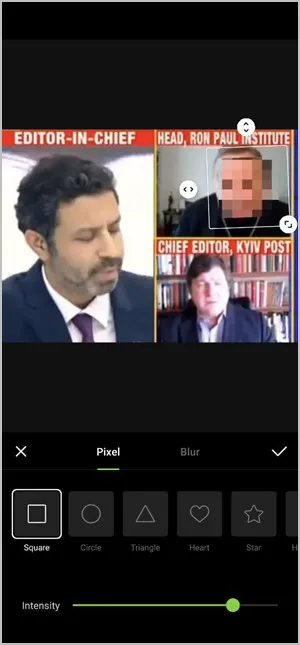
5. A videó idővonala alatt megjelenik egy zöld sáv. Ez az elmosódás idővonalát jelzi. Állítsa be a méretét a széleinek húzásával úgy, hogy lefedje azt a videó időtartamot, amelyben az elmosást szeretné.
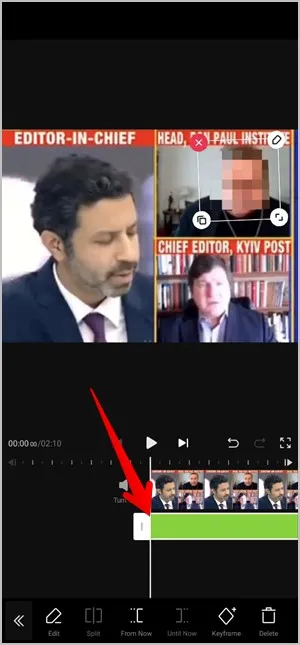
6. Menjen a videó elejére vagy arra a helyre, ahol az elmosást szeretné elindítani. Ehhez győződjön meg róla, hogy az egyenes vonal a videó elején van. Mozgassa az elmosódást arra az arcra, amelyet el akar homályosítani, egyszerű húzással. Az elmosódás effektus méretét az elmosódás effektuson látható ikonok segítségével módosíthatja.
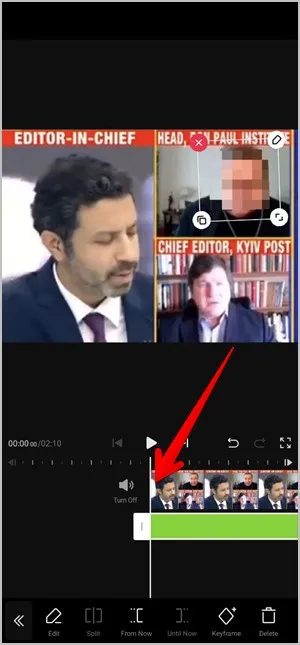
7. Koppintson az alsó sávban található Keyframe gombra. Sárgára változik, és egy mínusz (-) jel lesz fölötte. Játssza le a videót, és mozgassa az elmosódást, amikor az objektum mozog. Az elmosódás idővonalán egy sárga gyémánt fog megjelenni. Hasonlóképpen mozgassa az elmosódást, amikor az objektum mozog, hogy az egész videó alatt elmosódott maradjon. Az elmosódás idővonalán több gyémánt fog megjelenni, amelyek mindegyike a mozgás változását jelzi.
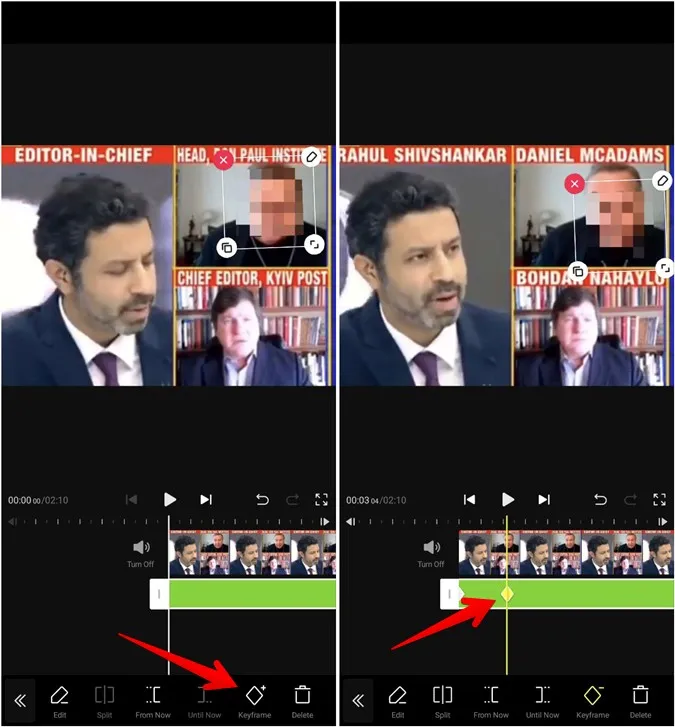
8. Végül, ha végzett, térjen vissza a fő szerkesztőképernyőre. A videó letöltéséhez koppintson az Exportálás gombra.
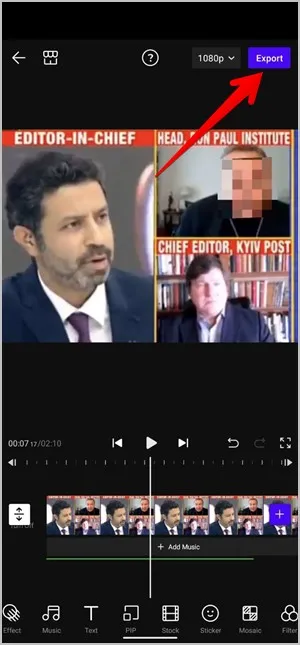
Ugyanezt a kulcskockák koncepciót használva, ezzel az alkalmazással emojit vagy matricát is hozzáadhatsz az arcok elmosásához egy videóban. Emellett bármely más, Keyframe-et támogató videoszerkesztő alkalmazást, például az InShotot is használhatja a videók elmosásához.
Videók szerkesztése mobilon
Az arcok elmosása egy videóban segít az emberek magánéletének védelmében. Ha szeret videókat szerkeszteni a telefonján, nézze meg a legjobb vízjel nélküli videószerkesztőket iPhone-ra és Androidra. Érdemes megnézni a Samsung Galaxy telefonokon történő filmkészítésről szóló útmutatónkat is.
