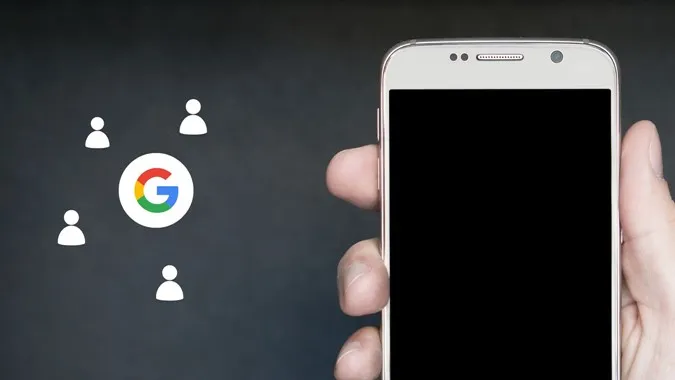Ha szeretné importálni a névjegyeket a Gmailből Android telefonra vagy iPhone-ra, akkor alapvetően a Google-ból kell importálnia a névjegyeket a telefonra. Ez azért van, mert a Gmail nem tárolja a névjegyeket. Azok a Google-fiókjában vannak tárolva, ezért ebben a bejegyzésben a névjegyekre Google vagy Gmail névjegyekként fogunk hivatkozni. A Google névjegyeket szinkronizálással vagy manuális importálással adhatja hozzá Android vagy iPhone készülékéhez. Nézzük meg mindkét módszert.
1. módszer: Kapcsolatok hozzáadása a Gmailből a telefonra szinkronizálással
Ha ezzel a módszerrel importálja a névjegyeket, a telefonon lévő névjegyek szinkronban maradnak a Google-fiókban lévő névjegyekkel. Minden változás, amit a telefonon vagy a számítógépen végez egy névjegyen, automatikusan szinkronizálódik a többi eszközzel. Ez az egyik legjobb módszer a névjegyek importálására a Gmailből vagy a Google-ből a telefonra.
Névjegyek szinkronizálása Androiddal
Amikor hozzáad egy Google-fiókot az Android telefonon, az adott fiók Google-kapcsolatai automatikusan szinkronizálódnak a telefonra. Ezért, ha több Google-fiókot ad hozzá, az összes fiókból származó kapcsolatok szinkronizálódnak.
Kövesse az alábbi lépéseket a Google névjegyek hozzáadásához és szinkronizálásához az Android telefonon.
1. Nyissa meg a telefonon a Beállításokat.
2. Válassza a Jelszó &; fiókok menüpontot. Ha a Google-fiók már hozzá van adva a telefonhoz, koppintson rá. Alternatív megoldásként, ha egy új Google-fiókból szeretné szinkronizálni a névjegyeket, lépjen az 5. lépésre.
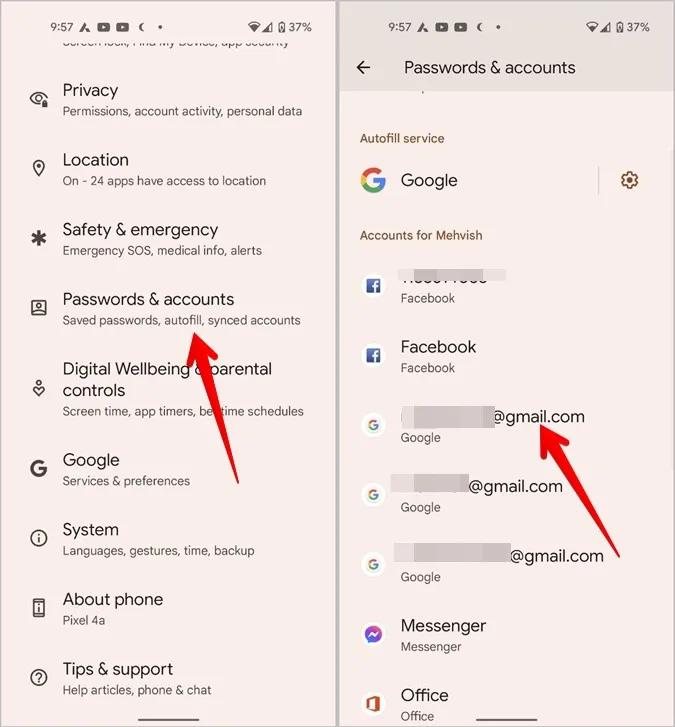
3. Koppintson a Fiókszinkronizálás lehetőségre, és a következő képernyőn kapcsolja be a Kapcsolatok melletti kapcsolót.
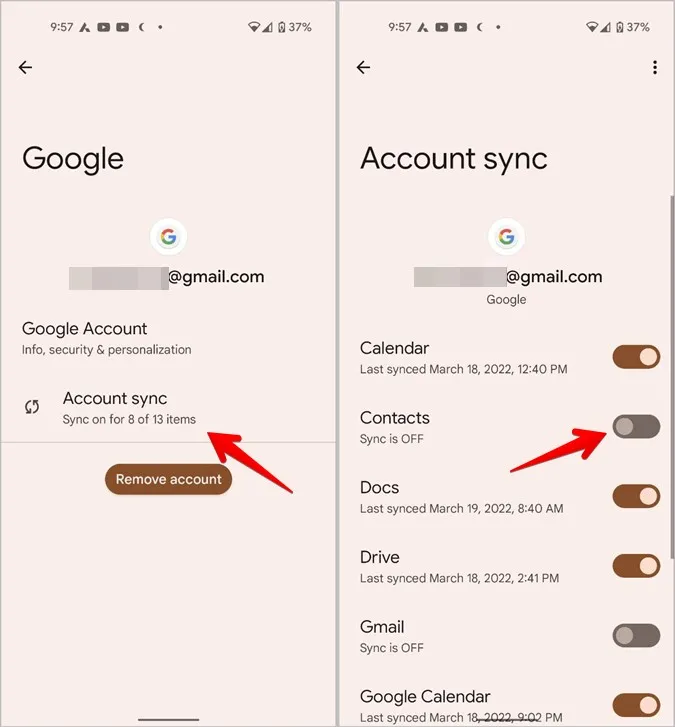
4. Koppintson a hárompontos ikonra a tetején, és nyomja meg a Szinkronizálás most opciót.
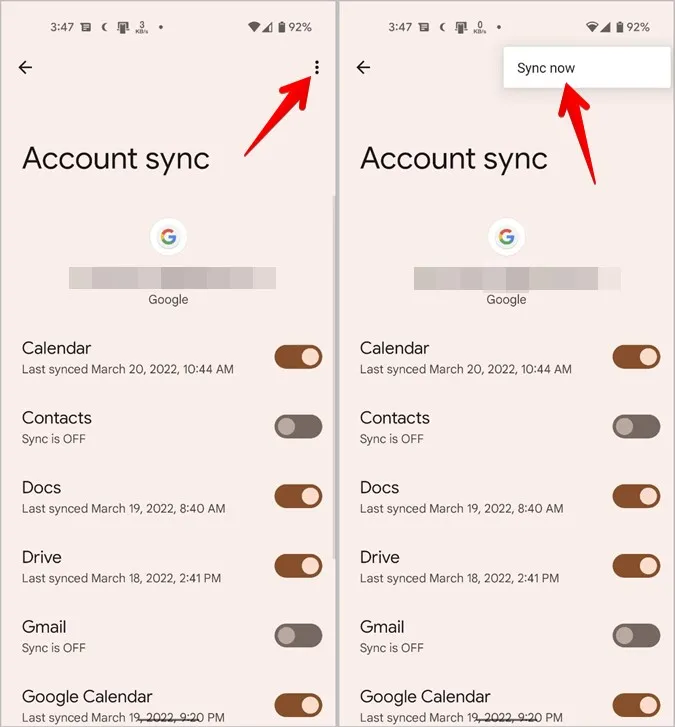
5. Várjon, amíg a névjegyek szinkronizálódnak. Ezután nyissa meg a telefonján a Névjegyek alkalmazást, és látni fogja benne a Google névjegyeit. A névjegyek számától függően némi időt vesz igénybe.
6. Ha a 2. lépésben nem adtál hozzá Google-fiókot a telefonodhoz, görgess lefelé ugyanezen az oldalon, és a következő képernyőn koppints a Fiók hozzáadása, majd a Google elemre. Jelentkezzen be a Google-fiókja hitelesítő adataival.
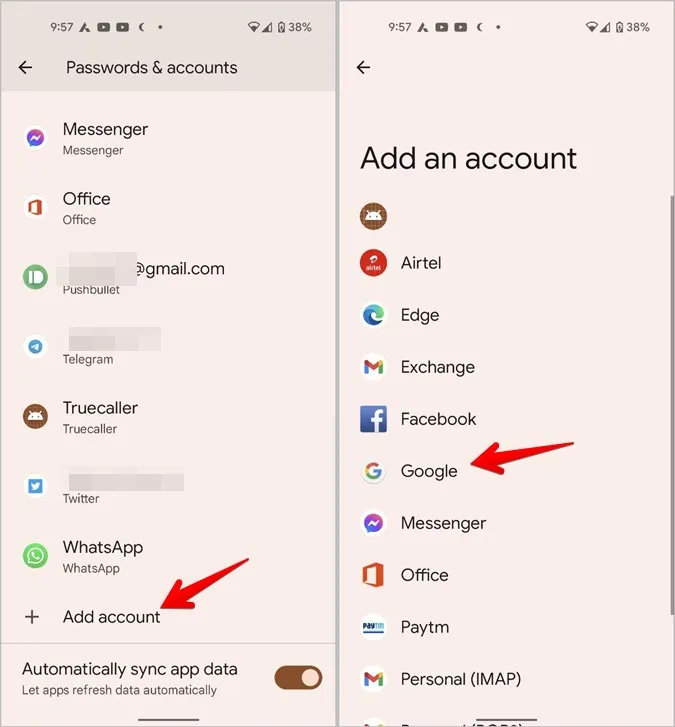
7. A Google-fiók hozzáadása után térjen vissza a Beállítások > Jelszavak > fiókok képernyőre. Látni fogja az újonnan hozzáadott Google-fiókot. Koppintson rá, majd a Fiók szinkronizálása parancsra. Győződjön meg róla, hogy a Kapcsolatok melletti kapcsoló be van kapcsolva.
Protipp: Samsung Galaxy telefonokon menjen a Beállítások > Fiókok és biztonsági mentés > Fiókok kezelése menüpontra. Koppintson a meglévő Google-fiókra, vagy nyomja meg a Fiók hozzáadása gombot. A többi lépés megegyezik a fent említettekkel.
A fenti módszer egy egyszeri folyamat. Csak egyszer kell hozzáadni a fiókot, és ezután a kapcsolatok továbbra is szinkronizálódnak. Ha le szeretné állítani a kapcsolatok szinkronizálását, kapcsolja ki a fenti lépésben a Kapcsolatok melletti kapcsolót.
Névjegyek szinkronizálása iPhone készülékkel
Az alábbiakban bemutatott módon egyszerűen szinkronizálhatja a Google névjegyeit az iPhone készülékkel. Az Androidhoz hasonlóan a névjegyek folyamatosan szinkronban maradnak a Google felhőben vagy más eszközökön lévő névjegyekkel. Vagyis az iPhone-on a névjegyeken végzett módosítások a többi eszközön is tükröződni fognak.
1. Nyissa meg a Beállításokat az iPhone-on, és lépjen a Névjegyek menüpontra.
2. Koppintson a Fiókok gombra, majd a Fiók hozzáadása gombra. Ezután jelentkezzen be a Google-fiókjával. Ha a fiók már hozzá van adva, lépjen a következő lépésre.
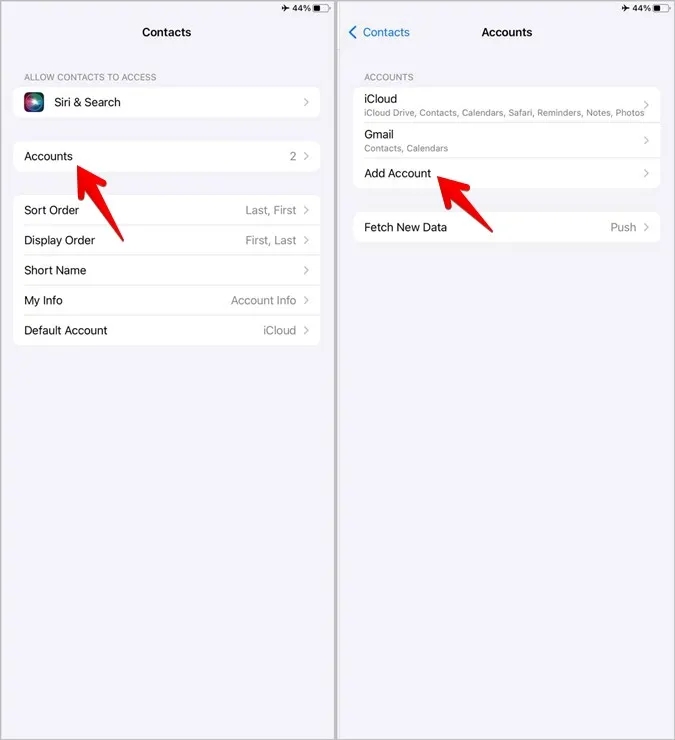
3. Miután hozzáadta, térjen vissza a Beállítások > Kapcsolatok > Fiókok menüpontba, és koppintson a Gmailre. Kapcsolja be a Kapcsolatok melletti kapcsolót. Ennek szinkronizálnia kell a Google névjegyeket az iPhone-oddal.
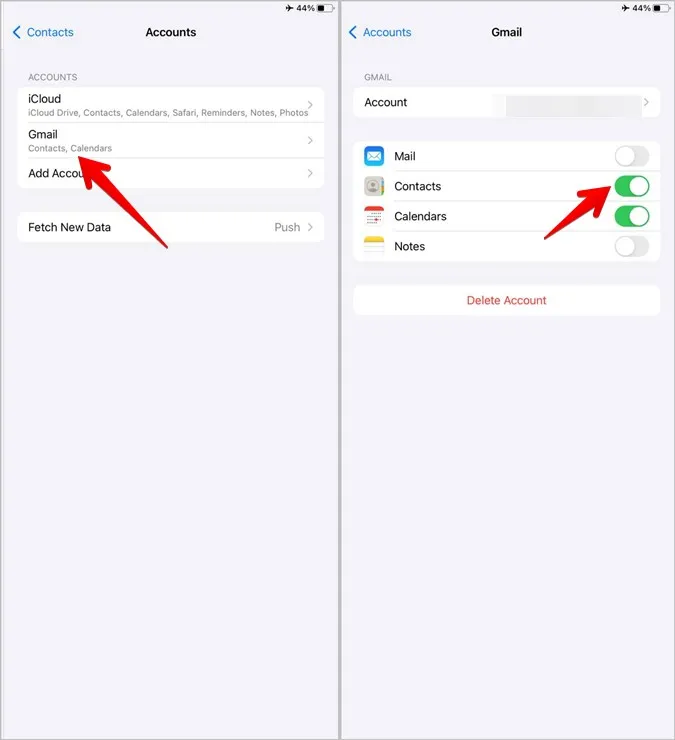
4. Nyissa meg a Névjegyek alkalmazást, és látni fogja a Google névjegyeit az iPhone-ján.
Tipp: Ha nem látja a Google-kapcsolatokat, koppintson a Kapcsolatok alkalmazás bal felső sarkában a Csoportok elemre, és győződjön meg róla, hogy az Összes Gmail mellett lévő kapcsoló be van kapcsolva.
Abban az esetben, ha a Google Contacts nem szinkronizálódik az iPhone-oddal, menj a Settings > Contacts > Accounts > Gmail menüpontba. Koppintson a Fiók, majd a Speciális elemre. Kapcsolja be az SSL használata melletti kapcsolót. Tekintse meg az iPhone-on nem megjelenő kapcsolatok javításának egyéb módjait.
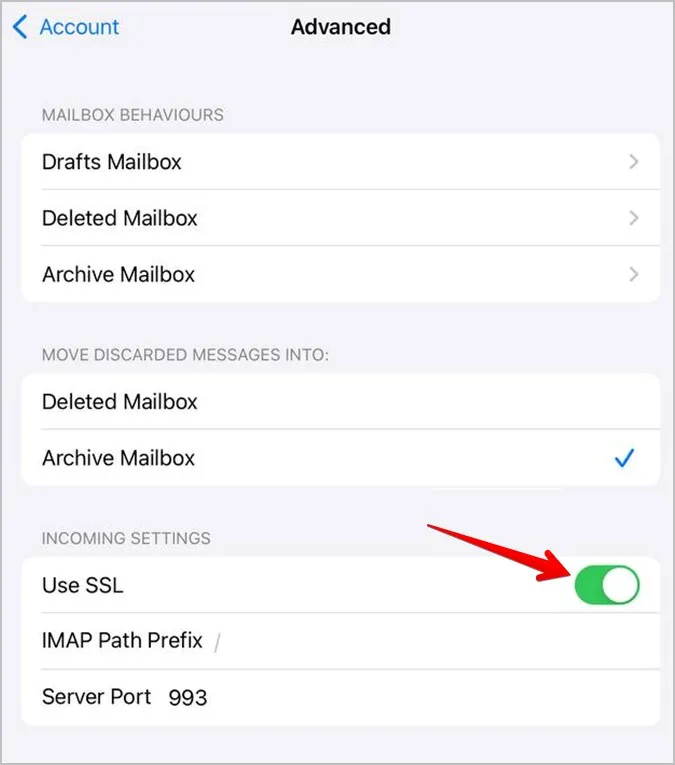
2. módszer: Névjegyek hozzáadása a Gmailből a telefonhoz importálással és exportálással
A Gmail névjegyek Androidra vagy iPhone-ra történő hozzáadásának másik módja a névjegyek manuális importálása a telefonra. Ehhez először exportálnia kell a névjegyeket a Google-ból, majd hozzáadni őket a telefonjához.
Tipp: Ismerje meg a különbséget a névjegyek importálása és exportálása között.
Az ezzel a módszerrel hozzáadott névjegyek nincsenek szinkronban a felhőben lévő névjegyekkel. Ha megváltoztat egy névjegyet a Google felhőben, a változás nem fog megjelenni a mobilkészüléken. Akkor használja ezt a módszert, ha több fiókból származó névjegyeket szeretne egybefoglalni, vagy ha csak egyszer szeretne névjegyeket hozzáadni.
Ezt a módszert két részre osztottam:
1. Névjegyek exportálása a Google-ból (ugyanaz Android és iOS esetén is).
2. Névjegyek importálása
Névjegyek exportálása a Google-ból
1. Nyissa meg a contacts.google.com címet egy böngészőben a számítógépén, és jelentkezzen be a Google-fiókjával.
2. Kattintson a bal oldalsávban található Exportálás gombra.
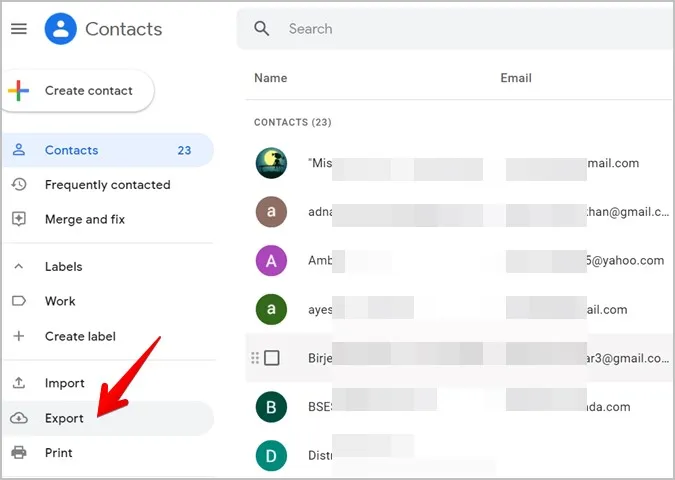
Az összes névjegy ki lesz választva. Ha csak néhány névjegyet szeretne kiválasztani, menjen vissza, jelölje ki a névjegyeket, majd nyomja meg az Exportálás gombot.
3. Megnyílik a Névjegyek exportálása ablak. Válassza a Google CSV-t, ha Androidra szeretné importálni, és a vCard-ot az iPhone-hoz. Nyomja meg az Exportálás gombot. A névjegyfájl letöltődik a számítógépére.
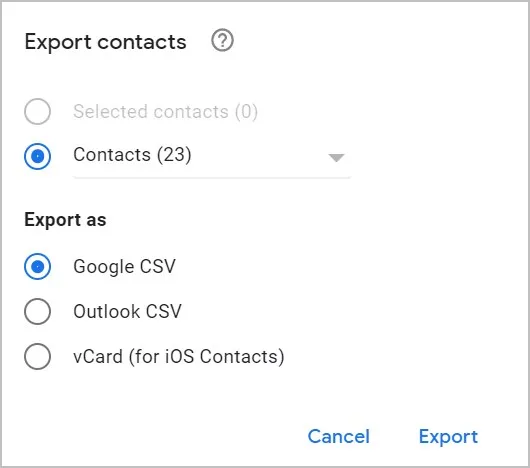
Névjegyek importálása Androidra
1. Küldje el a Google CSV fájlt a telefonjára. Elküldheti e-mailben magának, elküldheti csevegőalkalmazásokon keresztül, például WhatsApp, Telegram stb. Miután megkapta a fájlt a telefonra, töltse le.
2. Nyissa meg a Google Contacts alkalmazást a telefonján.
3. Koppintson a profilkép ikonra a tetején, és válassza a Kapcsolatok alkalmazás beállításait.
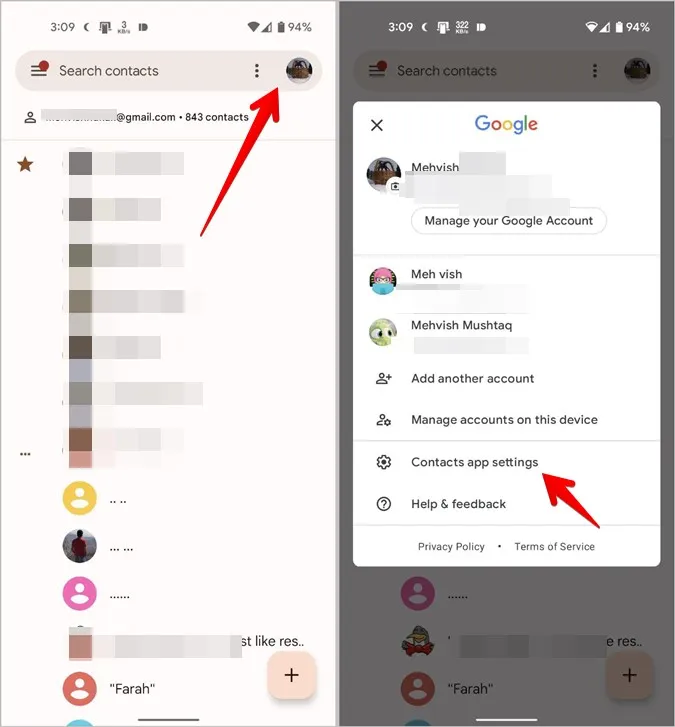
4. Koppintson az Importálás gombra, és válassza ki a .vcf fájlt a felugró ablakból.
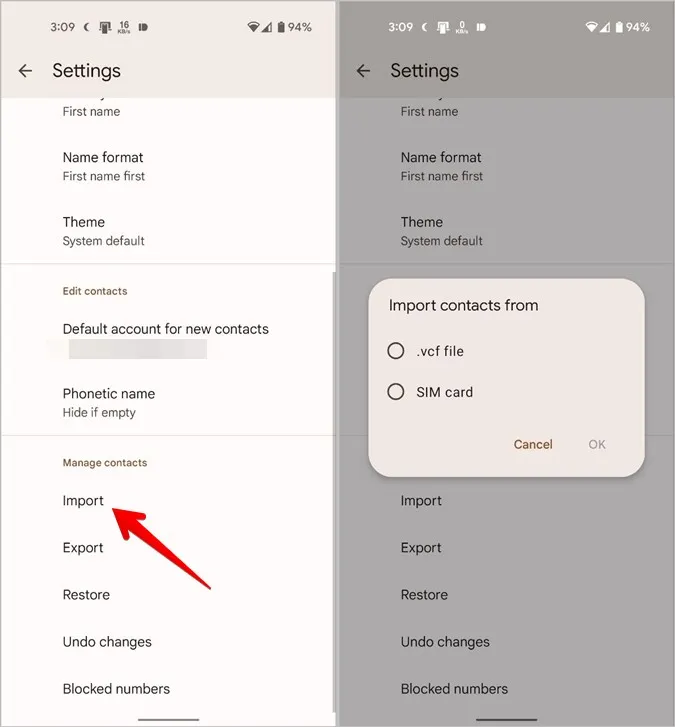
5. Válassza ki az 1. lépésben letöltött fájlt. Ennyi. A Google névjegyek a .csv fájlban található névjegyek hozzá lesznek adva a telefonjához.
Megjegyzés: Samsung Galaxy telefonokon nyissa meg a Névjegyek alkalmazást, és koppintson a három sávos ikonra. Válassza a Névjegyek kezelése > Névjegyek importálása vagy exportálása > Importálás > Telefon vagy felhőtároló. Válassza ki a CSV-fájlt.
Névjegyek importálása iPhone-ra
A Google névjegyeket kétféleképpen importálhatja iPhone-ra:
1. E-mail használatával
2. Az iCloud használatával
E-mail használata
Az Apple Contacts alkalmazás nem kínál módot a névjegyek iPhone-ra történő közvetlen importálására. De ha e-mailben elküldi a .csv-fájlt az iPhone-hoz hozzáadott e-mail címre, az abban lévő névjegyek importálásra kerülnek.
1. Küldje el magának e-mailben a Google névjegyekből exportált névjegyfájlt.
Megjegyzés: Ügyeljen arra, hogy arra a fiókra küldje el, amelyik hozzá van adva az iPhone-hoz.
2. Indítsa el a Mail alkalmazást az iPhone-on, és nyissa meg az e-mailt, amely tartalmazza a .csv fájlt.
3. Koppintson a .csv fájlt az e-mailben. A fájl megnyílik, és megmutatja a benne lévő névjegyeket. Koppintson az Összes névjegy hozzáadása, majd az Új névjegyek létrehozása gombra. A Google névjegyek hozzáadásra kerülnek az iPhone készülékhez.
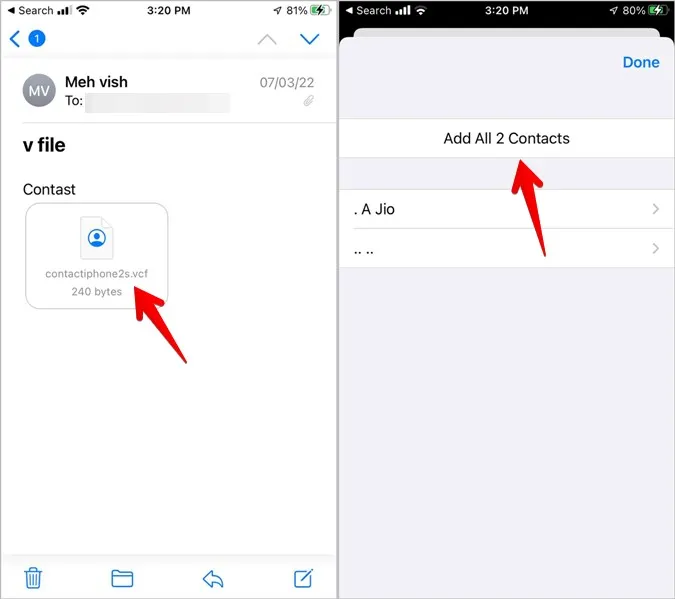
Az iCloud használata
Ha a fenti módszer nem működik, vagy valamilyen oknál fogva nem tetszik, akkor az iCloud segítségével is importálhatja a Google névjegyeket.
1. Nyissa meg az iCloud.com webhelyet egy böngészőben a számítógépén. Jelentkezzen be az Apple ID azonosítójával.
2. Kattintson a Contacts (Kapcsolatok) menüpontra.
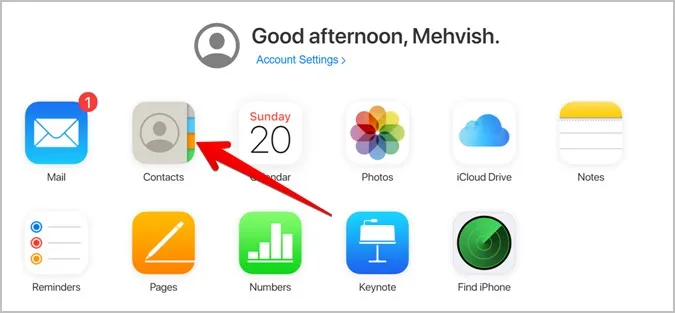
3. Nyomd meg alul a Beállítások ikont, és válaszd ki belőle a vCard importálását. Válassza ki a .csv fájlt, amelyet fentebb letöltött.
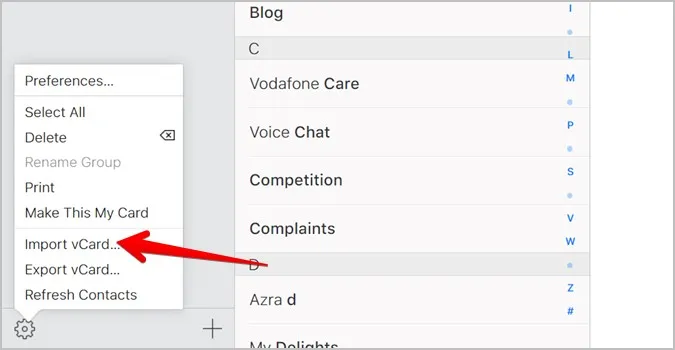
A névjegyek elkezdenek hozzáadni az iCloud-fiókodhoz.
4. Az importált névjegyek megjelenítéséhez a telefonon nyissa meg a Beállításokat az iPhone-on, és koppintson a névre a tetején.
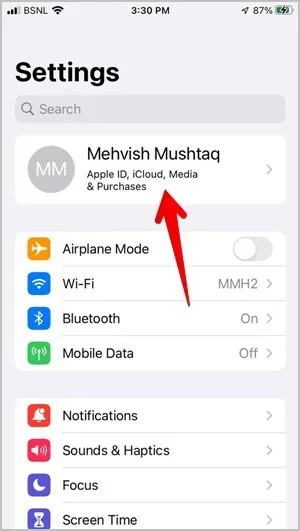
5. Menjen az iCloudra, és kapcsolja be a Kapcsolatok melletti kapcsolót. Az importált Google-kapcsolatok hozzáadódnak az iPhone-odhoz.
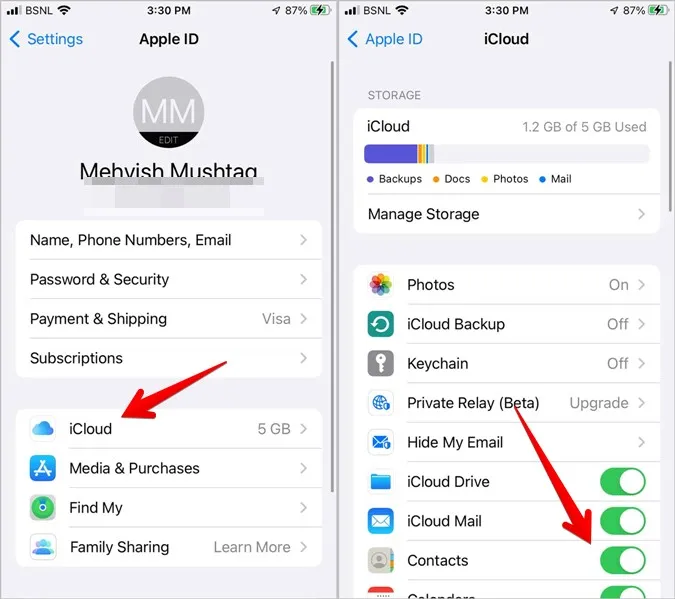
Tippek a kapcsolatok használatához
Remélem, a fenti módszerek segítettek a Gmail névjegyek Androidra vagy iPhone-ra történő importálásában. Ha ez megtörtént, megtudhatja, mi a csend ismeretlen hívók és hogyan lehet eltávolítani a Google-fiók funkcióit az iPhone-ról. Továbbá, nézze meg a legjobb névjegykezelő alkalmazásokat Androidra.