Az egyik leggyakoribb hiba az Androidon a „System UI Has Stopped Working” figyelmeztetés. Ez összeomlasztja az éppen használt alkalmazást, és néhány percre használhatatlanná teszi a telefont. Ha csak egyszer vagy néhányszor szembesült a hibával, akkor hagyhatja. Az ilyen kisebb hibák néha előfordulnak, és nem kell semmit sem tennie ellene. De ha az Android rendszer felhasználói felületével kapcsolatos problémákkal szembesül, amelyek a telefon összeomlását eredményezik, itt van minden, amit tehet, hogy javítsa a System UI-t, amely leállt az Androidon.
Fix System UI megszűnt működni
Először is indítsa újra az Android készülékét. Ez az esetek többségében megoldja a problémát, ha nem, folytassa az alábbi lépéseket.
1. Törölje a gyorsítótárat
A System UI egy rendszeralkalmazás az Androidon, és az első teendő, ha problémái vannak vele, hogy törölje a System UI gyorsítótárát.
1. Nyissa meg a Beállítások alkalmazást Android telefonján, és válassza az Alkalmazások vagy az Alkalmazások és értesítések opciót.

2. Itt kell megtalálnia a telepített alkalmazások listáját. 3. Koppintson a jobb felső sarokban lévő hárompontos menüre, és válassza a Rendszer megjelenítése vagy a Rendszeralkalmazások megjelenítése lehetőséget.
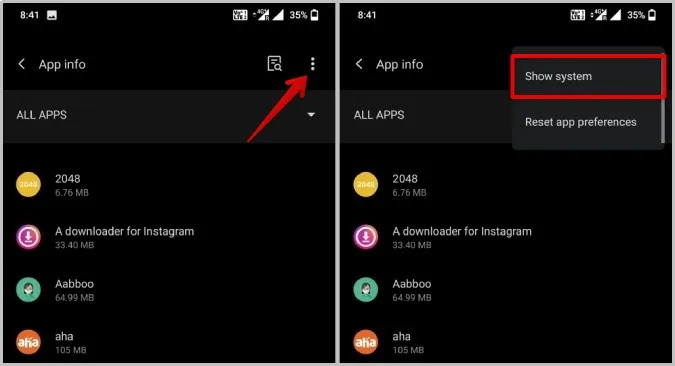
3. Most már a lista a rendszeralkalmazásokat is tartalmazza a listában. Koppintson a keresés opcióra, és keresse meg a System UI alkalmazást.
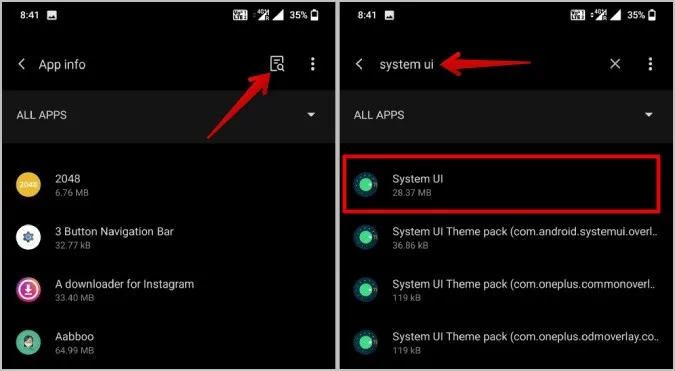
4. Nyissa meg a System UI alkalmazást, és válassza ki a Storage and Cache (Tárolás és gyorsítótár) opciót.
5. Itt koppintson a Cache törlése opcióra a System UI alkalmazás gyorsítótárának megtisztításához.
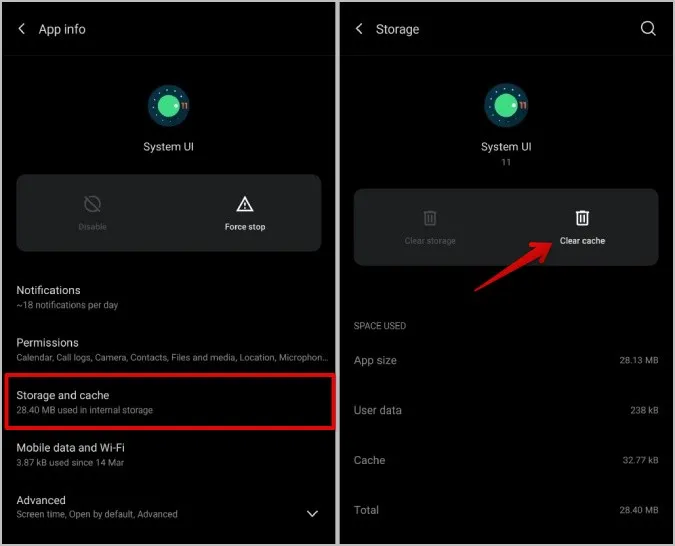
Nincs lehetőség az adatok törlésére ennél az alkalmazásnál, mivel ez eltávolítja az összes kezdőképernyő alkalmazást és widgetet. ha a probléma továbbra is fennáll, ugyanebben a folyamatban megpróbálhatja a Google Play Services és a Google alkalmazás gyorsítótárának törlését is. Ezeknek az alkalmazásoknak is megvan a maguk lehetősége arra, hogy a rendszer felhasználói felülete ne működjön az Androidon.
2. Alkalmazások frissítése
A nem a legújabb verzióra frissített alkalmazások használata gyakran okoz problémát. Győződjön meg tehát arról, hogy minden alkalmazása a legújabb verziót futtatja. A legfontosabb, hogy frissítse a Google, a Google Play Services és a Play Store alkalmazásokat a legújabb verzióra. Elmondjuk, hogyan.
1. Nyissa meg a Play Áruházat, és koppintson a jobb felső sarokban lévő profil ikonra.
2. Ezután válassza az Alkalmazások és eszközök kezelése lehetőséget.
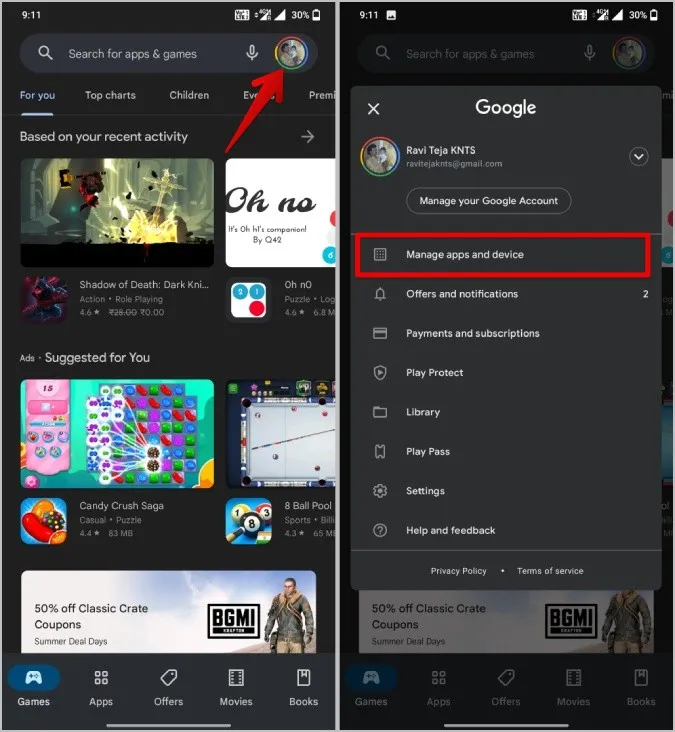
3. Itt meg kell találnia, hogy vannak-e elérhető frissítések az alkalmazásaihoz. Koppintson az Összes frissítése opcióra az összes alkalmazás azonnali frissítéséhez.
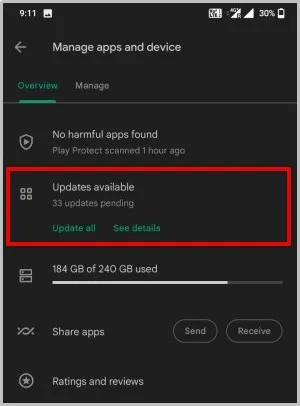
4. Megkeresheti a Google-alkalmazást is, és meggyőződhet róla, hogy az a legújabb verzión van.
Sajnos a Google Play Services nem érhető el a Play Áruházban.
1. A Google Play Services frissítéséhez nyissa meg a Beállítások alkalmazást az Android telefonon.
2. Itt válassza az Alkalmazások lehetőséget vagy az Alkalmazások és értesítések lehetőséget.

3. Az alkalmazások listájában keresse meg a Google Play szolgáltatások alkalmazást, és nyissa meg azt.

4. Most koppintson a Speciális opcióra, majd válassza az Alkalmazás részletei lehetőséget.
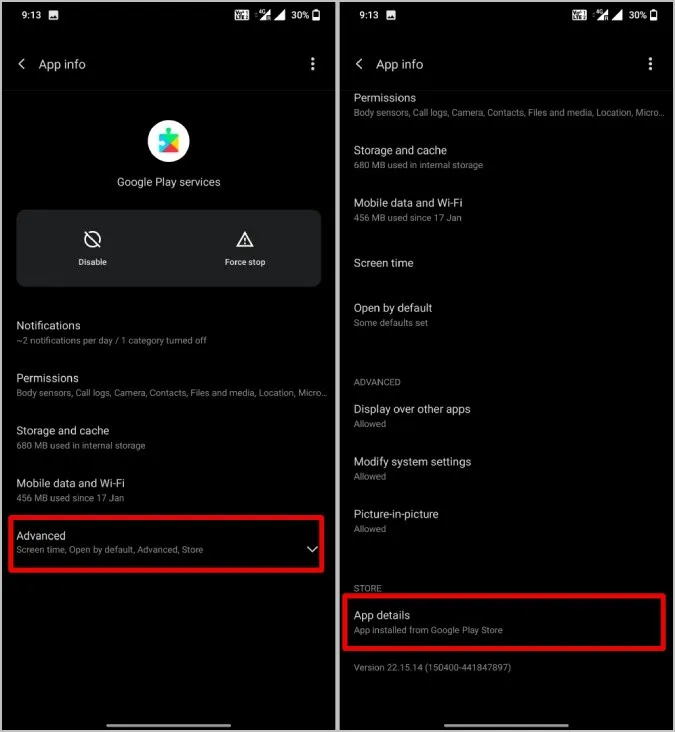
5. Ennek meg kell nyitnia a Play Store Play szolgáltatások oldalát. Frissítheti az alkalmazást, ha vannak elérhető frissítések.
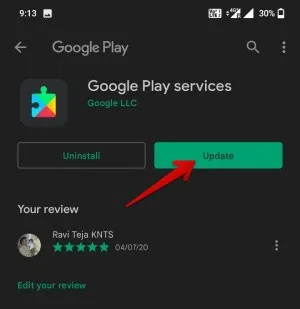
A Play Áruház frissítése kicsit más folyamat,
1. A Play Store frissítéséhez nyissa meg a Play Store-t, és koppintson a jobb felső sarokban lévő profil ikonra.
2. Válassza ki a menüből a Beállítások lehetőséget.
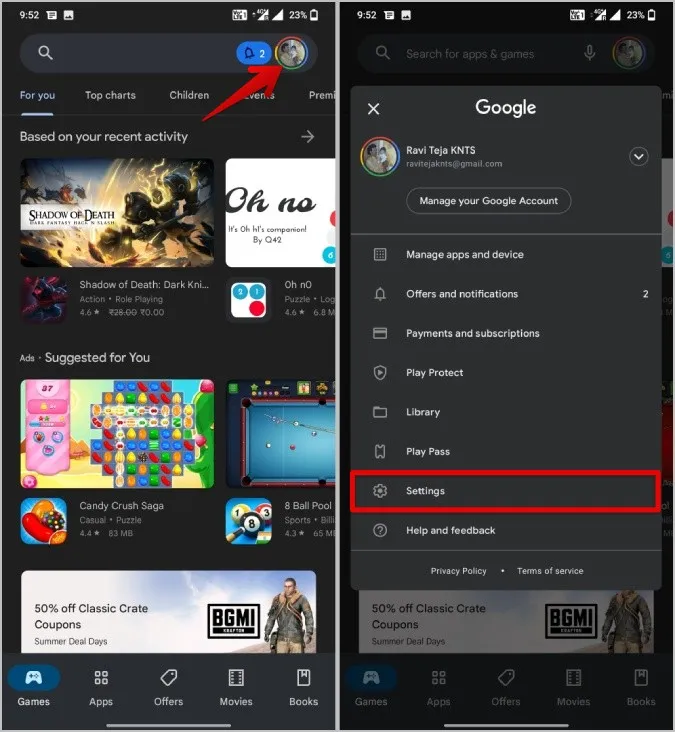
3. A Play Áruház beállításaiban nyissa meg a Rólunk, és koppintson a Play Áruház frissítése opcióra a Play Áruház verziója alatt.
4. Ha van folyamatban lévő frissítés, akkor ez kikényszeríti a Play Store frissítését.
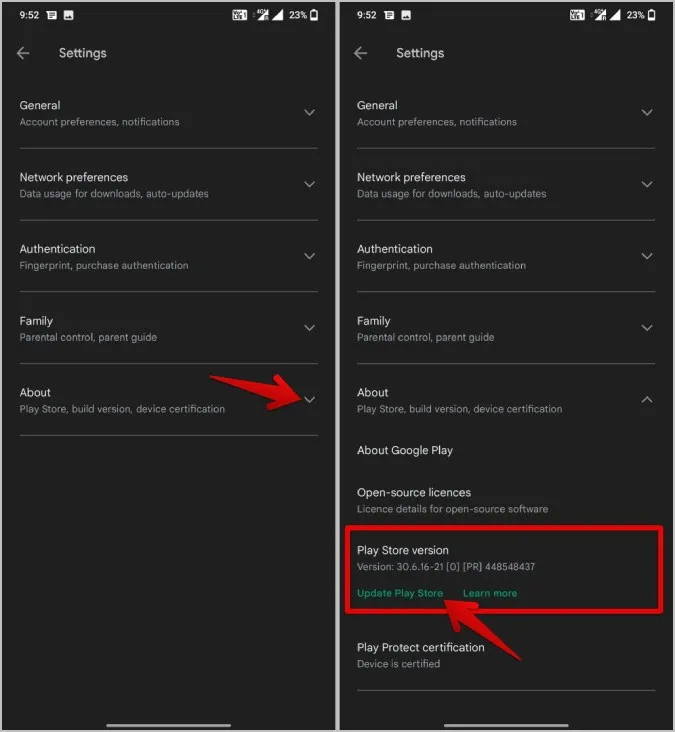
3. Távolítsa el a frissítéseket
Ha az alkalmazások már naprakészek, akkor a probléma a legújabb verzióval lehet, amely hibákat hozott magával. A javításhoz próbálja meg eltávolítani a Google Play Services és a Google alkalmazás frissítéseit.
1. A korábbi verziókra való visszatéréshez nyissa meg a Beállítások > Alkalmazások vagy az Alkalmazások és értesítések lehetőséget.

2. Most keresse meg a Google Play Services alkalmazást, és nyissa meg.

3. Itt koppintson a jobb felső sarokban lévő hárompontos menüre, és válassza a Frissítések eltávolítása opciót, hogy eltávolítsa a frissítéseket, de az alkalmazás továbbra is telepítve maradjon a készülékén.
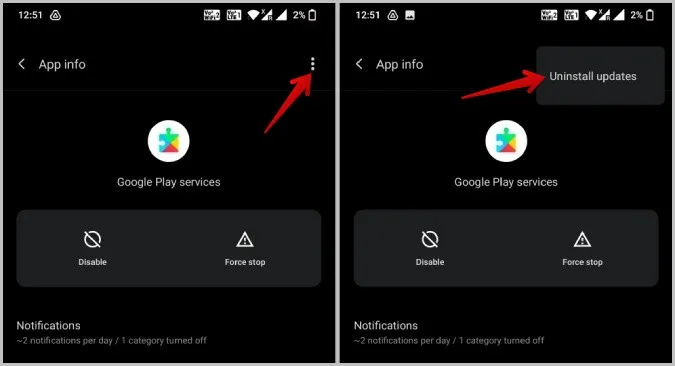
Kövesse ugyanezeket a lépéseket a Google alkalmazásfrissítések eltávolításához.
4. Widgetek eltávolítása
Az Android rendszer felhasználói felületének hibájával való szembesülés egyik gyakori oka a kezdőképernyőn elhelyezett widgetek. Ha az ezen widgetek mögött lévő alkalmazások bármelyikének problémája van, az összeomolhat a teljes kezdőképernyő és így a felhasználói felület is. Próbálja meg egyesével eltávolítani a kezdőképernyőn lévő widgeteket. Ha egy widget okozza a rendszer UI nem működik problémát, akkor a hibaüzenetnek automatikusan meg kell szűnnie.
Egy widget eltávolításához egyszerűen nyomja meg hosszan a widgetet, és húzza a képernyő tetején/alján található Eltávolítás vagy szemetes opcióra. A lépések a telefon gyártmányától és modelljétől függően némileg eltérhetnek.
5. Szabadítson fel némi tárhelyet
Az alkalmazások összeomlásának és hibáinak másik gyakori oka a készüléken maradt tárhely hiánya. Próbáljon meg törölni néhány fájlt. A legjobb módja ennek a Files by Google alkalmazás használata. Az alkalmazás csoportosítja az összes nagyméretű fájlt, képernyőképet, elmosódott fotót stb. segít megtalálni és könnyen törölni őket.
6. Indítsa újra a biztonságos módot
A biztonságos mód kikapcsolja a háttérben futó összes harmadik féltől származó alkalmazást és illesztőprogramot. Így ha a problémát általában valamelyik harmadik féltől származó alkalmazás okozza, akkor azt a Biztonságos mód segítségével fedezheti fel. De ne feledje, hogy a biztonságos módba való indítás eltávolíthat néhány widgetet a kezdőképernyőn. Ezeket újra hozzá kell adnia, amikor újra normál módba bootol.
Ennek ellenére a biztonságos módba való újraindítás lépései OEM-enként változhatnak. De a legegyszerűbb és leggyakrabban használt módszer a következő:
1. Tartsa lenyomva a bekapcsológombot, amíg meg nem jelenik a bekapcsolási menü.
2. Most nyomja meg hosszan az Újraindítás vagy a Kikapcsolás opciót.
3. Ekkor meg kell jelennie az Újraindítás biztonságos módba felszólításnak. Koppintson az OK gombra a készülék biztonságos módba történő újraindításához.
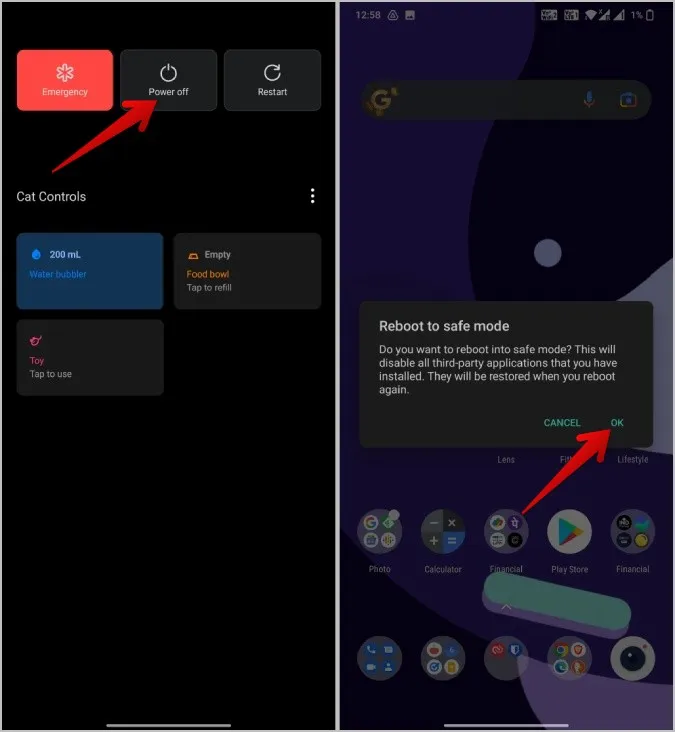
A biztonságos módból való kilépéshez egyszerűen indítsa újra a készüléket normál módon.
Ha a biztonságos módban minden rendben működik, akkor egyértelmű, hogy itt a harmadik féltől származó alkalmazások a bűnösök. Ellenőrizze és távolítsa el a problémát okozó harmadik féltől származó alkalmazásokat az alábbi 7. pont szerint.
Ha azonban a probléma a biztonságos módban is jelentkezik, akkor operációs rendszerprobléma lehet. Frissítse az operációs rendszert, ha rendelkezésre áll, ahogy az az alábbi 8. pontban látható.
7. Távolítsa el a harmadik féltől származó alkalmazásokat
Ha a probléma megoldódik a biztonságos módban, akkor többnyire harmadik féltől származó alkalmazások okozzák, hogy a rendszer felhasználói felülete nem működik. Próbálja meg a nemrég telepített vagy frissített alkalmazások eltávolítását. Várjon, hogy ellenőrizze, megoldódott-e a probléma, és ha nem, akkor ellenőrizze, hogy más alkalmazások állnak-e a rendszer felhasználói felületének hibája mögött. Ez egy hosszú folyamat lehet, és néhány adatot is elveszíthet, ezért óvatosan járjon el.
Miután eltávolította az alkalmazást, szükség esetén telepítheti az előző verziót vagy ugyanazt a verziót, és ellenőrizheti, hogy a probléma továbbra is fennáll-e. Néha az újratelepítés is segíthet.
8. Android-verzió frissítése, ha elérhető
Ha a probléma még a biztonságos módban is jelentkezik, akkor a probléma az operációs rendszer szintjén van. Nos, egyszer egy egyszerű módja a kezelésnek a legkevesebb verzióra való frissítés, ha elérhető.
1. Nyissa meg a Beállítások alkalmazást az Android telefonon.
2. Keresse meg a Rendszerfrissítések menüpontot, és nyissa meg.
3. Töltse le és telepítse, ha van Android frissítés.
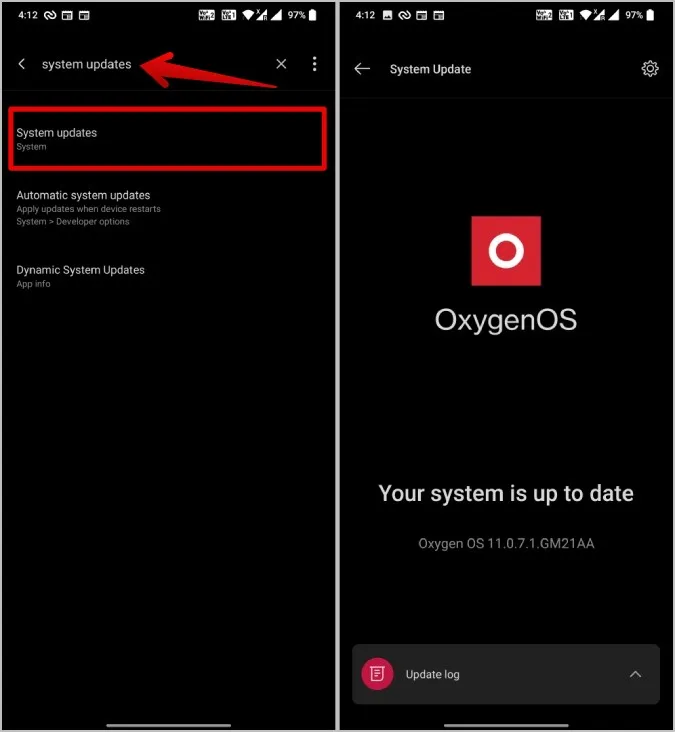
9. Állítsa vissza a készüléket
Ha a fenti megoldások egyike sem működik, akkor nincs más lehetősége. A teljes operációs rendszer visszaállítása nem éri meg, mivel elveszíti az összes telepített alkalmazást és elmentett adatot. Ezt leszámítva, ha a telefon többször összeomlik, mi mást lehet tenni?
1. Nyissa meg a Beállítások alkalmazást, és keresse meg a Gyári alaphelyzetbe állítást.
2. Nyissa meg, és koppintson az Összes adat törlése gombra, hogy elvégezze a készülék gyári visszaállítását.
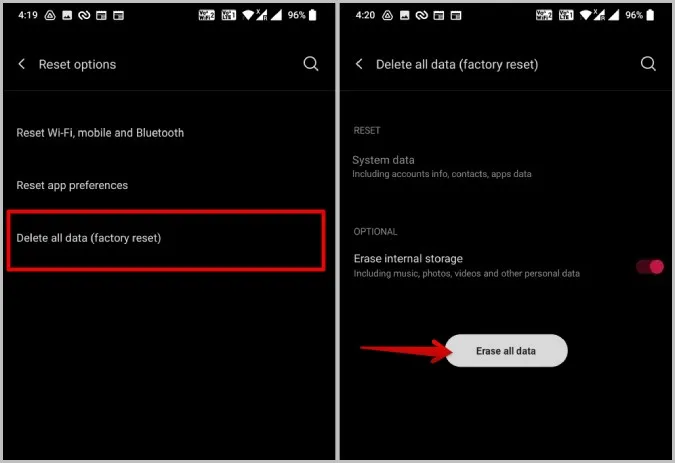
A rendszer felhasználói felületének újraindítása
Ha egy egyszerű újraindítás nem segít a System UI zökkenőmentes működésében, a System UI törlése segíthet. Ha nem, akkor más módszerekkel is próbálkozhat. Ha egyik módszer sem működik, talán egy alkalmazás- vagy operációs rendszerfrissítés orvosolhatja a problémát, de meg kell várnia a következő frissítést. Arra is van lehetőséged, hogy visszaállítsd az egész készüléket, így a probléma mindenképpen megoldódik, de ennek ára van.
Nézze meg azt is, hogyan lehet kijavítani más gyakori Android hibákat, mint például az üzenetértesítések nem működnek Androidon és a WiFihez csatlakozik, de nincs internet.
