A Pixel kamerája mindig is az egyik legnagyobb értékesítési pont volt. És ez főként a Pixel kiváló kamerahardverének és a Kamera alkalmazás rendkívül optimalizált szoftverének kombinációjának köszönhető. De mindez nem sokat ér, ha a kamera alkalmazás nem működik a Pixelen. Pontosan ez történt néhány Pixel-felhasználóval. Meglepő módon a probléma nem korlátozódik a régebbi Pixel készülékekre, mivel a Pixel 6 és Pixel 6 Pro felhasználókat is cserbenhagyták a kamera alkalmazással kapcsolatos hasonló problémák.
Ha Önt is frusztrálták az ilyen kameraproblémák a Pixel készülékén, összeállítottunk egy listát néhány hibaelhárítási megoldásról, amelyek segíthetnek. Nézzük meg tehát.
1. Tisztítsa meg a kamerát
Ha a kamera alkalmazásban a képminőség homályosnak vagy fókuszálatlannak tűnik, akkor a kamera lencséjének tisztításával kezdheti. Ha tokot vagy képernyővédőt használ, először távolítsa el azt. Ezután fogjon egy puha ruhát, és tisztítsa meg a kamera lencséjét.
2. Indítsa újra a telefont
Ezután indítsa újra a telefonját. Ezzel számtalan problémát orvosolhat, és ez lehet az, amire a telefonjának szüksége van.
Nyomja meg és tartsa lenyomva a bekapcsológombot a Pixel készülék kikapcsolásához. Várjon egy-két percet, mielőtt újra bekapcsolná. Ez gondoskodni fog a Pixel készülék kisebb szoftveres problémáiról, ami végül a nem működő kamera problémájának megoldásához vezethet.
3. Törölje a kamera alkalmazás gyorsítótárát
Mint minden más alkalmazás, a Pixel készülékén lévő kamera alkalmazás is gyűjti a gyorsítótár adatait. Ha ez a gyorsítótár-adat sérült vagy elérhetetlenné vált, akkor előfordulhat, hogy nem működik a várt módon. Az alábbi módon javíthatja ezt.
1. Nyomja meg hosszan a Kamera alkalmazás ikonját, és koppintson az info ikonra.
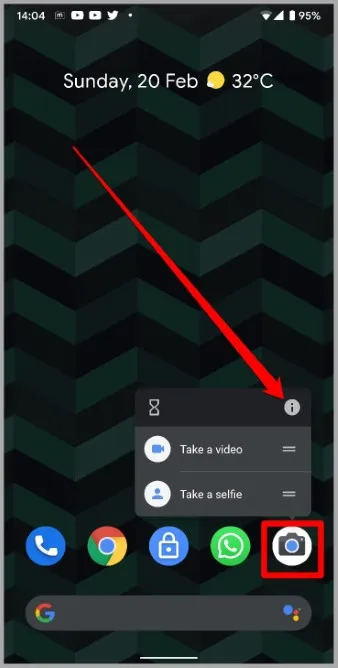
2. Válassza a Tárolás és gyorsítótár menüpontot, és koppintson a Gyorsítótár törlése lehetőségre.
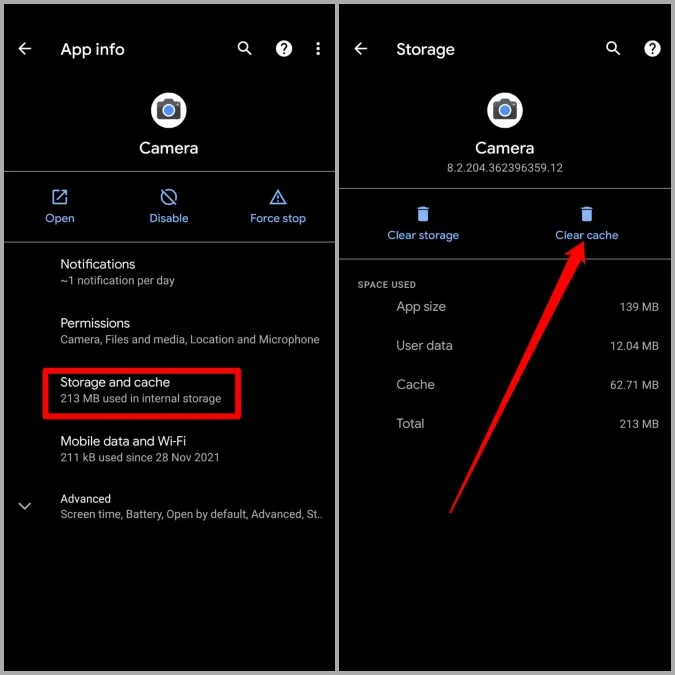
3. Indítsa újra a kamera alkalmazást, és nézze meg, hogy most már jól működik-e.
4. Frissítse az összes alkalmazást
Az alkalmazások frissítése az a megoldás, amelyet a Google javasol, hogy elkerülje az ilyen anomáliákat a Pixel készülékkel. Az új funkciók mellett ezek az alkalmazásfrissítések hibajavításokat és fejlesztéseket is tartalmaznak, amelyek létfontosságúak az alkalmazások számára.
Nyomja meg hosszan a Play Store ikonját, és a megjelenő menüből válassza az Alkalmazásaim menüpontot. Ezután koppintson az Összes frissítése gombra a függőben lévő frissítések letöltéséhez és telepítéséhez.
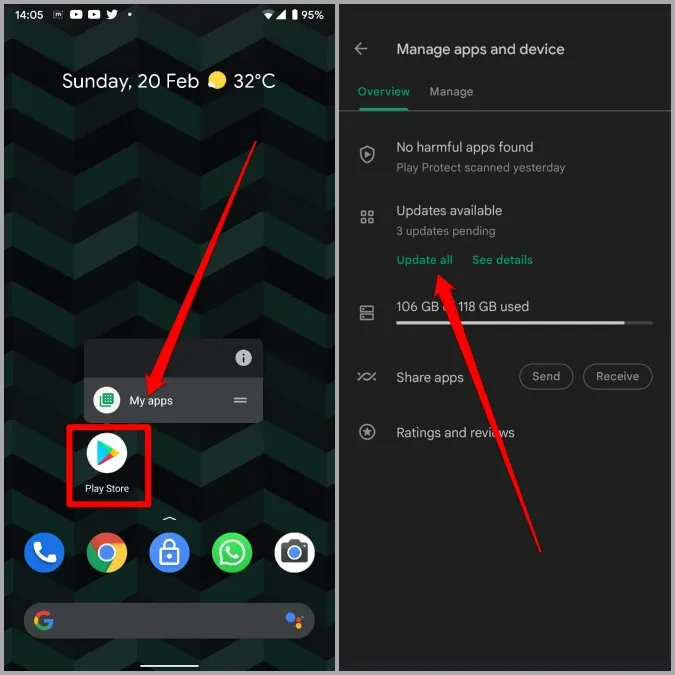
5. A telefon szoftverének frissítése
A Pixel telefonok az elsők között kapnak nagyobb Android frissítéseket. Az új funkciók mellett ezek a korai buildek néha kisebb hibákat is hordozhatnak, amelyek felelősek lehetnek a kameraalkalmazás nem működik problémáért.
Szerencsére nem kell sokáig várni arra, hogy a Google a következő frissítésekben megoldja az ilyen hibákat. Így az alkalmazások frissítése mellett célszerű a telefon szoftverét is frissíteni.
A szoftverfrissítések ellenőrzéséhez az Androidon nyissa meg a Beállításokat, és navigáljon a Rendszer > Rendszerfrissítés menüpontra. Töltse le és telepítse a függőben lévő frissítéseket, hátha ez javítja a kameraalkalmazást.
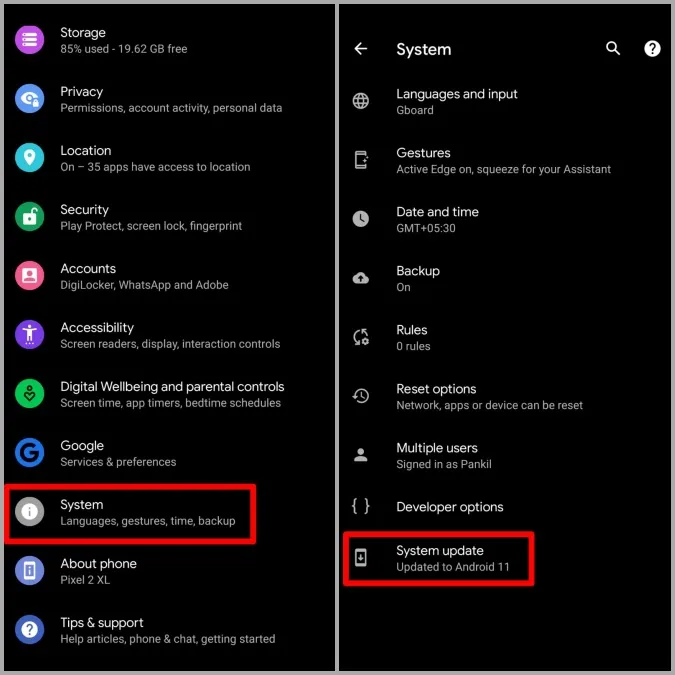
6. A kameraalkalmazás letiltása és újbóli engedélyezése
Ha továbbra is problémái vannak a kamera alkalmazással a Pixel telefonján, megpróbálhatja letiltani és újra engedélyezni azt. Ez a módszer több felhasználónak is segített megoldani a kamera alkalmazással kapcsolatos problémát. Ön is kipróbálhatja. A következő módon teheti meg.
1. Nyomja meg hosszan a Kamera alkalmazás ikonját, és koppintson az információs ikonra.
2. Koppintson a Letiltás gombra. Ha a rendszer kéri, válassza az Alkalmazás letiltása lehetőséget.
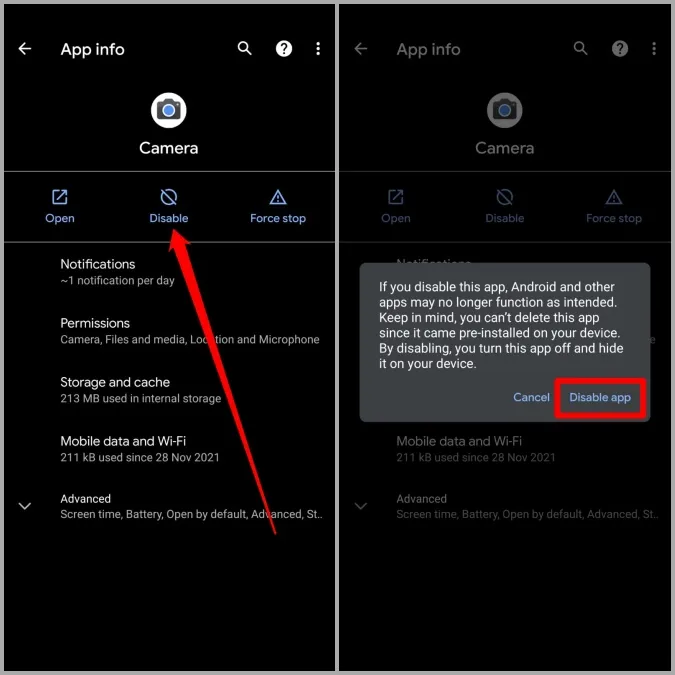
3. Várjon egy kis időt, és innen koppintson az Alkalmazás engedélyezése lehetőségre.
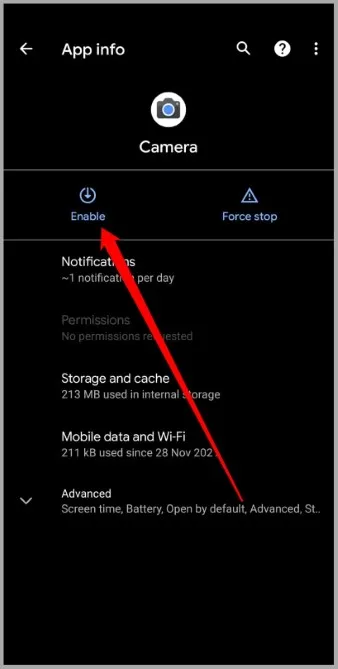
Most indítsa újra a Pixel készülékét, és nézze meg, hogy a kamera rendben működik-e.
7. Próbálja ki a Biztonságos módot
A harmadik féltől származó alkalmazások és szolgáltatások időről időre szintén zavarhatják a telefon működését, és ilyen problémákhoz vezethetnek. Hogy ezt kizárja, megpróbálhatja a telefonját csökkentett módba állítani. Ezzel a telefon harmadik féltől származó alkalmazások és szolgáltatások nélkül indul el.
A Biztonságos módba való belépéshez tartsa lenyomva a bekapcsológombot. Ezután nyomja meg hosszan az Újraindítás gombot, és válassza az OK lehetőséget, amikor a rendszer a Biztonságos módba való belépésre kéri.
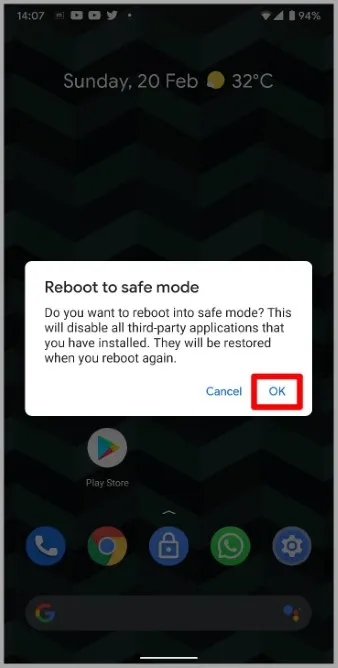
Ha a kamera alkalmazás a Biztonságos módban is jól működik, akkor próbáljon meg eltávolítani néhány nemrég telepített alkalmazást a Pixel készülékéről, és próbálja meg újra használni a kamera alkalmazást.
8. Próbáljon ki alternatív alkalmazásokat
Ha úgy tűnik, semmi sem működik, akkor nincs más lehetősége, mint áttérni egy harmadik féltől származó alkalmazásra. A Play Áruházban rengeteg harmadik féltől származó kameraalkalmazás található, amelyekkel kielégítheti a kamerával kapcsolatos igényeit.
Mosolyogj, te vagy a kamerán
Bár az ilyen kameraproblémák hatékonyan tönkretehetik a Pixel-élményt, ez semmi olyan, amit a fenti megoldásokkal ne tudnál magad megoldani. A legtöbb esetben a Kamera gyorsítótárának törlése vagy a szoftver frissítése megteszi a hatását. Ha nem, bármikor válthat egy jobb, harmadik féltől származó kameraalkalmazásra.