A Google Üzenetek alkalmazása az egyik legszélesebb körben használt szöveges üzenetküldő alkalmazás az Androidon. A legtöbb androidos telefonon előre telepítve van. Az alkalmazás használatának egyik előnye, hogy lehetővé teszi az SMS-ek küldését PC-ről egy natív funkció segítségével. Ha még nem ismeri az Üzenetek az interneten, vagy szeretne a számítógépéről SMS-t küldeni, az alábbi útmutató segít. Nézzük meg a legjobb tippeket a Google aka Android üzenetek a weben.
1. Emlékezzen a számítógépére
Ha rendszeresen használja a Google üzeneteket a weben, akkor hagynia kell, hogy az Üzenetek alkalmazás megjegyezze a számítógépét. Így nem kell minden alkalommal újra beolvasnia a QR-kódot, amikor párosítani szeretné a telefonját.
Ehhez kövesse az alábbi lépéseket:
1. Nyissa meg az Üzenetek alkalmazást a telefonján.
2. Koppintson a hárompontos ikonra, és válassza az Eszközpárosítás lehetőséget.
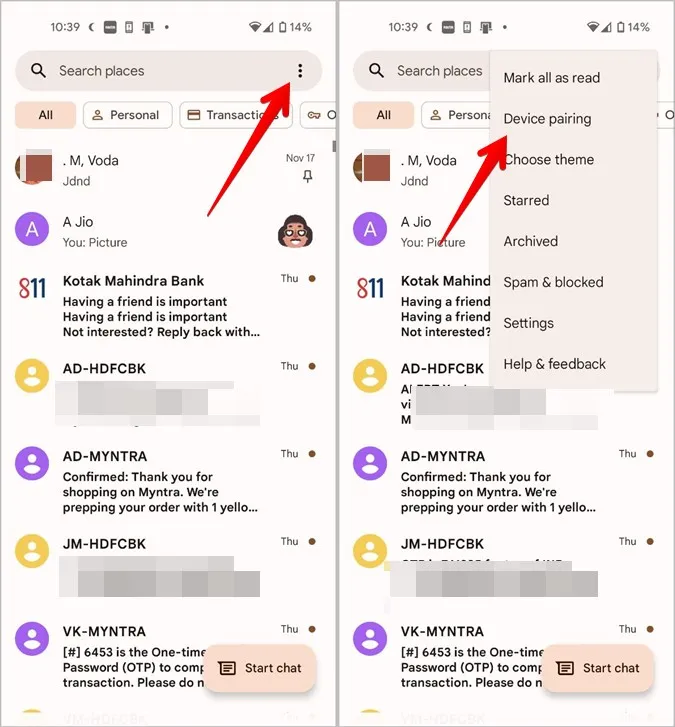
3. Koppintson a QR-kódolvasóra. Megjelenik a leolvasó képernyője. A következő lépésben látható QR-kódot kell beolvasnia.
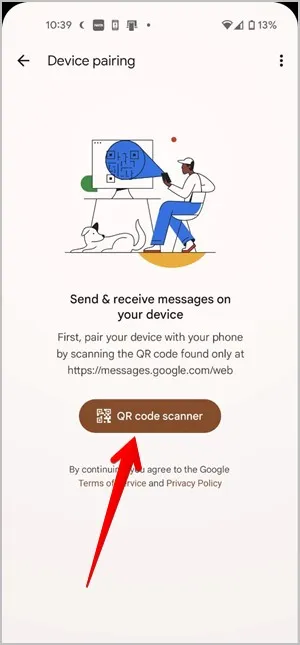
4. Nyissa meg a messages.google.com/web/ címet a számítógép böngészőjében. A képernyőn egy QR-kódot fog találni. Kapcsolja be a QR-kód alatt található Emlékezzen erre a számítógépre kapcsolót. Szkennelje be ezt a QR-kódot a telefonjával.
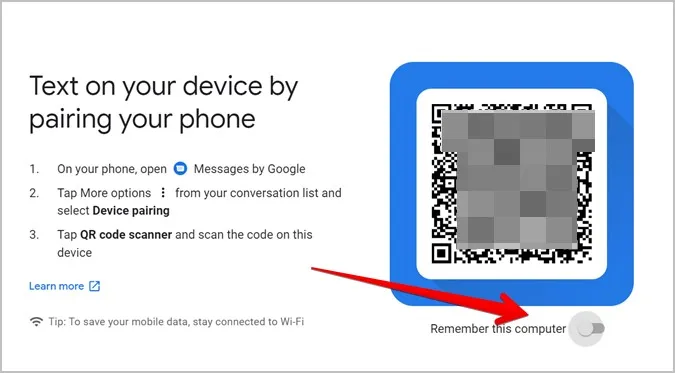
Ha telefonja már párosítva van a PC-vel, akkor a párosítás feloldása nélkül is emlékezhet a számítógépre. Ehhez kattintson az Üzenetek webes változatában a hárompontos ikonra, és válassza a menüből a Beállítások menüpontot.
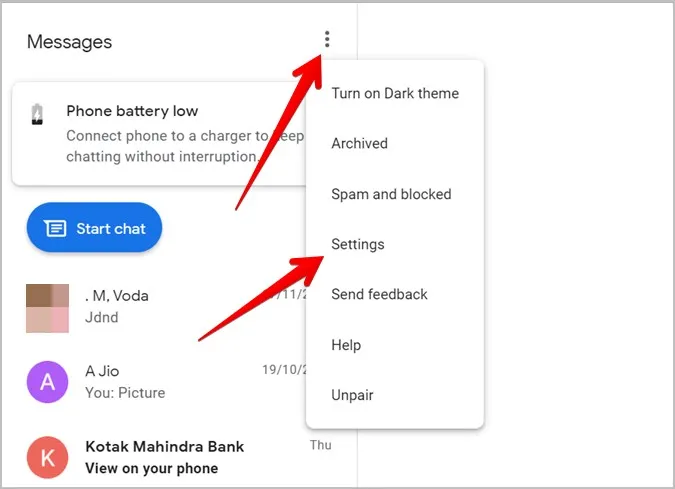
Kapcsolja be az Emlékezzen erre a számítógépre felirat melletti kapcsolót.
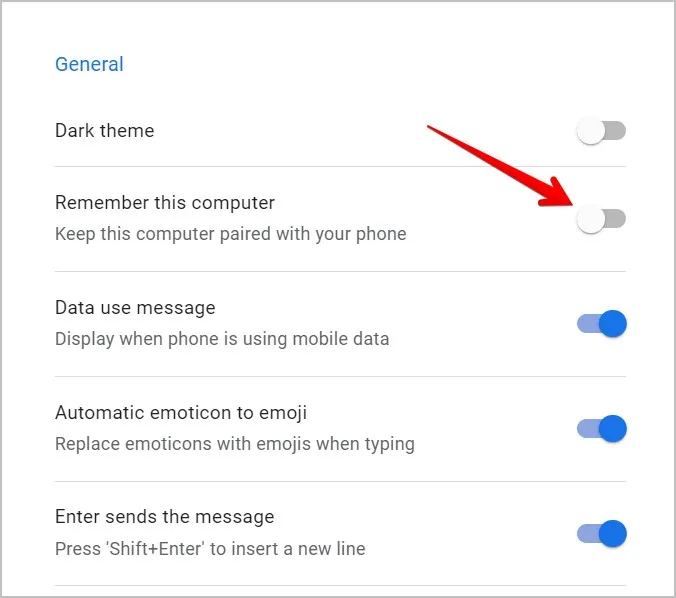
2. Engedélyezze a Sötét üzemmódot
Ha szeretsz alkalmazásokat vagy weboldalakat sötét módban használni, a webes Google Messages nem fog csalódást okozni. Ez ugyanis natív sötét üzemmódot kínál. Ennek engedélyezéséhez kattintson az Üzenetek webes felületén a hárompontos ikonra, és válassza a Sötét téma bekapcsolása lehetőséget.
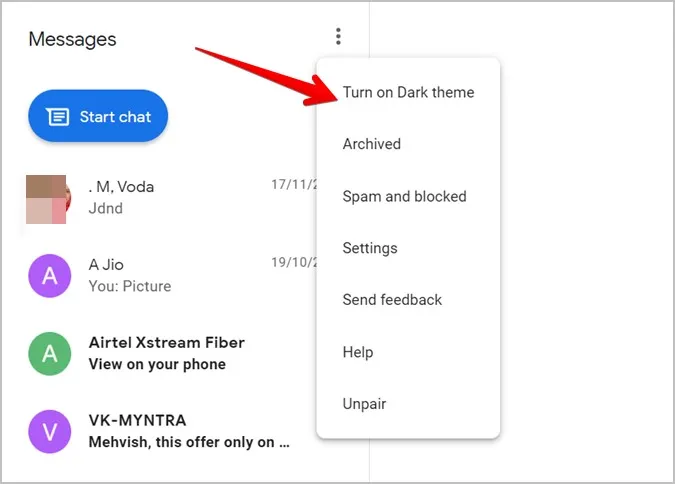
Ha nem látja ezt az opciót, menjen a Beállítások menüpontba, és kapcsolja be a Sötét téma melletti kapcsolót.
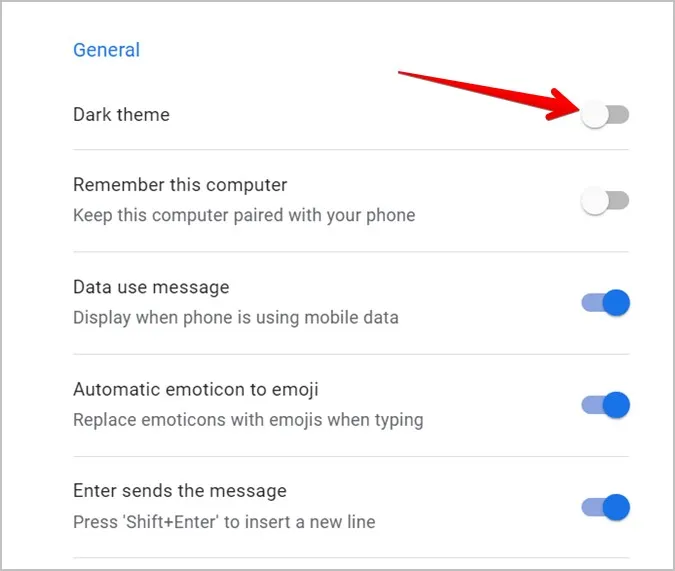
Tipp: Nézzen meg más Android-alkalmazásokat, amelyek támogatják a sötét módot.
3. Megjelenés módosítása
Bár a Google Üzenetek nem kínál megfelelő témákat, kivéve a sötét módot, a webes üzenetek megjelenését mégis megváltoztathatja a Nagy kontraszt funkció segítségével. Így fog kinézni:
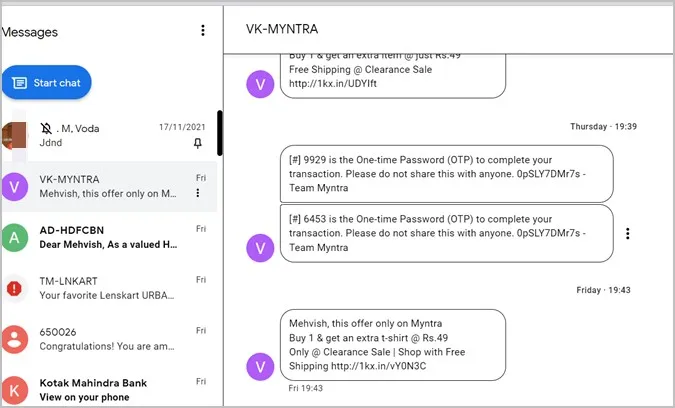
Az engedélyezéshez nyissa meg a Beállításokat a weben, és görgessen lefelé. Kapcsolja be a Nagy kontrasztú mód melletti kapcsolót a Hozzáférhetőség szakasz alatt.
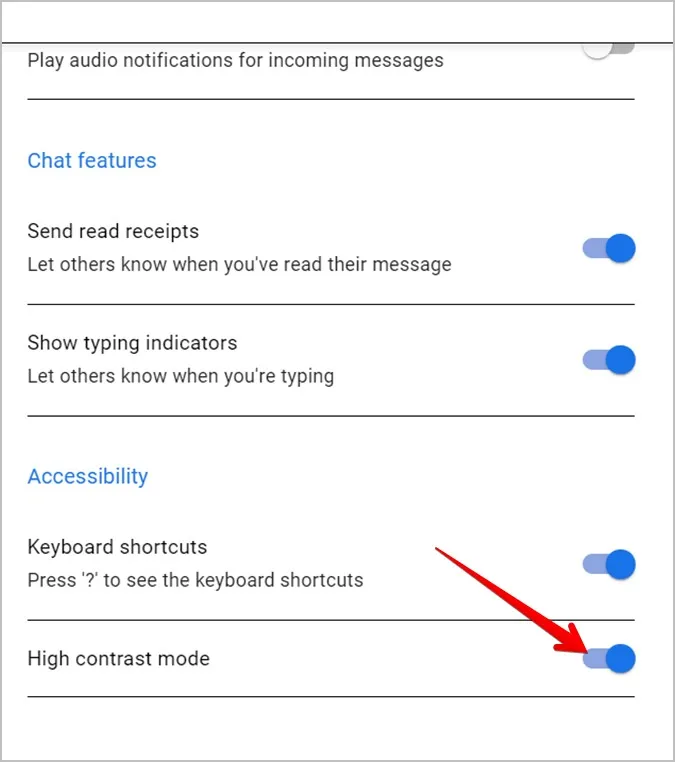
4. Archiválja vagy törölje a csevegés archiválását
Ha el szeretne rejteni egy üzenetszálat anélkül, hogy törölné azt, akkor ezt a csevegés archiválásával teheti meg. A csevegést a mobilalkalmazásból vagy a webes verzióból archiválhatja, és mindkét helyen archiválva lesz. Egy csevegés archiválásához a weben kattintson a csevegés melletti hárompontos ikonra, és válassza az Archiválás menüpontot.
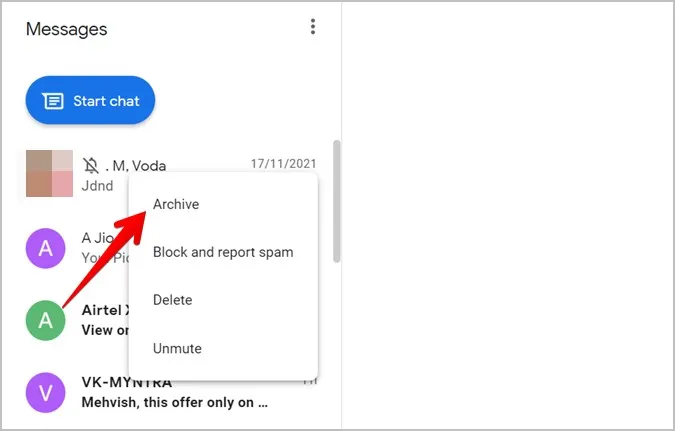
Tipp: A Ctrl + Alt + h billentyűkombinációval archiválhatja az aktuálisan kiválasztott csevegést.
Az archivált beszélgetések megtekintéséhez és egy csevegés archiválásának feloldásához kattintson a tetején lévő hárompontos ikonra, és válassza az Archivált menüpontot.
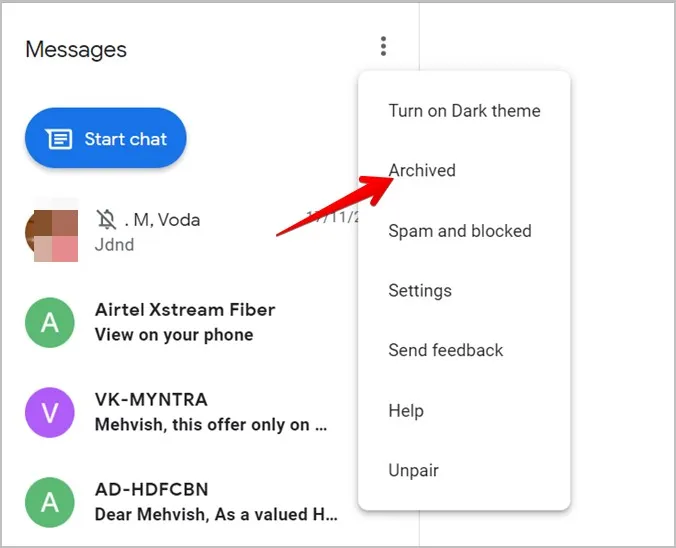
Kattintson az Archiválás feloldása gombra a feloldani kívánt csevegés mellett.
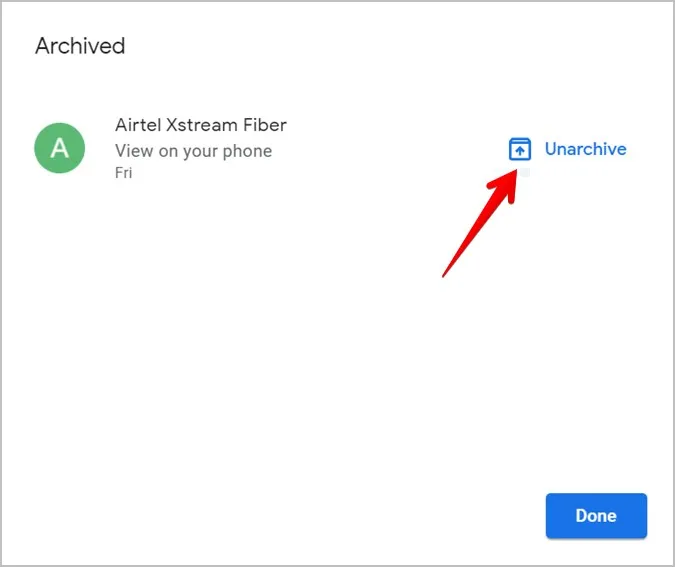
5. Az automatikus hangulatjelek bekapcsolása
Szokott hangulatjeleket gépelni? A Google Messages egy érdekes funkciót kínál, amely a begépelt hangulatjeleket emojikká alakítja. A funkció engedélyezéséhez nyissa meg az Üzenetek beállításait a weben a hárompontos ikonról, és kapcsolja be az Automatikus emotikonok emojivá alakítása mellett lévő kapcsolót.
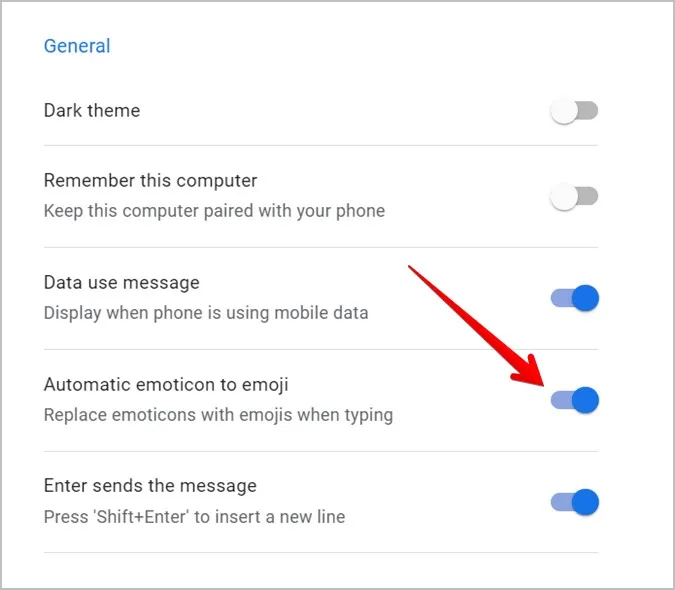
6. Emoji bőrszínének módosítása
A mobilhoz hasonlóan a Google Üzenetek webes verziójában is választhatunk különböző színű emojit. Ehhez nyissa meg az emoji panelt a gépelési területen található Emoji ikonra kattintva. Kattintson a jobb gombbal arra az emojira, amelynek bőrszínét meg szeretné változtatni, és válassza ki a kívánt tónust a rendelkezésre álló lehetőségek közül.
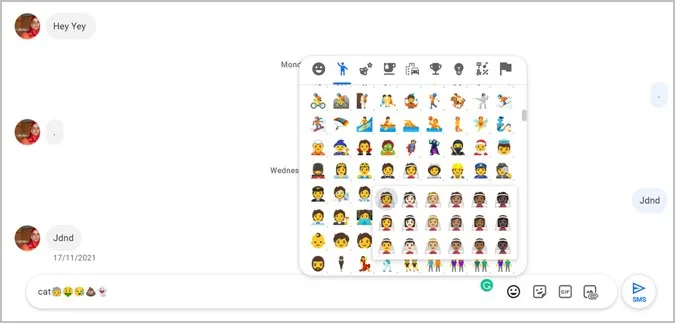
7. Billentyűparancsok használata
A Google Üzenetek az interneten számos billentyűparancsot támogat. Íme néhány olyan billentyűparancs, amelyet gyakran használhat:
- Új beszélgetés indítása: Ctrl + k
- Beszélgetés törlése: Ctrl + d
- Beállítások megnyitása: Ctrl + s
- Emojiválasztó megjelenítése/elrejtése: Ctrl + Shift + e
A billentyűparancsok teljes listáját a kérdőjeles billentyű (?) megnyomásával tekintheti meg, azaz a billentyűzeten a Shift és a / billentyűkkel.
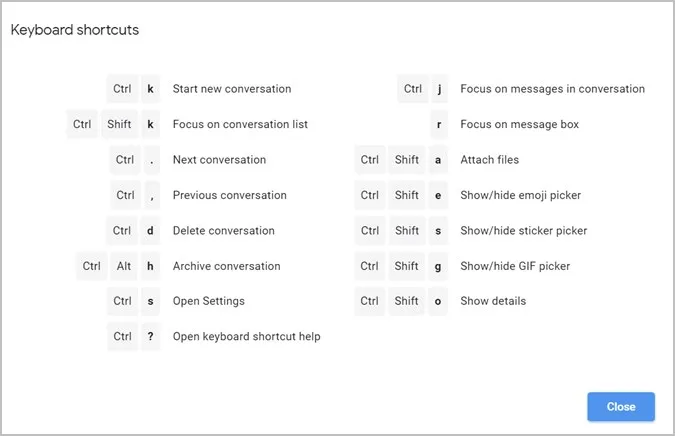
Ha a billentyűparancsok nem működnek, nyissa meg a Beállításokat a három pont ikon segítségével. Görgessen lefelé, és győződjön meg róla, hogy a billentyűparancsok melletti kapcsoló be van kapcsolva.
8. Videohívás létrehozása
Érdekesség, hogy a Google üzeneteken keresztül közvetlenül az interneten keresztül is lehet videohívást indítani. A hívások a Google Duo segítségével történnek.
Nyissa meg a csevegést, akivel videohívást szeretne kezdeményezni. Kattintson a Videohívás ikonra a tetején. Megnyílik a duo.google.com weboldal, ahonnan videohívást hozhat létre.
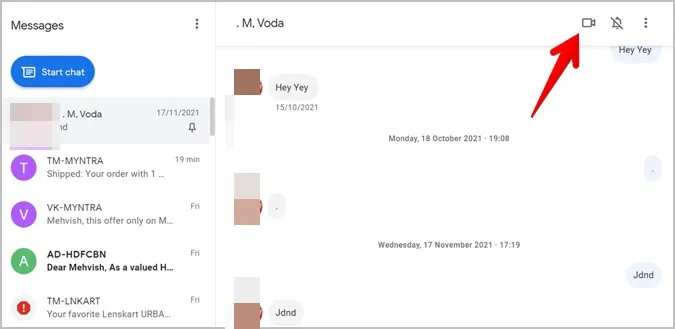
9. Fájlok húzása és eldobása
A képek vagy videók elküldésének szokásos módja az üzenetszálban található Fájl csatolása ikon használata. Azonban a képeket vagy videókat a beszélgetésbe húzással is behúzhatja.
10. Kapcsolattartó elnémítása
Ha nem szeretne többé értesítéseket kapni valakitől a számítógépén, elnémíthatja őt. Ehhez vigye az egérmutatót a kontakt fölé, és kattintson a hárompontos ikonra. Válassza a Némítás lehetőséget. A személy neve mellett megjelenik egy csengő ikon egy sávval.
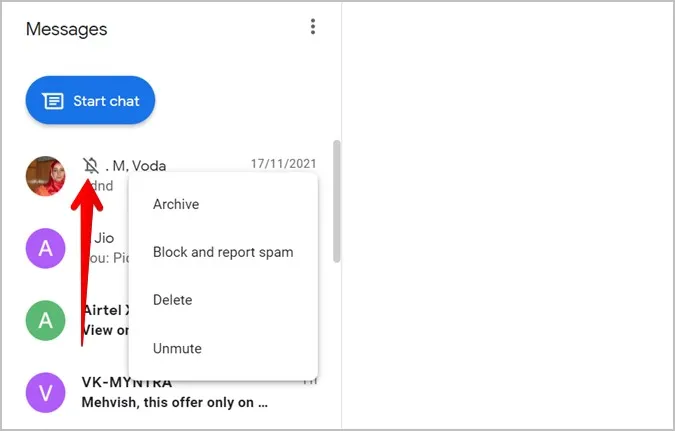
Alternatív megoldásként nyissa meg az üzenetszálat, és kattintson a csengő ikonra a csevegés elnémításához.
11. Kapcsolja ki az értesítéseket
Az egyes kapcsolatok elnémítása helyett ideiglenesen kikapcsolhatja az összes csevegés értesítéseit. Ehhez nyissa meg a Beállításokat, és kapcsolja ki az Értesítések melletti kapcsolót.
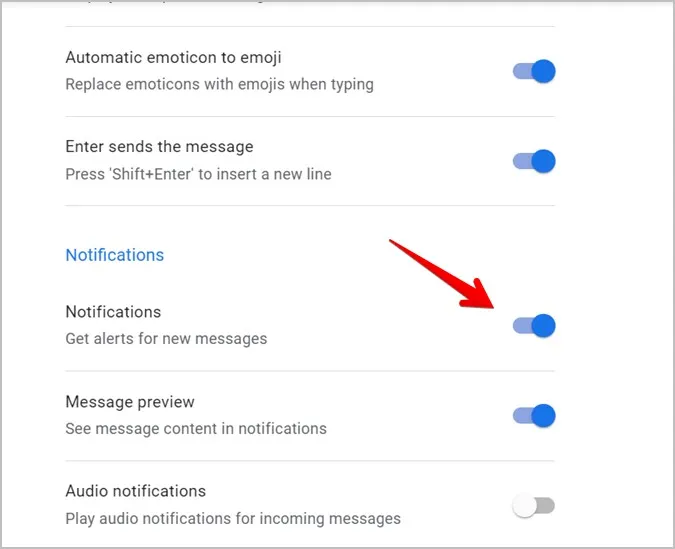
12. Üzenetek értesítéseinek lekérése webes verzió használata nélkül
Ha csak a Google Üzenetek webes verzióját használja az értesítések fogadására, vagy a lap bezárásakor is szeretne üzenetértesítéseket kapni, alternatív módszereket is kipróbálhat. Használhatja például a Microsoft Your Phone alkalmazást vagy a Pushbulletet a számítógépen lévő összes alkalmazás értesítéseinek megtekintéséhez.
13. Az eszközök párosításának feloldása
Ha nem szeretné használni a Google Üzeneteket az interneten, vagy bejelentkezett egy barátja számítógépére, akkor a kijelentkezéshez fel kell oldania az eszközök párosítását.
Ezt megteheti a PC-ről vagy a mobilján. PC-n kattintson az Üzenetek webes verziójában a három pont ikonra, és válassza a Párosítás feloldása lehetőséget.
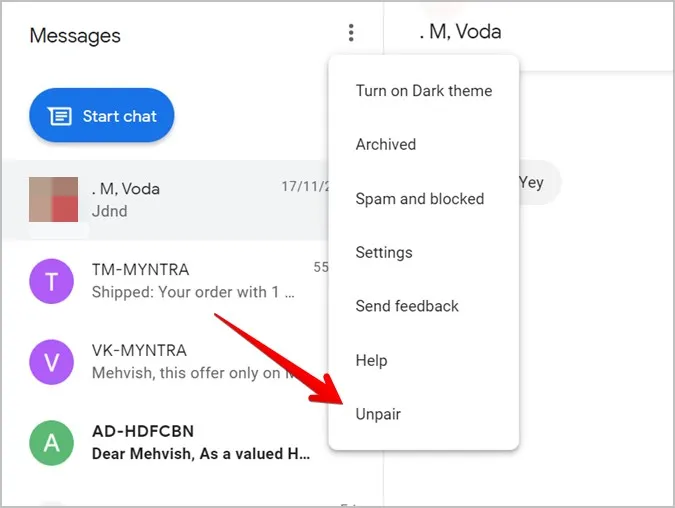
Az Üzenetek mobilalkalmazásban koppintson a hárompontos ikonra, és válassza az Eszközpárosítás menüpontot. Nyomja meg az X ikont a feloldani kívánt eszköz mellett, vagy koppintson a Minden eszköz párosításának feloldása lehetőségre.
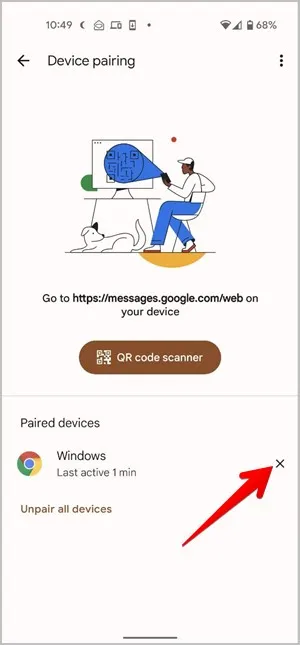
További tippek a Google használatához
Remélem, tetszett az olvasás a Google üzenetekről az interneten. Az RCS segítségével üzeneteket is ütemezhet és csevegési funkciókat is használhat. Tudjon meg többet a Google RCS-ről.
