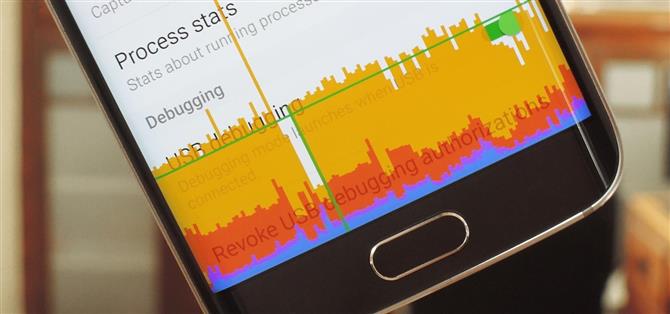Abban az esetben, ha nem tudta, az Android rendelkezik egy fantasztikus, „Fejlesztői beállítások” elnevezésű menüjével, amely sok fejlett és egyedi funkciót tartalmaz. Ha valaha is találkozott ezzel a menüvel, akkor valószínűleg csak egy percre belemerült, hogy engedélyezze az USB-hibakeresést és az ADB funkciókat.
De rengeteg más jó dolgot megtehetsz ezzel a menüvel, csak az, hogy a legtöbb bejegyzést nem pontosan angolul címkézik, tehát nem nagyon könnyű felfedezni. Mindezek megfékezése érdekében megmutatom az alábbiakban a legérdekesebb Fejlesztői beállításokat.
A fejlesztői beállítások engedélyezése
A hűvös beállítások eléréséhez először fel kell oldania a készüléken található rejtett Fejlesztői beállítások menüt. A kezdéshez lépjen a főbeállítások menübe, majd válassza a Telefonról, A táblagépről vagy az Eszközről menüpontot. Innentől hamarosan koppintson az „Építés szám” bejegyzésre 7-szer gyorsan egymás után, és pirítós üzenetet kap, amelyben tájékoztatja, hogy a Fejlesztői beállítások menü fel van oldva..


Innentől térjen vissza a főbeállítások menübe, és az alsó rész közelében megtalálja az új „Fejlesztői beállítások” bejegyzést, szóval lépjen tovább, és válassza ki.
1: Folyamat statisztika
Az első érdekes fejlesztői beállítások bejegyzésünk, amelyet neked kapunk, „Folyamat statisztika”. Ha megérinti ezt, megjelenik egy olyan felület, amely nagyon hasonlít az Android akkumulátor menüjére – kivéve, ha ez részleteket nyújt az eszköz RAM memóriafelhasználásáról. A képernyő tetején található oszlopdiagram megmutatja, hogy a jelenleg mennyi RAM-ot használ, és az alatta lévő alkalmazások listája az egyes alkalmazások által jelenleg felhasznált memória alapján kerül rendezésre..


Ha megérinti a sávdiagramot, akkor látja, hogy mennyi ideig jelentette a RAM használatát „Normál” vagy más módon, és ezen felül láthatja azokat a folyamattípusokat, amelyek a memóriáját használják. Másrészt, ha megérinti egy alkalmazás listáját a Folyamat statisztika főmenüből, látni fogja az alkalmazás RAM-használatának részleteit, egy gombbal, amely lehetővé teszi a RAM-éhes alkalmazás könnyű leállítását..


2: Speciális újraindítás
Ha engedélyezi az „Speciális újraindítás” beállítást, akkor az energiagazdálkodási menü új opciókat tartalmaz. A tipikus leállítási és újraindítási beállítások helyett, amikor az Újraindítást választja, két új lehetőséget fog látni: Helyreállítás és Rendszerbetöltő. Bármelyik opció kiválasztásával az eszköz újraindul a megfelelő opcióhoz.
Ezzel a funkcióval többé nem kell tartania különféle gombkombinációkat, vagy nem kell az ADB parancsokat használni a helyreállítási módba vagy a rendszerbetöltő menübe való belépéshez. Vegye figyelembe, hogy sok OEM letiltja ezt az opciót, így eszköztől függően előfordulhat, hogy nincs hozzáférése.


3: Mock Locations
A Play Áruházban vannak olyan alkalmazások, amelyek megtévesztik az Ön tartózkodási helyét, és becsapják más alkalmazásokat arra, hogy azt gondolják, hogy egy másik helyen tartózkodnak. A funkcionalitás engedélyezéséhez azonban először fel kell oldania a Fejlesztői beállításokat.
A „Válassza ki a helymeghatározó alkalmazás kiválasztása” lehetőséget, válassza ki azt az alkalmazást, amelynek helymeghatározó képességei vannak. Miután kiválasztotta, az alkalmazás segítségével most megváltoztathatja a helyét, akár a szomszédos városban, akár egy másik országban.
- Ne hagyja ki: A helymeghatározások megkerülése bármilyen Snapchat Geofilter használatához

4: Hi-Fi kodekek
Az Android Oreo rendszerben a Google támogatást nyújtott a Hi-Fi audio kodekekhez az operációs rendszerhez. Ha ezeket a kodekeket támogató Bluetooth eszközöket használ, akkor a telefon automatikusan átvált a megfelelő kodekekre, hogy jobb hangminőséget nyújtson. Mi lenne, ha történne olyan eszköz, amely több kodeket támogat?
A Fejlesztői beállítások részben található a „Bluetooth Audio Codec” beállítás, amely lehetővé teszi a codec kiválasztásának manuális konfigurálását. Alapértelmezés szerint a „Rendszerválasztás használata” engedélyezve van, amely automatikusan kiválasztja az Ön számára codec-et. Bármelyik másik audio kodekére manuálisan válthat (beleértve a nem Hi-Fi opciókat is), amennyiben a csatlakoztatott kiegészítő támogatja.


5. ábra: Az RTL elrendezés kényszerítése
Ez a következő hűvös fejlesztői lehetőség többnyire csak egy szórakoztató módja annak, hogy megtapasztalhassa telefonját egy új elrendezésben – bár ha a rendszernyelv például arab, urdu vagy jiddis, például nagyon hasznos lehet, és ha „ balkezes.
Váltsa a kapcsolót az „RTL elrendezés kényszerítése” mellett, és a képernyő szinte minden elemének tájolása átvált egy RTL vagy jobbról balra elrendezésre. A szöveg formázását továbbra is a szokásos rendszernyelv határozza meg, így mindent elolvashat, de a formázás bizonyos nyelvekhez jobban illeszkedik..



6: Ablak és átmeneti animációs skála
A listánk következő bejegyzése valójában két lehetőségből áll, amelyek lehetővé teszik az átmeneti animációk sebességének beállítását. Az „ablak animációs skála” befolyásolja az alkalmazásokon belüli átmeneteket (például a felbukkanó ablakokat), az „Átmeneti animációs skála” pedig az animációkkal foglalkozik, amelyek az alkalmazások közötti váltáskor történnek. A harmadik hasonló lehetőség, az „Animátor időtartamának skála” csak bizonyos animációs animációkat érinti, így ezt átugorjuk.


Ha fel szeretné gyorsítani az animációkat, állítsa ezeket az opciókat 1x-nél alacsonyabb értékre, és szinte varázslatosan a telefon azonnal sokkal gyorsabbnak érzi magát. Másrészt, ha lassítva szeretné látni az animációkat, állítsa az értékeket nagyobb értékre.



7: A GPU-leképezés kényszerítése
Ez a következő lehetőség segíthet abban az esetben, ha grafikus lassúságot tapasztal bizonyos alkalmazásokban. A 4.0 verziótól kezdve az Android most az eszköz dedikált grafikus processzort használja alapértelmezés szerint kétdimenziós objektumok megjelenítésére. Néhány alkalmazást azonban nem frissítettünk a grafika megjelenítésének ezen gyorsabb módszerének kihasználása érdekében.
Tehát ha van olyan alkalmazás, amelynek grafikája látszólag lassabban jelenik meg, mint a többi alkalmazás, engedélyezze a „GPU-megjelenítés kényszerítése” lehetőséget. Ez biztosítja, hogy minden alkalmazás kihasználja az Android hardvergyorsítási funkcióját, amelynek bizonyos esetekben sokkal simábbá kell tennie a felhasználói élményt..


8. ábra: A CPU használatának megjelenítése
Ez a következő lehetőség akkor hasznos, ha valaha is kíváncsi volt arra, hogy mi zajlik a színfalak mögött az Android-eszközén. Engedélyezze a „CPU-használat mutatása” kapcsolót, majd azonnal megjelenik egy fedvény a képernyőn, amely megmutatja az összes jelenleg futó folyamatot. Ezeket a bejegyzéseket az aktuális CPU-terhelés szerint rendezik, és a processzor teljes felhasználása oszlopdiagramon látható a képernyő tetején.



9: GPU renderelési profil
Ha ki akarja próbálni az eszköz grafikai teljesítményét, válassza a „GPU rendering profile” (GPU-megjelenítési profil) lehetőséget, és állítsa be: „Show on screen as bars”. Ez nagyon hasznos módszer lehet a rendszer különböző alkalmazásainak grafikai teljesítményének összehasonlítására, mivel az overlay minden képernyő tetején megjelenik..


A képernyő tetején található tömörített grafikon a közelmúltbeli grafikai teljesítmény-előzményeket mutatja, míg a képernyő alján lévő oszlopok grafikus teljesítményt reprezentálnak. A magasabb tüskék azt mutatják, hogy abban a pillanatban nagy volt a GPU-terhelés, tehát általában ez egy nagyszerű módja annak, hogy megnézhesse, hogy egy alkalmazás kereteket ejt-e vagy rosszul teljesít-e grafikai szempontból.



10. ábra: A folyamat hátterének korlátozása
Ha a „Folyamat statisztika” menü korábban rosszul tűnt, vagy ha a telefonnak egyszerűen nincs sok RAM-ja, érdemes megfontolnia ezt az utolsó lehetőséget. Válassza a „Háttérfolyamatok korlátozása” lehetőséget, majd kiválaszthatja a háttérben futtatható és az eszköz memóriájának megengedhető folyamatok mennyiségét. Például beállíthatja ezt „legfeljebb 2 folyamat” -ra, akkor csak az aktuális alkalmazás és a két legfrissebb háttérfolyamat futtatható, amely sok memóriát szabadít fel az eszközén.


11. lépés: Az Alkalmazások kényszerítése osztott képernyő módba
Az osztott képernyő egy hasznos szolgáltatás, amelyet először az Android 6.0 Marshmallow-ban mutattak be. Ez a szolgáltatás lehetővé tette a felhasználók számára, hogy két alkalmazást egyszerre tekintsenek meg, és a képernyőt két részre osztják. A split-screen mód használatához azonban az alkalmazásnak támogatnia kell a funkciót, amely nem mindig igaz. Például az ESPN alkalmazás nem támogatja a megosztott képernyőt, ami bosszantó, főleg ha játékot akar nézni, miközben egy cikket is megnéz.
A Fejlesztői beállításokban ezt megváltoztathatja az „A tevékenységek átméretezhetősége” engedélyezése révén. Az aktiválás után indítsa újra a készüléket. Most minden alkalmazás támogatni fogja a split-screen módot, még akkor is, ha a fejlesztők úgy döntöttek, hogy nem. Vegye figyelembe, hogy ez nem bolondbiztos módszer. Mivel olyan funkciót használ, amelyet nem az alkalmazás számára szántak, hibás lehet, vagy összeomlik néhányszor.

12: Kényszerítse az alkalmazásokat az SD-kártyára történő telepítésre
Az Android tartalmaz egy lehetőséget arra is, hogy az alkalmazásokat kényszerítsék az SD-kártyára történő telepítésre. Noha ez a szolgáltatás sokkal régebbi, mint a split screen mód, még mindig sok alkalmazás nem támogatja azt. Persze, ez most sokkal kevesebb felhasználót érinthet (mivel sok eredeti gyártó továbbra is telefonokat készít microSD támogatás nélkül), de az alkalmazások SD-kártyára történő telepítése továbbra is hasznos módszer a helymegtakarítás számára..
Ha engedélyezi az „Alkalmazások kényszerítése a külső eszközökön” lehetőséget, és újraindítja az eszközt, az alkalmazásfejlesztők már nem blokkolják Önt – bármilyen alkalmazás telepíthető a microSD-kártyára. Ez azonban tönkreteheti az ehhez a módszerhez nem tervezett alkalmazásokat. Ezért próba és hiba használatával ellenőrizze, hogy mely alkalmazások működnek megfelelően a microSD kártyán, és melyek nem.

13: engedélyezze a 4x-es MSAA-t a valósághűbb grafika számára
Az anti-álnevek használatával javítják a digitális képeket az egyenetlen élek csökkentésével. Mivel a való világban nem minden működik egyenes vonalban, ez a technika lehetővé teszi a digitális objektumok realisztikusabb megjelenítését. Különösen a játékban, ez a technika segít a játékosoknak elmenekülni a világtól, mivel a játékban létrehozott dolgok jobban hasonlítanak valós társaikhoz..
Számos módszer létezik az anti-álnevek megvalósítására. Az egyik módszer az MSAA, amelyet az Android 4x MSAA formátumban támogat. A 4x MSAA az alkalmazás vagy játék által megjelenített képeket nagyobb felbontással (négyszer nagyobb, mint a kijelző felbontása) jeleníti meg, majd csökkenti a nagyobb képet, hogy megfeleljen a telefon képernyőjének. A nagyobb render további képpontjainak felhasználásával az MSAA csökkentheti az egyenetlen vonalakat.
Az „Force 4x MSAA” engedélyezésével az OpenGL ES 2.0 vagy újabb verziót használó összes játékot és alkalmazást kényszerítheti a kép javítására szolgáló technikára. Figyelem: ez a szolgáltatás növeli az akkumulátor fogyasztását, ezért csak nagy akkumulátorral rendelkező telefonokhoz ajánljuk.

14. engedélyezze a csengőhangokat Bluetooth fejhallgatón keresztül
Alapértelmezés szerint, amikor Bluetooth headsetet használ, és bejövő hívást kap, a telefonján lejátszottól eltérő általános csengőhangot fog hallani. Az „Engedélyezze a sávon belüli csengést” opcióval megváltoztathatja ezt a viselkedést úgy, hogy a csengőhangot a Bluetooth headseten keresztül hallja.

15: Az alapértelmezett USB-konfiguráció módosítása
Ha telefonját egy másik eszközhöz csatlakoztatja USB-n keresztül, alapértelmezés szerint a telefon megkezdi a töltést. Az értesítés segítségével módosíthatja a műveletet. Az Android ugyanakkor lehetővé teszi az alapértelmezett művelet megváltoztatását is, de ehhez először fel kell nyitnia a Fejlesztő beállításait.
A Fejlesztő opciókban érintse meg az „Alapértelmezett USB-konfiguráció” pontot, ahol módosíthatja, hogy mit tesz a telefon először, amikor USB-n keresztül csatlakozik. Amikor az „Alapértelmezett USB-konfiguráció” lehetőséget választja, öt lehetősége van: fájlátvitel, USB-megosztás, MIDI, PTP és nincs adatátvitel..
A fájlátvitel eszközt USB-háttértárra váltja, lehetővé téve a fájlok áthelyezését a telefon és a másik eszköz (például a számítógép) között. Az USB megosztás lehetővé teszi az eszköz adatkapcsolatának megosztását másik eszköz nélkül, hatékonyan vezeték nélküli adapterré alakítva.
A MIDI (Musical Instrument Digital Interface) lehetővé teszi, hogy a telefon kommunikáljon hangszerekkel és más hangtermelő eszközökkel. A PTP (Picture Transfer Protocol) révén a telefon digitális fényképezőgépként jelenik meg, amikor a számítógéphez csatlakozik. Noha hasonló az MTP-hez, kínál néhány további funkciót, például a képeket a telefonról (ebben az üzemmódban) és a számítógépre való ragasztását, valamint a számítógépre helyezését..

Az alábbi fejlesztői lehetőségek közül melyik a kedvenc? Tudassa velünk az alábbi megjegyzés szakaszban.
Tartsa biztonságban a kapcsolatot havi számla nélkül. Szerezzen élethosszig tartó előfizetést a VPN Unlimited-hez minden eszközére, egyszeri vásárlással az új Android How Shop-ból, és nézze meg a Hulu-t vagy a Netflixet regionális korlátozások nélkül.
Vásároljon most (80% kedvezmény)>
Borítókép és képernyőképeket készítette Dallas Thomas / Android How és Jon Knight / Android How