Az Android névjegyeket különböző fájlformátumokban, például CSV, VCF, XLSX stb. exportálhatja, amelyeket a Microsoft Excel támogat. Minden fájltípusnak megvan a maga előnye. Például a VCF-et gyakran használják a kapcsolatok exportálására, mivel fényképeket és hangot is támogat a csengőhangok exportálásához. Míg a CSV-t szélesebb körben használják a különböző szolgáltatásokban. Íme, hogyan exportálhatja a névjegyeket az Android telefonjáról a Microsoft Excelbe.
Android névjegyek exportálása Microsoft Excelbe
1. A Google Contacts használatával
Sok Android telefonon az alapértelmezett névjegyalkalmazás a Google Contacts alkalmazás. A Google Contacts alkalmazásból történő névjegyek exportálásához azonban először is meg kell győződnie arról, hogy a névjegyei szinkronban vannak a Google-fiókjával. Ehhez a következőket kell tennie:
1. Nyissa meg a Google Contacts alkalmazást a telefonján, és koppintson a jobb felső sarokban lévő profil ikonra.
2. A felugró ablakban válassza a Kapcsolatok alkalmazás beállításai lehetőséget.
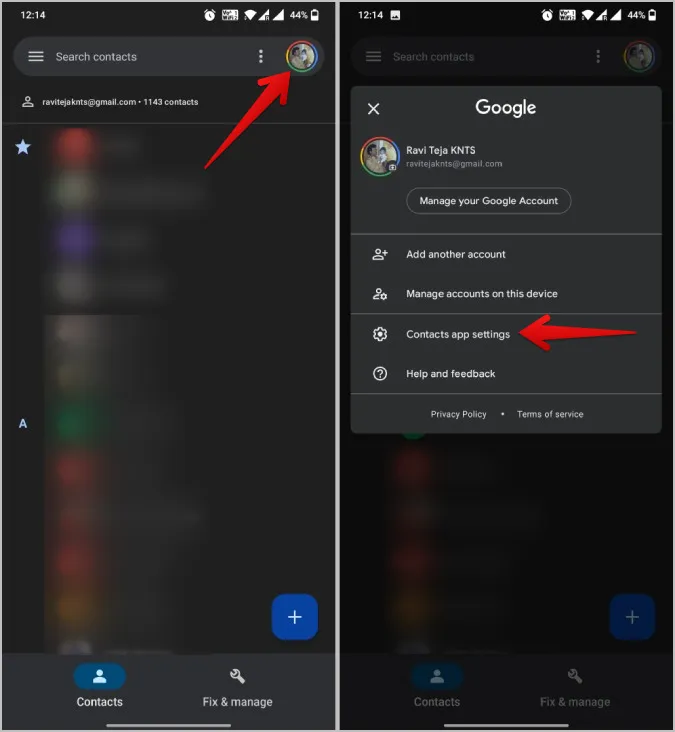
3. Most koppintson a Google névjegyek szinkronizálási beállításai elemre.
4. Itt győződjön meg róla, hogy engedélyezte a Szinkronizálja a készülék névjegyeit is opciót. Ez szinkronizálja a készülék névjegyeit a Google névjegyekkel. Ennek az opciónak alapértelmezés szerint be kell lennie kapcsolva, bár biztosra akarunk menni.
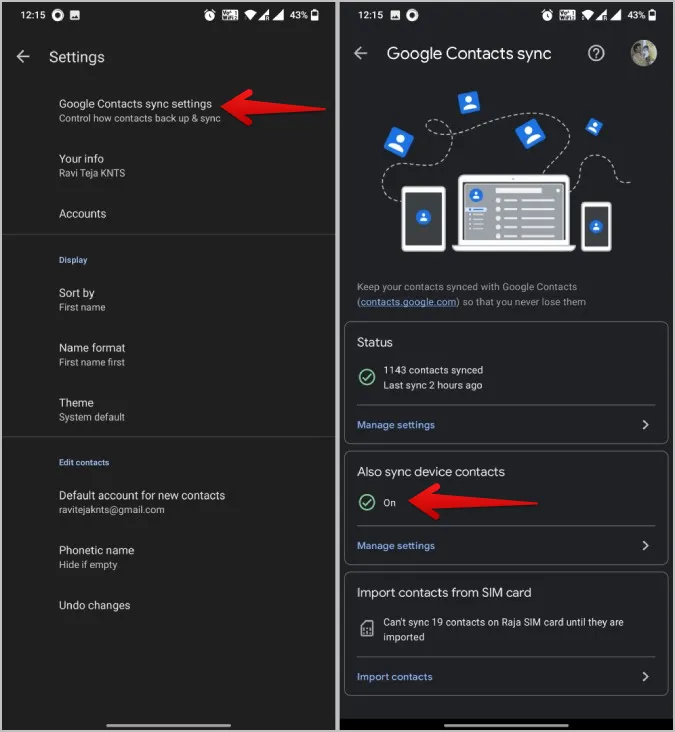
5. A harmadik opcióval a SIM-kártyáról is importálhatja a névjegyeket a Google Contactsba.
6. Ha ezzel megvagyunk, minden rendben van, és elkezdhetjük a névjegyek exportálását. Ehhez nyisd meg a telefonodon vagy az asztali gépeden a contacts.google.com címet.
7. Koppintson a bal felső sarokban található Hamberger menüre. Ezután válassza ki az oldalsávban az Exportálás opciót.
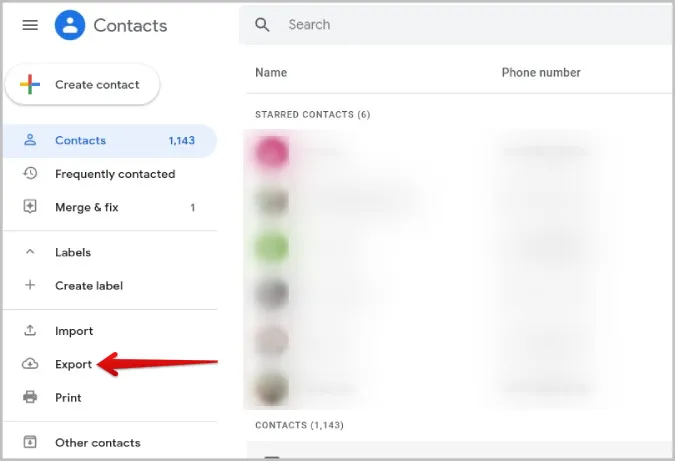
8. Ha csak néhány névjegyet szeretne exportálni, akkor az exportálni kívánt névjegyek fölé vigye a mutatót, és engedélyezze a mellette lévő jelölőnégyzetet a névjegy kiválasztásához. Most koppintson a Kebab menüre (hárompontos menü), és válassza az Exportálás opciót.
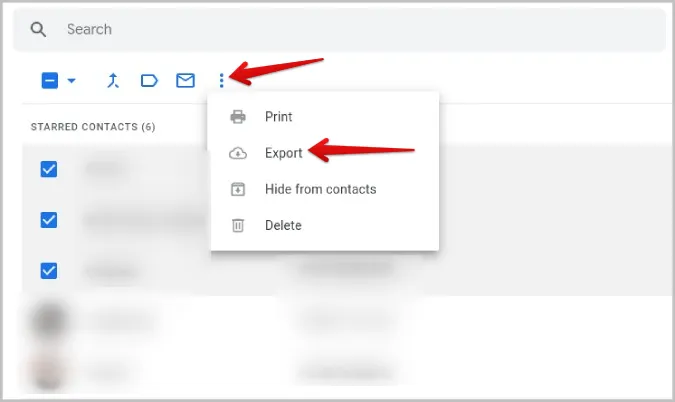
9. Megnyílik a Névjegyek exportálása felugró ablak, ahol választhat a kiválasztott névjegyek, az összes névjegy, a csillaggal jelölt névjegyek vagy a gyakran keresett névjegyek közül. Válassza ki az exportálni kívánt kategóriát.
10. Fájlformátumként választhatja a Google CSV vagy az Outlook CSV formátumot. Mindkettő a legtöbb táblázatkezelő alkalmazással működik. Ha azonban kifejezetten egy másik Google- vagy Outlook-fiókba szeretné importálni őket, akkor válassza a megfelelő fájlformátumot.
11. Ha kész, koppintson az Exportálás gombra a kapcsolatok CSV formátumban történő exportálásához.
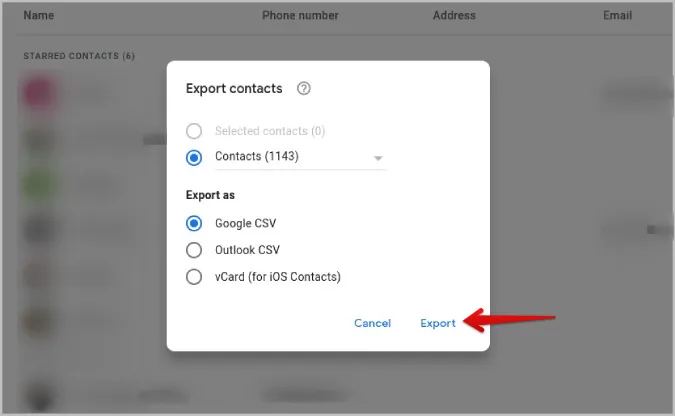
Most nyissa meg a CSV fájlt a Microsoft Excelben, hogy láthassa az összes exportált névjegyét.
A Google Contacts Mobile alkalmazásból közvetlenül is exportálhat. Az egyetlen különbség, hogy a CSV helyett a VCF fájlformátumot támogatja. Így exportálhatja a névjegyeket a Google Contacts Mobile alkalmazásból. Csak válassza az alsó sávban a Rögzítés és kezelés fület, majd válassza az Exportálás fájlba opciót. Adjon egy nevet, és koppintson a Mentés gombra.
A Google Contacts alkalmazásból nem lehet csak kiválasztott névjegyeket exportálni.
2. A Samsung Contacts alkalmazás használatával
A Google névjegyekhez hasonlóan a Samsung névjegyek alkalmazással is exportálhatja a névjegyeket VCF fájlformátumban.
1. Nyissa meg a Samsung Contacts alkalmazást, és koppintson a bal felső sarokban található Hamberger menüre.
2. Az oldalsávban koppintson a Kapcsolatok kezelése lehetőségre.
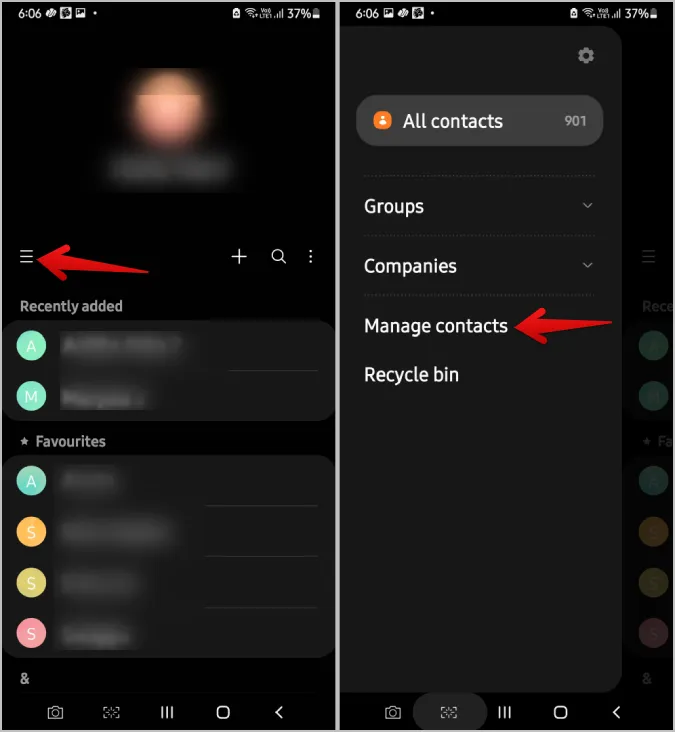
3. Itt válassza ki a Kapcsolatok importálása vagy exportálása opciót.
4. Most koppintson az Exportálás gombra a Névjegyek exportálása címszó alatt.
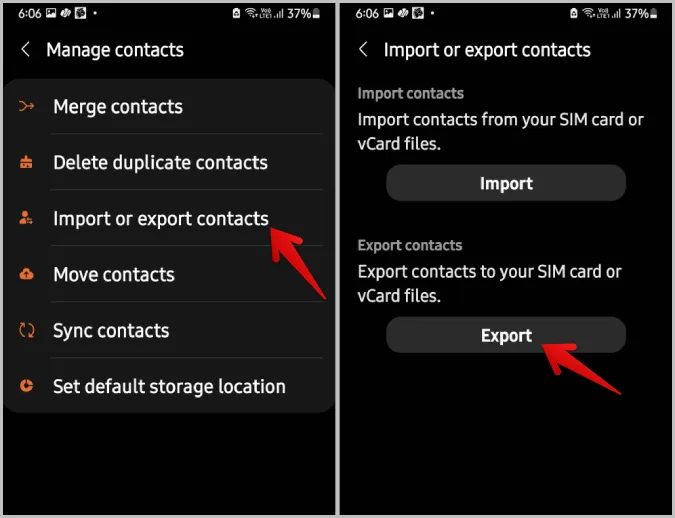
5. Válassza a Belső tárhely vagy SD-kártya opciót a névjegyek adott tárhelyre történő exportálásához.
6. Ha kész, koppintson az Exportálás gombra.
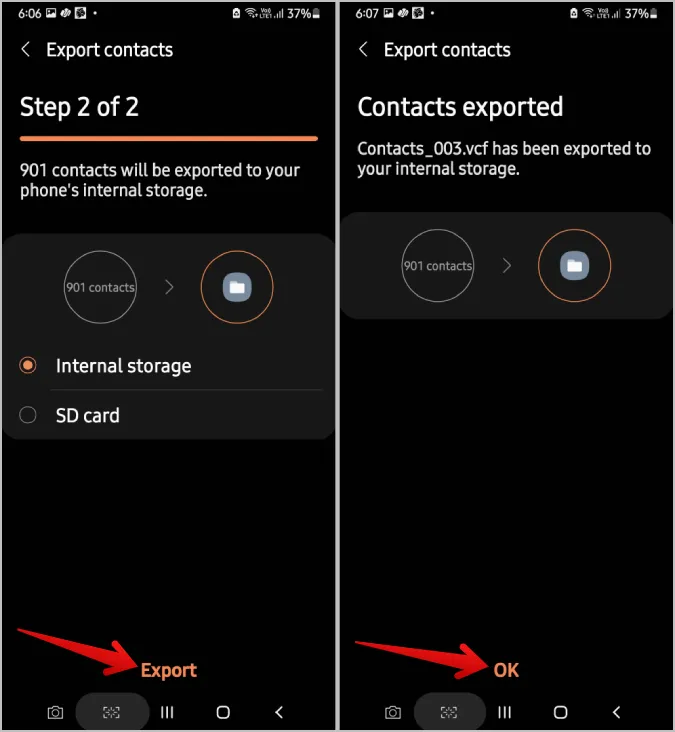
7. Ezzel megkezdődik a névjegyek VCF fájlformátumban történő exportálása.
3. A Contacts to Excel alkalmazás használata
Ha nem Samsung telefont vagy a Google névjegyek alkalmazást használja, keresse az exportálási lehetőséget az OEM névjegyek alkalmazásában. Ha hiányzik, akkor a Contacts to Excel nevű, harmadik féltől származó névjegyek exportálására szolgáló alkalmazásban bízhat a munka elvégzésében.
1. Először telepítse a Contacts to Excel alkalmazást a Play Store-ból.
2. Most koppintson a tetején lévő fogaskerék ikonra, és válassza ki az összes olyan névjegyadatot, amelyet exportálás közben a CSV-fájlba szeretne felvenni.
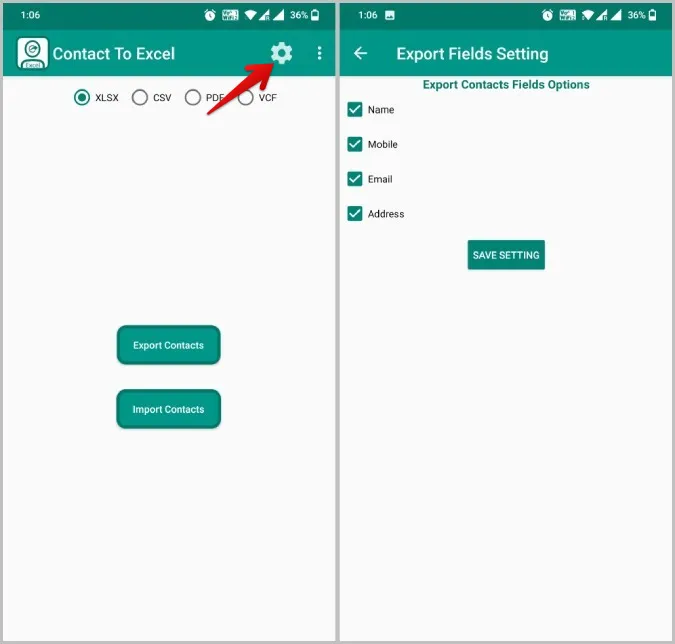
3. Most térjen vissza az előző képernyőre, és válassza ki a kívánt fájlformátumot. Én például a CSV formátumot választottam. Választhat a CSV, a VCF, az XLSX és a PDF formátum között.
4. A kiválasztás után koppintson a Névjegyek kivételével opcióra az összes névjegy exportálásához.
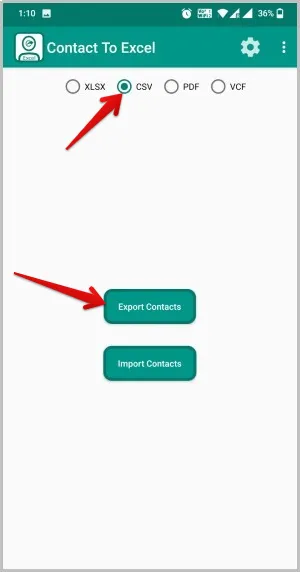
5. Most adjon engedélyt az alkalmazásnak, hogy hozzáférjen a névjegyeihez és a fájltárolóhoz.
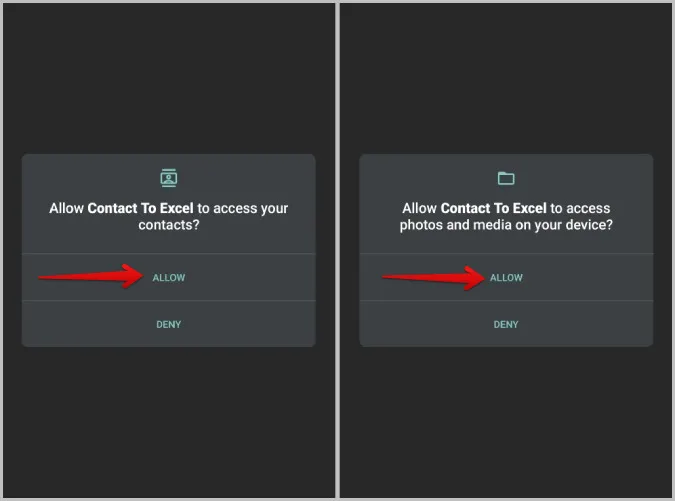
6. Ha kész, megnyithatja a fájlt bármely táblázatkezelő alkalmazással a telefonon, vagy átviheti az asztalára, és elkezdhet rajta dolgozni.
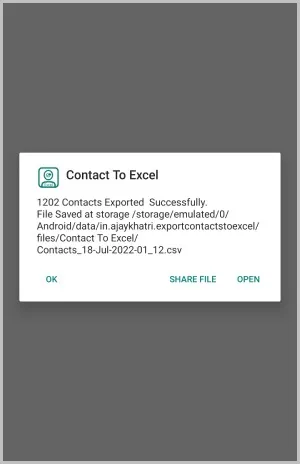
Android névjegyek Microsoft Excel-be
Mindezek a fájlformátumok más táblázatkezelő szolgáltatásokon is működnek, mint például a Google sheets, Libra Office stb. Tetszése szerint bármelyik fájlformátumot előnyben részesítheti. De mint említettük, a CSV széles körben népszerű és sok alkalmazáson működik. Míg az XLSX a Microsoft Excel hivatalos fájlformátuma. Mindenesetre a végeredmény nem sokban különbözik, ha megnyitja a fájlt a Microsoft Excelben. Mivel a kapcsolatok érzékeny adatok, érdemes jelszóval védeni az Excel-fájlt. Ha a névjegyek papírra nyomtatva vannak, könnyen átalakíthatja őket Excel-táblába.
