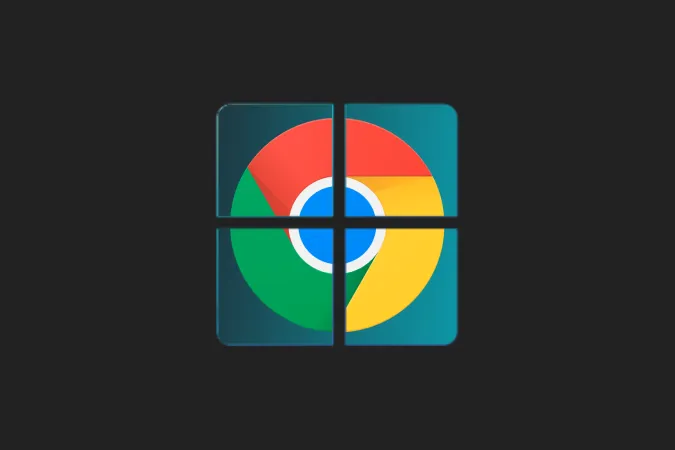A Chromebook egy könnyű eszköz, amely kis OS lábnyomot hordoz. De amikor az asztali gépemen vagyok, és olyan professzionális alkalmazásokat használok, mint a Photoshop, a Microsoft Office vagy a Visual Studio Code, akkor a Chromebookot alig vagy egyáltalán nem használom. De ha ezek a harmadik féltől származó alkalmazások kéznél vannak, akkor a Chromebookot második monitorként használhatom az elsődleges számítógépem mellett. Így segítve a munkafolyamatomat és a termelékenységemet egy kettős monitoros beállítással anélkül, hogy további monitort kellene vásárolnom.
Ön is hasonló helyzetben van, és szeretné kihasználni a Chromebook képernyőjének előnyeit, amikor Windowson, Macen vagy Linuxon dolgozik? Íme a legjobb (fizetős és ingyenes) alkalmazások, amelyek segítenek a Chromebook második monitorként való használatában.
A Chromebook használata második monitorként
1. Duet Display
A tesztelt alkalmazások közül a Duet Display végzett az élen az eszközök közötti zökkenőmentes és megbízható kapcsolat miatt. Ez egy fizetős alkalmazás, amely egyszeri 9,99 dolláros költséget hordoz. Teljesen megéri. Az alkalmazást csak Chromebookon kell megvásárolni, míg a Windows és Mac kliensek ingyenesek, amíg fizetős ügyfél vagy. A Google néha a Duet Display-t a Chromebook megvásárlásáért járó juttatásként kínálja. Tehát vásárlás előtt ellenőrizze, hogy a Chromebookon az Explore alkalmazásban jogosult-e az ajánlatra.
Töltse le a Duat Display alkalmazást a Play Store-ból a Chromebookon. Töltse le a Windows vagy Mac klienst is, és telepítse a rendszerre. Kattintson a Profiljára, és kapcsolja be a Screen Sharing Enabled melletti jelölőnégyzetet.
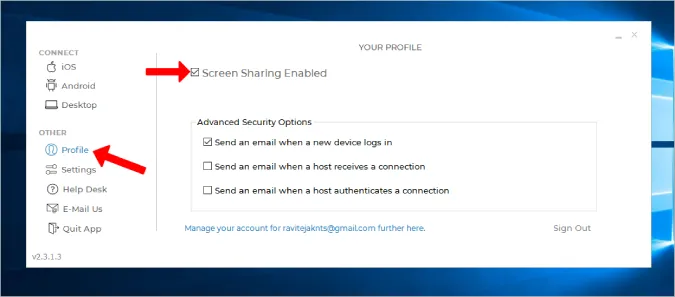
Nyissa meg a Duet Display-t a Chromebookon, és válassza az Androidot a bal oldalsávból. Ezután válassza az Air opciót. Bár a Duet Display támogatja a vezetékes kapcsolatot, a Chromebookkal nem fog működni.
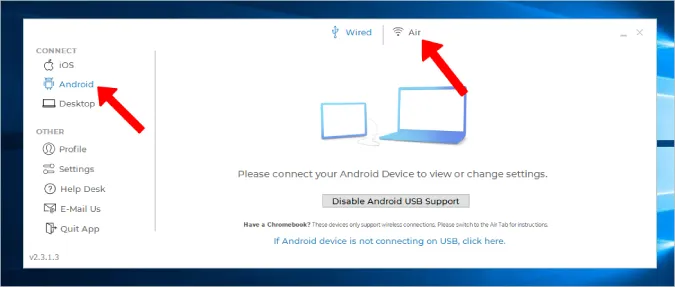
Ha a Duet Display meg van nyitva a Chromebookon, akkor itt kell megtalálnia a Chromebook IP-címét. Kattintson rá a csatlakozáshoz. Ha nem jelenik meg, kattintson a Connect to IP Manually gombra, és adja meg manuálisan a Chromebook IP-címét.
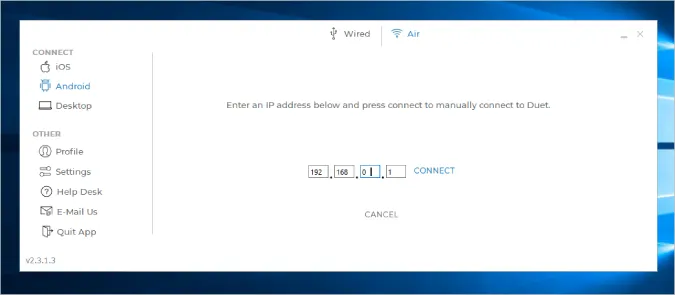
Ennyi, most már minden készen áll.
Előnyök
- Vezeték nélküli kapcsolat
- Egyszerű és zökkenőmentes beállítási folyamat
- A legmegbízhatóbb lehetőség, kevesebb késleltetéssel még vezeték nélküli kapcsolat esetén is
Hátrányok
- Fizetős alkalmazás és 9,99 dollárba kerül
- A vezetékes opció nem működik Chromebookkal
2. Splashtop vezetékes XDisplay
A Duet Display-től eltérően a Splashtop ingyenes alkalmazás, és USB-kábelre van szüksége a két eszköz összekapcsolásához. Vezeték nélküli csatlakozásra nincs mód. A Splashtop a megbízhatóság és az eszközök közötti késleltetés tekintetében a Duet Displayrel egyenrangú, ha nem jobb. Azt a tényt leszámítva, hogy csak vezetékes kapcsolatot támogat, minden más funkcióval rendelkezik.
Töltse le a Splashtopot Chromebookra, és telepítse az asztali klienst Macre vagy Windowsra is. Most csatlakoztassa mindkét eszközt USB-kábellel, és indítsa el az alkalmazást mindkét eszközön.
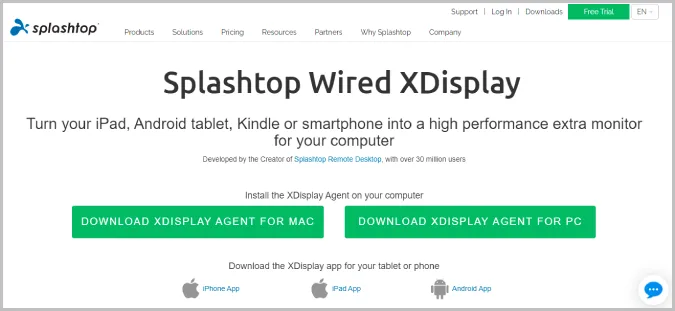
Ha ez megtörtént, Windowson csak nyomja meg a Win+P billentyűkombinációt, és válassza a Kijelzők kiterjesztése opciót. Ezzel elindul a Windows asztali gépének tükrözése a Chromebookon. Mi azonban a Chromebookot szeretnénk másodlagos kijelzőként használni. Ehhez válasszuk ki a Speciális lapot az asztalon, és kapcsoljuk ki a Tükrözési mód engedélyezése opciót. Ez leállítja a képernyő tükrözését, és elkezdi a Chromebook képernyőjét másodlagos kijelzőként használni.
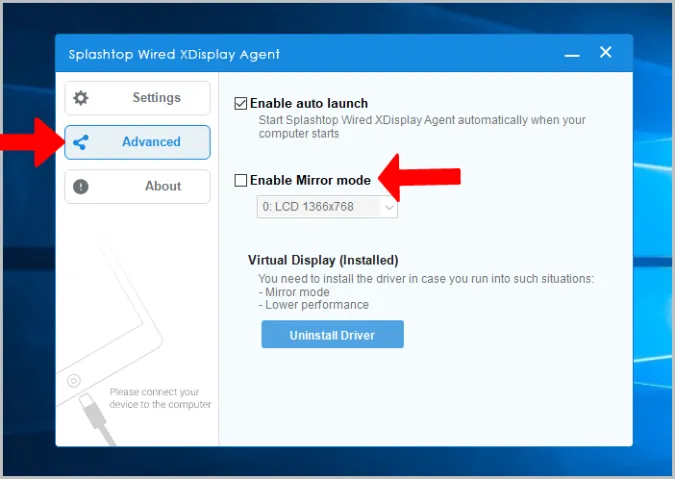
Mac számítógépen kattintson a WiredXDisplay menüsor > Beállítások > Elrendezés menüpontra, és itt kapcsolja ki a Mirror Displays opciót.
Előnyök
- A legmegbízhatóbb és kevesebb késleltetés, mint a vezetékes kapcsolat használatával
- Teljesen ingyenes
Hátrányok
- Nem tud vezeték nélkül csatlakozni
3. Spacedesk
A Spacedesk előnye, hogy mind a vezetékes, mind a vezeték nélküli módszereket támogatja. Mindkét eszköz csatlakoztatásához használhat Wi-Fi-t, USB-t vagy akár LAN-kábelt is. Töltse le a Spacedesk alkalmazást a Chromebookra és a Windows vagy Mac eszközére is.
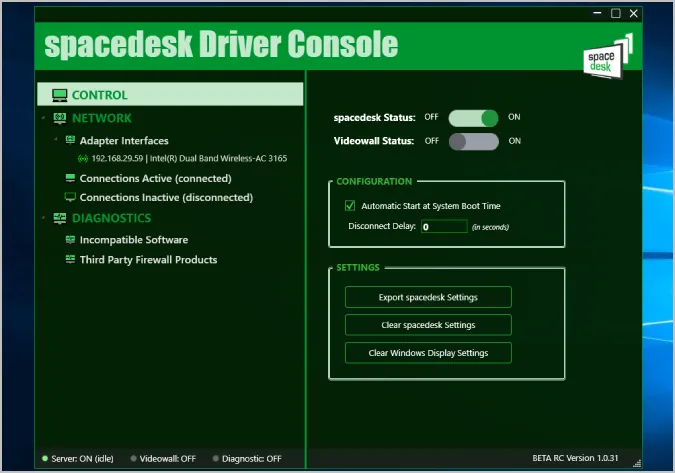
Ezután csatlakozzon vezetékes vagy vezeték nélküli módon. Most, amikor megnyitja az alkalmazást a Chromebookon, meg kell találnia az összes olyan eszközt, amely csatlakoztatva van és telepítve van az alkalmazás. Egyszerűen válasszon ki egy eszközt a csatlakozáshoz.
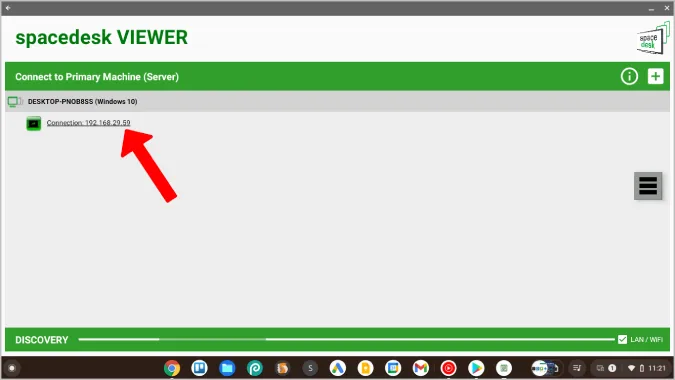
Elkezdi megjeleníteni a rendszer kijelzőjét a Chromebook képernyőjén. Most már használhatja a Windows és Mac beállítások natív opcióit a kijelző beállításainak módosítására.
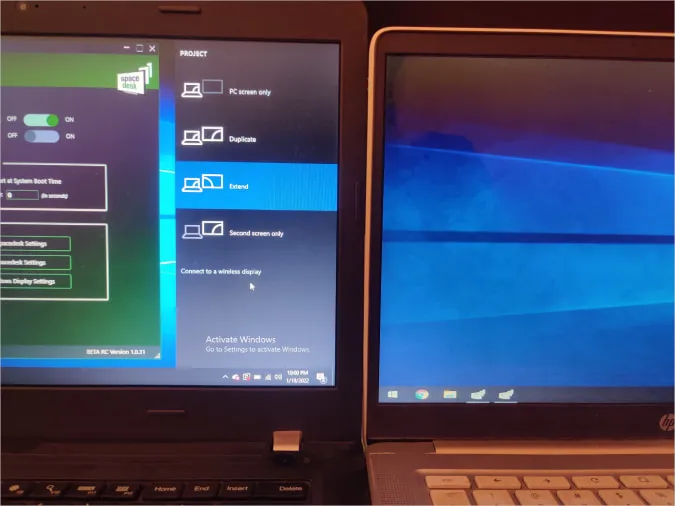
A Spacedesk remekül működik, és rengeteg csatlakozási lehetőséggel rendelkezik, de ha vezeték nélkül csatlakozik, akkor időnként késések és akadozások tapasztalhatók. Ha vezeték nélkül szeretne használni, a Duet Display még mindig tartja a koronát.
Előnyök
- Vezetékes és vezeték nélküli csatlakozási lehetőségeket egyaránt támogat
- Ingyenes
Hátrányok
- A vezeték nélküli kapcsolat kissé hibás és használhatatlan lehet
4. Deskreen
A fenti alkalmazások mindegyike csak Windows és Mac operációs rendszerrel működik. Ha Linux felhasználó vagy, itt egy nyílt forráskódú alkalmazás, amely segíthet a Chromebookodat második kijelzőként használni. Vezeték nélkül csatlakozik, és rengeteg funkcióval rendelkezik, mint például az alkalmazások nézetének megosztása, képernyő tükrözése, teleprompter mód stb.
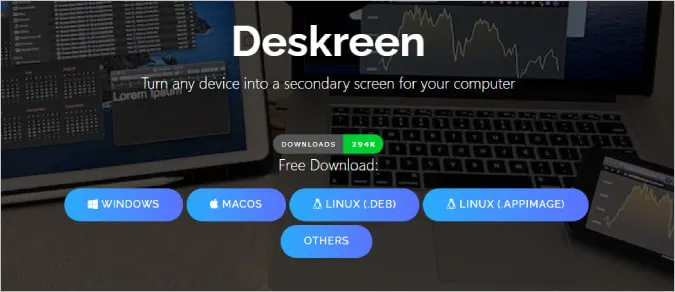
A Deskreen nem rendelkezik külön alkalmazással Chromebookokhoz. Csak töltse le a Windows, Mac és Linux asztali számítógépére, és végezze el a beállítási folyamatot. Ezután csatlakoztassa mindkét eszközt ugyanahhoz a Wi-Fi hálózathoz.
Az asztali számítógépen lévő Deskreen alkalmazáson talál egy QR-kódot. Csak olvassa be ezt a QR-kódot bármelyik QR-kódolvasó alkalmazással a Chromebookján. Ez megjeleníti a weboldalra mutató linket. Nyissa meg a linket, és a Chromebook képernyőjén megjelenik az asztali gép második képernyője. Kattintson a teljes képernyő gombra, ha a Chromebookot másodlagos monitorként szeretné használni teljes képernyős módban.
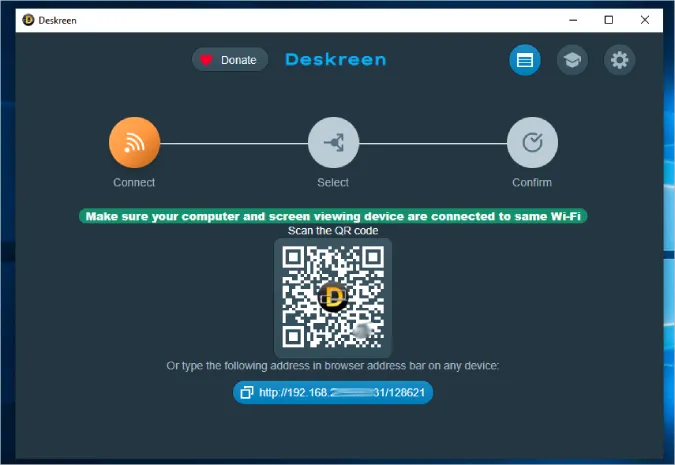
Mivel nyílt forráskódú alternatíváról van szó, ezért ingyenes is. Az alkalmazás azonban időnként kissé laggosnak tűnhet, és elég gyakoriak az időnkénti akadozások.
Előnyök
- Működik Windows, Mac és Linux alatt is
- Ingyenes és nyílt forráskódú szoftver.
Hátrányok
- Csak vezeték nélküli csatlakozásra képes
- Néha késhet
Egy kő, két madár
A Duet Display az, amire szüksége van, ha hajlandó egyszeri 9,99 dollárt fizetni. Vezeték nélküli, gyorsan működik, és könnyen beállítható. Ha nem, a Spacedesk és a Splashtop ingyenesen elvégezheti a munkát. Ha Linux-felhasználó vagy, akkor a legjobb választás a Deskreen, amely nyílt forráskódú, ingyenes és minden platformon működik. Nincs Chromebookja? Androidos telefonját is használhatja második monitorként.