Az Android TV egy nagyszerű TV operációs rendszer, azonban kissé csalódást okozott, amikor rájöttem, hogy nincs előtelepítve egy tisztességes böngésző. Három módszert találtam, amellyel böngészőt telepíthetsz az Android TV-re. Lássuk, hogyan.
Az első két módszerrel nem minden Android TV készülék engedné telepíteni a Chrome-ot. Néhány készüléket optimalizáltak a Chrome-ra, de a legtöbb készülék egyszerűen nem ismeri el a Chrome böngésző létezését. A harmadik módszer biztosítja a Chrome böngésző telepítését minden Android TV készülékre.
A Chrome telepítése Android TV-re számítógép segítségével
A Google Play Áruház a hivatalos áruház, ahonnan minden alkalmazást letölthet az Android TV készülékére. A Play Store segítségével könnyedén telepíthet alkalmazásokat az Android TV készülékére. Ehhez egy számítógépre lenne szüksége.
Nyissa meg a webböngészőt a számítógépén, és lépjen a play.google.com webhelyre. Győződjön meg róla, hogy ugyanazzal a fiókkal van bejelentkezve mind a számítógépen, mind az Android TV-n. Keressen rá a keresősávban a Chrome böngészőre, és nyissa meg az alkalmazás oldalát.
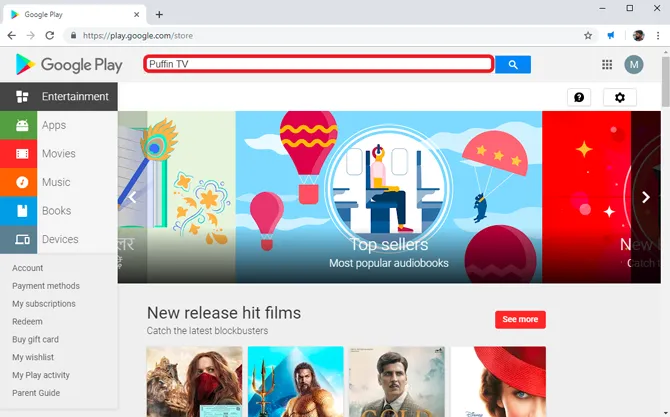
Olvassa el ezt is: Mit tegyen, ha elveszíti az Android TV Box távirányítóját?
Kattintson a Telepítés gombra, és az oldal megkérné, hogy válassza ki az eszközt, amelyre telepíteni szeretné a böngészőt. Válassza ki az Android TV-t a listából, hogy telepítse a böngészőt a tévére. Ennyire egyszerű a dolog. A módszer egyetlen korlátja, hogy csak azokat az alkalmazásokat tudja letölteni, amelyek az Ön készülékére vannak optimalizálva. Az én esetemben a Google Chrome nem települt ezzel a módszerrel.
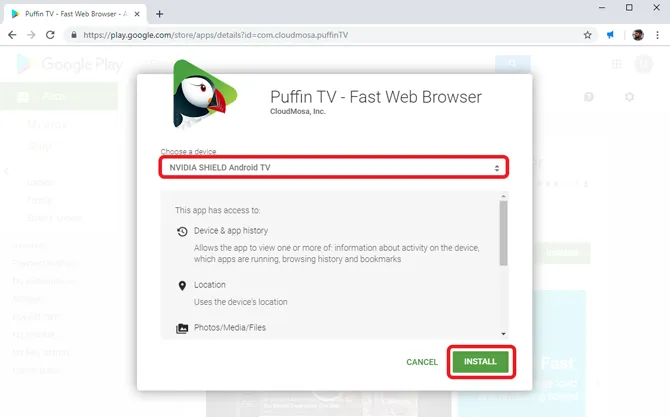
Muszáj elolvasni: 2019 Nvidia Shield TV tippek, trükkök és funkciók
Chrome böngésző telepítése Android TV-re hangutasításokkal
Az Android TV hangutasítás funkcióval rendelkezik a könnyű navigációhoz a TV-n, főként a kifinomult beviteli eszközök, például az egér és a billentyűzet hiánya miatt.
Egy webböngésző telepítéséhez a hangparancsok segítségével egyszerűen aktiválja az asszisztenst, és mondja ki az „indítás vagy telepítés” szót, amelyet az alkalmazás neve követ.
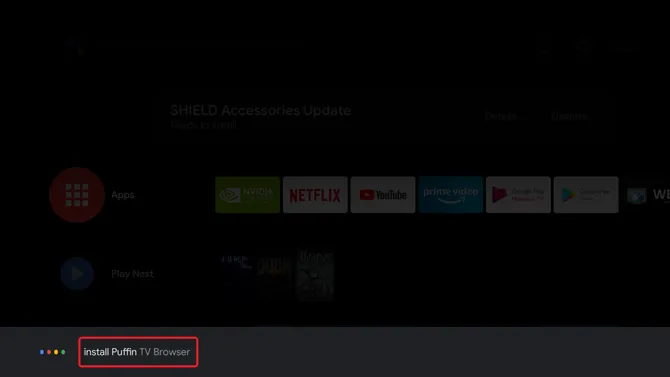
Ez megnyitná a Play Store-t, és onnan telepítheted. A távvezérlővel a Telepítés gomb megnyomásával erősítse meg. Az alkalmazásnak telepítenie kell az alkalmazást, és meg kell jelennie az alkalmazásfiókban.
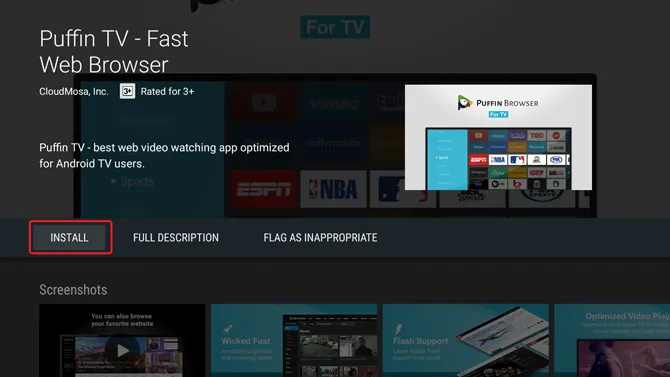
A Chrome telepítése Android TV-re pendrive segítségével
Nos, ez a módszer egy kicsit bonyolultabb, de lehetővé tenné mindenféle böngésző telepítését az Android TV-re. Az előző két módszerrel ellentétben az alkalmazások oldalról történő betöltése lehetővé tenné az összes webböngésző telepítését, valójában az összes olyan alkalmazást, amely alapértelmezés szerint nem érhető el. Hogy ezek az alkalmazások működnének-e vagy sem, az egy teljesen más kérdés.
Először is, telepítse az ES File Explorer-t az Android TV-re a Play Store-ból. Egyszerűen menjen a Play Áruházba, és onnan telepítse az alkalmazást. Indítsa el az alkalmazást a fiókból.
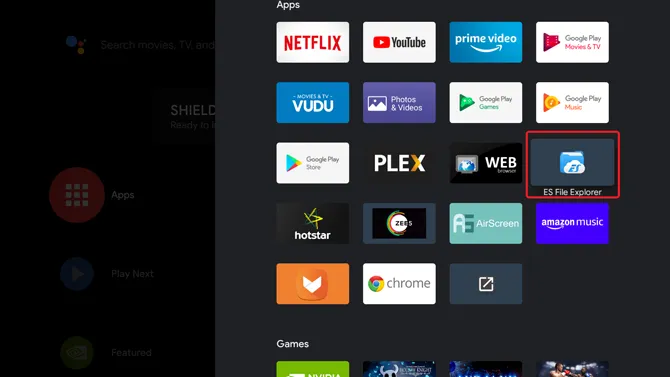
Most le kell töltenünk az APK-t a webböngészőhöz. Használhatja az APK tükröt vagy bármely más webhelyet bármelyik webböngésző APK csomagjának letöltéséhez a számítógépére.
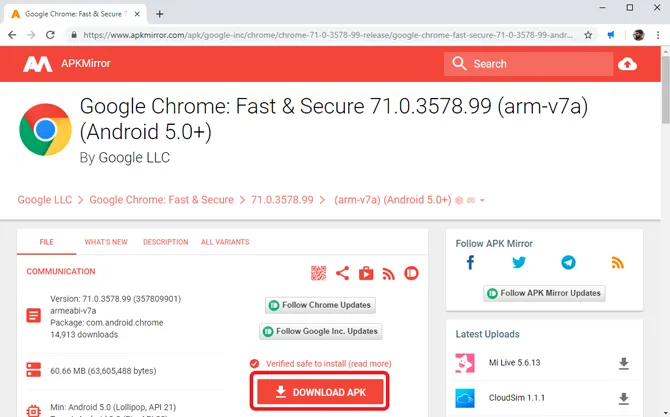
Az APK fájl letöltése után másolja a fájlt egy pendrive-ra, és csatlakoztassa azt az Android TV-hez. Nyissa meg az ES File Explorer programot, válassza ki az USB-meghajtót, és navigáljon a fájlhoz.
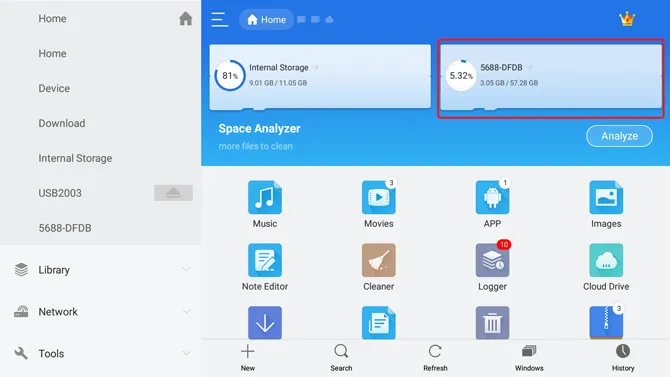
Kattintson a Chrome APK-ra a vezérlővel, és kövesse az utasításokat az APK Android TV-re történő telepítéséhez.
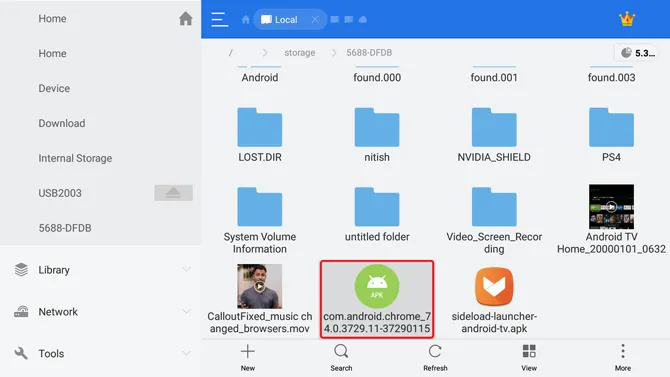
Előfordulhat, hogy kivételt kell adnia az ES File Explorer számára, és engedélyeznie kell az alkalmazás ismeretlen forrásból történő telepítését. Az opció általában a Beállításokban érhető el. Nyissa meg a Beállításokat az Android TV-n, és navigáljon a Biztonság és korlátozások menüpontra. Megtalálja az ‘Ismeretlen források’ opciót. Engedélyezze az alkalmazások számára a hozzáférést, hogy lehetővé tegye számukra az alkalmazások oldalletöltését.
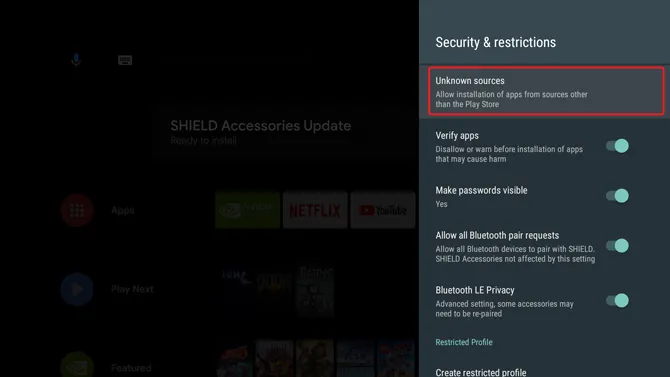
Az Android TV-n az oldalbetöltő alkalmazások nem mindig jelenítik meg az alkalmazásikonokat az alkalmazásfiókban. Amikor ezeket az alkalmazásokat teszteltem különböző Android TV-ken, néhány eszközön nem jelent meg az alkalmazás ikonja. Ennek a problémának a kiküszöbölésére telepíthet egy másik alkalmazást, amely lehetővé teszi, hogy a sideloaded alkalmazások ikonjait is láthassa. Telepítse a Sideload Launcher alkalmazást a Play Store-ból. Az alkalmazást Android TV-re tervezték, így nem lesz gond.
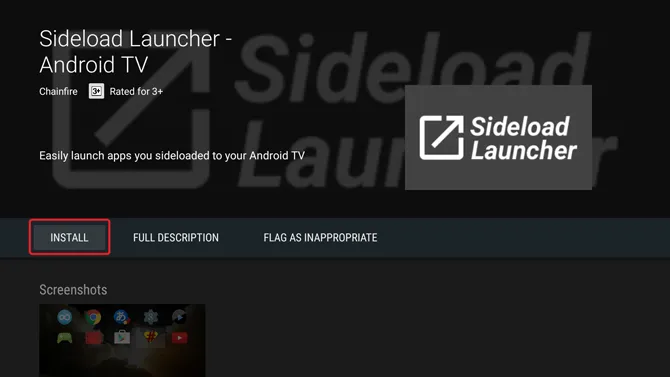
A Sideload Launcher telepítése után nyisd meg az alkalmazást, és látni fogod, hogy a Chrome böngésző ott ül, szépen, önelégülten. Válassza ki az alkalmazás ikonját, és nyissa meg a sideloadolt Chrome böngészőt.
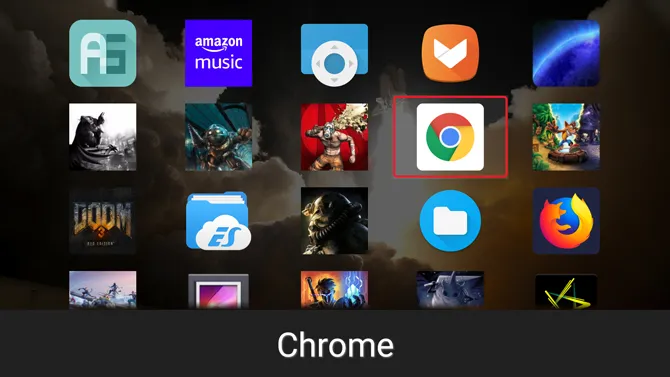
Itt beállíthatja a böngészőt, és akár be is jelentkezhet a fiókjával, hogy szinkronizálja az összes könyvjelzőt, előzményt és mentett jelszót.
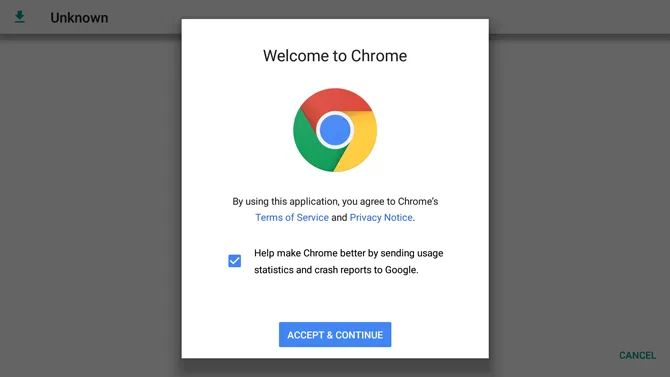
És, így tudsz bármilyen alkalmazást sideloadolni, hogy használhasd az Android TV-n.
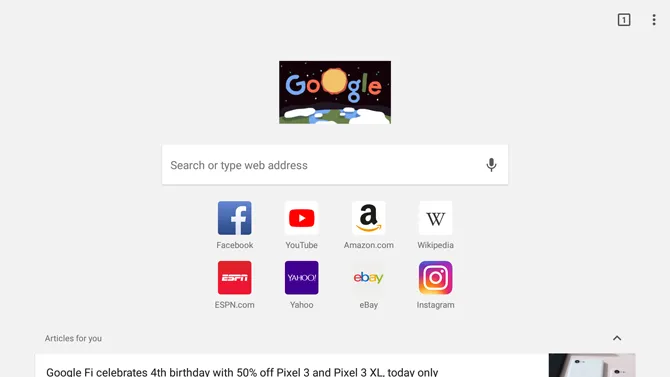
A Chrome böngésző telepítése Android TV-re
Ez volt a Chrome böngésző Android TV-re történő telepítésének három egyszerű módja. Az első módszer egy hagyományosabb módszer, és csak a támogatott alkalmazásokat töltheti le a Play Store-on keresztül az Android TV-re. A második módszer egy kicsit kényelmesebb, mivel nem kell manuálisan a Play Store-ba mennie és megkeresnie az alkalmazást, hanem egyszerűen a hangját használhatja a Chrome és más alkalmazások telepítéséhez az Android TV-re. A harmadik módszer arra az esetre való, ha minden más kudarcot vall. Például nem tudtam telepíteni a Chrome böngészőt az NVIDIA Shield TV-re, mert a Chrome még nincs optimalizálva erre az eszközre. A sideloading módszerekkel azonban megkerülheted a korlátozásokat, és az összes alkalmazást telepítheted az optimalizálástól függetlenül. Értesítsen minket a hozzászólásokban, ha bármilyen problémával szembesül a Chrome telepítése során az Android TV-re.
Muszáj elolvasni: Hogyan csatlakoztassuk és térképezzük fel a PS4 vezérlőt az Android TV-re?
