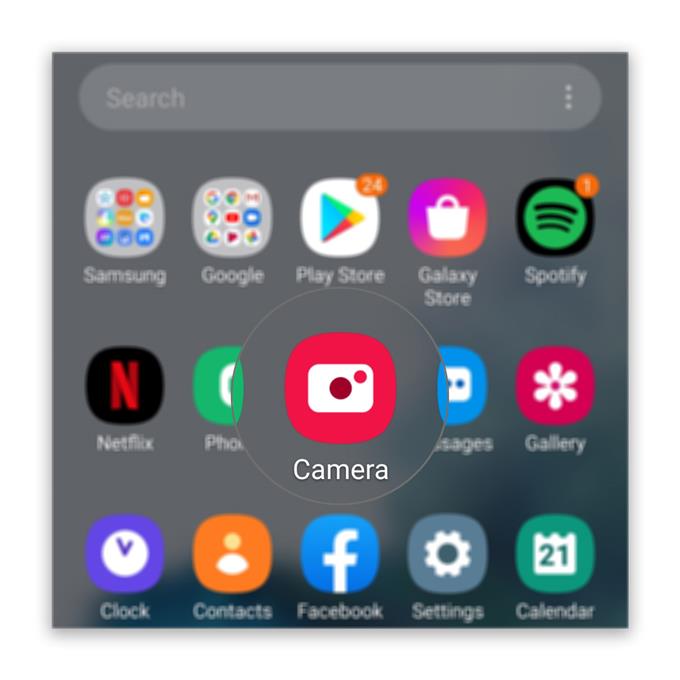Ha a kamera videohívás közben nem működik a Messenger-en, akkor a probléma lehet az alkalmazásnak, vagy maga a kamera. Úgy tűnik, hogy sok Facebook-felhasználó panaszkodott ezzel a problémával, mondván, hogy a kamera időnként nem fog működni. Ennek eredményeként hallhatják a másik vonalon élő emberek hangját, de nem látják az arcukat.
Ebben a bejegyzésben segítséget nyújt az Android-eszköz javításában, amelynek fényképezőgépe nem működik megfelelően, ha a Messenger-et használja. Megpróbálunk minden lehetőséget megvizsgálni és egyenként kizárni mindaddig, amíg meg nem tudjuk határozni az okot, és remélhetőleg meg tudjuk oldani az igazi problémát. Ha ilyen problémája van, folytassa az olvasást, mivel segíthetünk.
A kamera nem működik a Messengerben videohívás közben
A probléma megoldásához csak néhány hibaelhárítási eljárást kell végrehajtania, és ne aggódjon, ezek elég egyszerűek és biztonságosak.
- Kényszerítse újra a telefont
Mielőtt bármi mást elkezdene, ellenőrizze, hogy a probléma oka nem egy kisebb rendszerhiány. Ezért először el kell végeznie a kényszerített újraindítást, hogy frissítse a telefon memóriáját, és töltse be az összes alkalmazást és szolgáltatást.
1. Ehhez tartsa lenyomva a hangerő-csökkentő gombot és a bekapcsológombot 10 másodpercig. Ez arra kényszeríti a telefont, hogy önmagát lekapcsolja és újra bekapcsolja.
2. Amikor a logó megjelenik, engedje fel mindkét gombot, és várjon, amíg az eszköz befejezi az újraindítást.Miután megtette, nyissa meg a Messenger alkalmazást és ellenőrizze, működik-e a kamera. Ha még mindig nem, akkor folytassa a következő megoldással.

- Ellenőrizze az engedélyeket
Amikor egy olyan alkalmazás, mint a Messenger, többnyire megpróbálja használni a kamerát, a rendszer erre kéri, és dönt, hogy engedélyezi vagy elutasítja. Van azonban olyan idők, amikor a prompt nem csak felbukkan. Ez az oka annak, hogy mielőtt folytatnánk, a legjobb ellenőrizni az alkalmazás engedélyeit.
1. Húzza felfelé a képernyő alját, hogy felhúzza az alkalmazásfiókot.
2. Lépjen a képernyőre, ahol a Messenger alkalmazás található.
3. Érintse meg hosszan az ikonját, amíg az opciók meg nem jelennek.
4. Koppintson az App info elemre.
5. Görgessen lefelé az Engedélyek kereséséhez, és koppintson rá.
6. A következő képernyő megmutatja azokat a szolgáltatásokat, amelyekhez az alkalmazás hozzáférhet.
7. Végezze el a szükséges módosításokat, majd próbálja újra használni a Messenger alkalmazást.Miután meggyőződött arról, hogy az alkalmazás engedélyezi a kamera használatát, és mégsem működik videohívások közben, akkor lépjen a következő megoldásra.

- Tesztelje a kamerát
Ehhez csak annyit kell tennie, hogy megvizsgálja, hogy a kamera önállóan működik-e. Csak ki kell zárnunk annak a lehetőségét, hogy a probléma a telefon kamerája.
Ehhez indítsa el a kamerát, és próbáljon meg képeket rögzíteni vagy rövid videókat rögzíteni. Ha a kamera megfelelően működik, ugorjon a következő megoldásra.

- Tisztítsa meg a Messenger gyorsítótárát és adatait
Ezzel visszaállítja az alkalmazást. Ez egy nagyon hatékony megoldás az alkalmazásproblémákra, és ezen a ponton már feltételezhetjük, hogy a probléma maga a Messengerben van. Tehát próbálja meg követni ezeket a lépéseket a gyorsítótár és az adatok ürítéséhez:
1. Lépjen a képernyőre, ahol a Messenger ikon található.
2. Érintse meg hosszan a Messenger ikont, amíg az opciók meg nem jelennek.
3. Érintse meg az App info menüpontot.
4. Érintse meg a Tárolás elemet.
5. Érintse meg a Gyorsítótár törlése elemet.
6. Most érintse meg az Adatok törlése elemet, majd a megerősítéshez érintse meg az OK gombot.Az alkalmazás alaphelyzetbe állítása után nyissa meg és próbálja meg ellenőrizni, hogy a kamera működik-e.

- Távolítsa el a Messenger alkalmazást és telepítse újra
Az előző eljárások elvégzése után, és a kamera még mindig nem működik a Messenger-en, akkor ideje eltávolítani az alkalmazást, és újratelepíteni. Az eltávolítása eltávolítja az összes fájlt és adatot, amely esetleg megsérült, és egy új példány telepítése a Play Áruházból biztosítja, hogy a legújabb verziót használja.
1. Húzza felfelé a képernyő alját, hogy felhúzza az alkalmazásfiókot.
2. Lépjen a képernyőre, ahol a Messenger alkalmazás található.
3. Érintse meg hosszan az ikonját, amíg az opciók meg nem jelennek.
4. Érintse meg az Eltávolítás lehetőséget, és erősítse meg.
5. Az alkalmazás sikeres eltávolítása után indítsa el a Play Áruházot.
6. Keresse meg a „Messenger” kifejezést, és koppintson a Messenger alkalmazásra.
7. Koppintson a Telepítés elemre, és várja meg, amíg a telefon befejezi az alkalmazás telepítését.Az ilyen problémákkal kapcsolatban, amíg a kamera önállóan működik, a kérdéses alkalmazás újratelepítése mindig javíthatja.

Eszközök
- Hírnök
anyagok
- Android
Másrészt, ha a probléma továbbra is fennáll a fenti megoldások végrehajtása után, akkor az egyetlen lehetőség a telefon alaphelyzetbe állítása. Tehát készítsen biztonsági másolatot a fontos fájlokról és adatokról, majd kövesse az alábbi lépéseket:
- Húzza lefelé a képernyő tetejét, majd koppintson a Beállítások ikonra.
- Keresse meg és koppintson az Általános kezelés elemre.
- Érintse meg a Visszaállítás lehetőséget.
- Koppintson a Gyári adatok visszaállítása elemre.
- Görgessen le a képernyő aljára, és koppintson az Alaphelyzet gombra.
- Ha a rendszer kéri, írja be a PIN-kódot, a jelszót vagy a mintát.
- Végül érintse meg az Összes törlése elemet.
Az alaphelyzetbe állítás után állítsa be a telefont új eszközként.
Remélem, hogy meg tudtunk segíteni. Kérjük, támogasson minket csatornánk feliratkozásával.
- A Google Meetnek nincs hangja, nem hallom a többi felhasználót
- Hogyan hozhatok létre új YouTube lejátszási listát a Galaxy S20-on
- A Hangouts-mikrofon nem működik, a többi felhasználó nem hallja azt
- A zoom mikrofon nem működik az Androidon. Itt van a javítás!