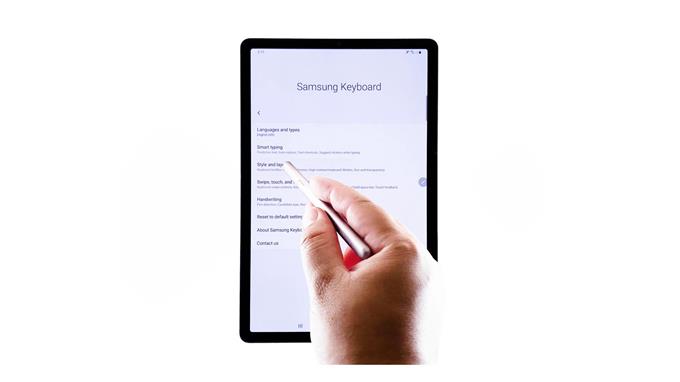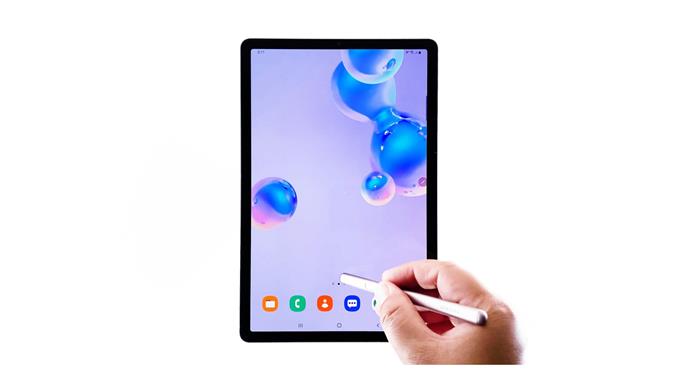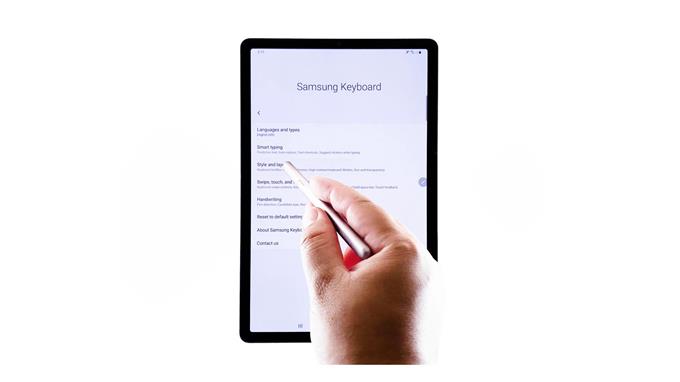Ez a bejegyzés célja, hogy segítse az új Android-felhasználókat a képernyőn megjelenő billentyűzet stílusának megváltoztatásában a Galaxy Tab S6 eszközön. Nyugodtan teheti ezt személyes referenciaként, ha szükséges.
Az egyetlen testreszabás, amelyet a Galaxy készüléken a kezdeti beállítás során megváltoztathat, a nyelv. A telepítési folyamat befejezése után módosíthatja a többi funkciót és attribútumot, ideértve a képernyőn megjelenő billentyűzet elrendezését.
Ha kíváncsi, hogy miként szabhatja testre képernyő-billentyűzetét a Galaxy Tab-on az igényeinek leginkább megfelelő módon, olvassa el ezeket a következő demonstrációkat.
A képernyőn megjelenő billentyűzet stílusának és elrendezésének kezelésének és megváltoztatásának egyszerű lépései a Galaxy Tab S6 készüléken
Szükséges idő: 8 perc
A következő lépések alkalmazhatók a Galaxy Tab S6 Android 10 vagy újabb verziókra. A tényleges képernyők és beállítások a szolgáltatótól, a szoftver verziójától és az eszköz típusától függően változhatnak.
- Az induláshoz nyissa meg az Alkalmazások nézőt a kezdőképernyő aljáról felfelé csúsztatva.
Az Alkalmazások nézegetőben különböző ikonok vagy alkalmazásparancsok láthatók.
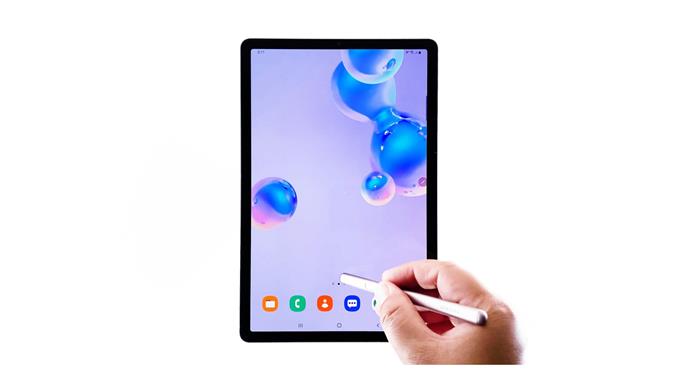
- Keresse meg, majd koppintson a Beállítások ikonra a folytatáshoz.
A következő képernyőn megjelenik a Galaxy Tab főbeállítások menüje.
A rendszerbeállítások, az alapvető funkciók és a speciális funkciók itt találhatók.
- A bemutató folytatásához érintse meg az Általános kezelés elemet.
Egy másik képernyő nyílik meg, a rendszerparancsok kezelésére szolgáló általános parancsokkal, különös tekintettel a nyelvre és a bevitelre, a dátumra és az időre, valamint a készülék egyéb releváns funkcióira.

- A rendszer billentyűzetének testreszabásához érintse meg a Nyelv és bevitel elemet.
Ezzel hozzáférhet egy másik menübe, ahol kezelheti az eszköz alapértelmezett nyelvét és bemeneti beállításait.

- Érintse meg a képernyőn megjelenő billentyűzetet a Billentyűzet rész alatt.
Ezzel új képernyőt nyit meg, amely tartalmazza az összes elérhető billentyűzetalkalmazást.
Az alapértelmezett képernyő-billentyűzet-alkalmazás a Samsung billentyűzetre van állítva.
- Az alapértelmezett billentyűzet-beállítások kezeléséhez érintse meg az Alapértelmezett billentyűzet elemet.
Megnyílik egy felbukkanó képernyő a képernyő alsó részén.

- A felbukkanó képernyőn láthatja a fogaskerék ikont a kiválasztott billentyűzet vagy a Samsung billentyűzet mellett.
Érintse meg az ikont a Samsung billentyűzetmenü megnyitásához, ahol hozzáférhet és kezelheti a beállításokat és a vonatkozó attribútumokat.A Samsung Keyboard alkalmazás módosításához szükséges összes funkció és opció fel van tüntetve ezen a képernyőn.

- Keresse meg, majd koppintson a stílus és az elrendezés kiválasztásához az adott elemek közül.
Egy új ablak nyílik meg a billentyűzet beállításaival és a konfigurálható releváns lehetőségekkel.

- Az eszköz képernyőn megjelenő billentyűzetének elrendezésének és stílusának megváltoztatásához érintse meg az Üzemmód menüpontot.
Különböző típusú billentyűzetek jelennek meg a következő képernyőn, a jelenlegi választásként a Normál billentyűzettel.

- Ennek megváltoztatásához érintse meg a gombot, hogy megjelölje a választógombot a használni kívánt billentyűzet típus előtt.
A legutóbbi változások automatikusan tükrözik az előző menüt a módok szakasz.

- Ha módosítani szeretné, érintse meg ismét a Módokat, majd ismételje meg ugyanazokat a lépéseket a kívánt billentyűzet megjelöléséhez.
Miután elvégezte a szükséges változtatásokat, megnézheti a nemrégiben kiválasztott billentyűzet előnézetét.

- A képernyőn megjelenő billentyűzet tényleges elrendezésének megtekintéséhez nyisson meg egy böngészőt, majd koppintson a gombra, hogy beírjon valamit a címsorba.
A képernyőn megjelenő billentyűzet ezután megjelenik a kijelző alatt.

Eszközök
- Android 10
anyagok
- Galaxy Tab S6
Ha nem felel meg az Ön igényeinek, menjen vissza ugyanahhoz a beállítások menübe, ahol kiválaszthat más képernyőn megjelenő billentyűzetstílusokat és elrendezést is..
Ha valamilyen hibába ütközik, és nem tudja megváltoztatni a billentyűzet beállításait, lehet, hogy vissza kell térnie az alapértelmezett vagy a készleten lévő Galaxy témához..
Ha a Galaxy Tab S6 témája testreszabott, akkor a billentyűzet elrendezése automatikusan megváltozhat, hogy megfeleljen a téma kialakításának. Ehhez egyszerűen használja az alapértelmezett beállítások visszaállítása parancsot. Ezt a parancsot a Samsung billentyűzet képernyőjén találja meg.
Remélem ez segít!
Ha átfogóbb oktatóanyagokat és hibaelhárító videókat szeretne megtekinteni a különböző mobil eszközökön, nyugodtan látogasson el ide AndroidHow csatorna bármikor a YouTube-on.
Remélem ez segít!
KAPCSOLÓDÓ POSZTOK:
- Hogyan lehet megváltoztatni és kezelni a Galaxy S20 képernyőn megjelenő billentyűzetét
- Hogyan változtassuk meg a Galaxy S20 billentyűzet témát