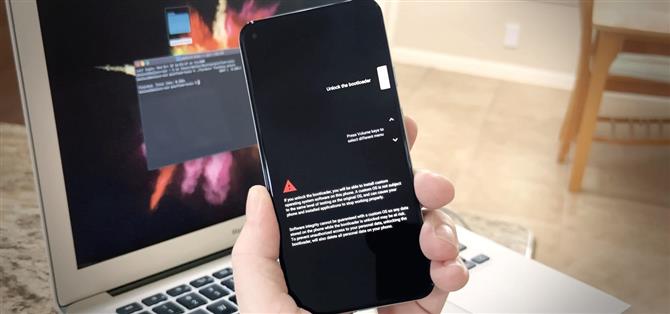A Google nem kap elég hitelt érte, de mindenképpen a legjobb telefonokat gyártják a gyökeresedéshez és a módosításhoz. A fene, ha le akarja cserélni a teljes operációs rendszert egy Pixel-en, akkor ezt elég egyszerűen megteheti. Az egész a bootloaderrel kezdődik.
Androidon a bootloader egy olyan szoftver, amely a telefon minden indításakor betölti az operációs rendszert, innen a név. Alapértelmezés szerint csak olyan szoftvereket tölt be, amelyeket a Google írt alá, például a hivatalos gyári képeket és OTA fájlokat. De ha kinyitja a rendszerbetöltőt, akkor bármilyen szoftvert betölt, amit mond neki – olyan szoftvereket, mint a TWRP helyreállítása, az egyéni ROM-ok és a Magisk rendszerindító lemezkép, amellyel meggyökerezhet.
Amire szüksége lesz
- Google Pixel 5 (nem Verizon modell)
- Windows, Mac vagy Linux számítógép
- USB kábel
- Fontos adatokról készült biztonsági másolatok – ezzel megtisztítja az eszközt
1. lépés: Engedélyezze a fejlesztői beállításokat
A Google megköveteli, hogy engedélyezzen egy beállítást az Androidon belül, mielőtt a Fastboot módot használhatja a telefon indítójának feloldásához. Ez annak biztosítására szolgál, hogy csak az eszköz tulajdonosa tudja feloldani a rendszerbetöltőt. És hogy ne véletlenül tegye meg, elrejtették a beállítást egy menüben, amelyet fel kell oldania.
Nyissa meg a Beállítások alkalmazást a Pixel 5 készülékén, és görgessen lefelé a „Telefonról” elem kiválasztásához. Ott görgessen újra lefelé, és gyors egymásutánban érintse meg hétszer az „Építés számát”. A rendszer megkéri, hogy adja meg a zárolási képernyő PIN-kódját, és ha ezt megteszi, megjelenik egy pirítós üzenet: „Most már fejlesztő vagy!”



2. lépés: Engedélyezze az OEM feloldását
Most lépjen vissza a fő Beállítás képernyőre, és válassza a „Rendszer” lehetőséget, majd érintse meg a „Speciális” lehetőséget. Itt található az újonnan kinyitott „Fejlesztői opciók” – folytassa és válassza ezt a bejegyzést a menü megnyitásához.
A következő képernyő teteje felé engedélyezze a kapcsolót az „OEM feloldása” mellett, majd írja be a zárolási képernyő PIN-kódját vagy jelszavát, és a felugró ablakban érintse meg az „Engedélyezés” lehetőséget. Az egyértelműség érdekében a rendszerbetöltője még nincs feloldva – most engedélyezte annak feloldását.



3. lépés: Indítson Fastboot módba
Indítsa újra a telefont. Amikor az „Újraindítás” animáció eltűnik, és a képernyő elsötétül, nyomja meg és tartsa lenyomva a hangerő csökkentő gombot. Addig tartsa lenyomva ezt a gombot, amíg a telefonja meg nem jeleníti az alább látható menüt – ez a Fastboot Mode, az az interfész, ahová elküldheti a parancsot a rendszerbetöltőjének feloldásához.

4. lépés: Töltse le a Google platform-eszközeit a számítógépére
A Fastboot parancsok elküldéséhez le kell töltenie egy kis szoftvert a számítógépére. Ez a Google „platform-eszközei”, más néven ADB és Fastboot, amelyeket közvetlenül a forrásból tölthet le:
- Töltse le a Google Platform-Tools: Windows | Mac | Linux
5. lépés: Csomagolja ki a ZIP-t
A letöltés után vonja ki a ZIP-t. Belül talál egy „platform-tools” nevű mappát – helyezze át ezt a mappát az asztalra.

6. lépés: Nyisson meg egy parancsablakot a Platform-Tools mappában
Most meg kell nyitnia egy parancsablakot a számítógépén. Ha Mac vagy Linux operációs rendszert használ, nyissa meg a Terminal alkalmazást az Applications mappából. Ha Windows operációs rendszert használ, nyissa meg a Start menüt, és írja be a „cmd” parancsot, amíg az nyitva van, majd nyomja meg az Enter billentyűt.
A parancssorba írja be a cd parancsot, amelyet szóköz követ, de még ne nyomja meg az Enter billentyűt. Ehelyett húzza a platform-tools mappát az asztaláról, és dobja a parancsablak tetejére. Ez feltölti a mappa teljes elérési útját a promptban, így amikor valami olyasmit olvas, hogy „cd C: \ Users \ Name \ Desktop”, folytathatja az Enter billentyűt.

Amit itt végzett, a számítógép parancssori eszközét a Fastboot működését elősegítő szoftverrel ellátott mappába irányítja. Most, hogy ebből a mappából működik, használhatja a benne lévő szoftvert.
7. lépés: Oldja fel a Bootloadert
Most, hogy telefonja még mindig Fastboot módban van, csatlakoztassa USB-kábellel a számítógépéhez. Írja be a következőket a számítógép parancssorába, majd nyomja meg az Enter billentyűt:
gyorsbot villogó kinyit
Ha „A parancs nem található” hibát kap, küldje el újra ugyanazt a parancsot, de az elején egy ponttal és egy perjelvel:
./ gyorsboot villogó feloldása
Ekkor a telefonnak a szokásos Fastboot Mode képernyőről át kell váltania arra, hogy megkérdezze, szeretné-e feloldani a rendszerbetöltőt. Nyomja meg egyszer a hangerő csökkentő gombot a „Bootloader feloldása” opció kijelöléséhez, majd nyomja meg a bekapcsológombot a kiválasztásához.

A képernyő körülbelül tíz másodpercig elsötétül, miközben a telefon törli az adatait. Végül visszatér a Fastboot Mode főképernyőjére, de most piros szöveggel látja, hogy az „Eszköz állapota” „Feloldva”.
Nyomja meg néhányszor a hangerőszabályzó gombot, amíg a menü tetején található opció a „Start” feliratot olvassa, majd nyomja meg a bekapcsológombot az indításhoz. A mostantól kezdve minden alkalommal észrevesz egy képernyőt, amely azt mondja: „A rendszerindító betöltõje fel van oldva”, de a bekapcsológomb kétszeri megnyomásával átugorhatja ezt.
Tartsa biztonságban a kapcsolatot havi számla nélkül. Szerezzen egy életre szóló előfizetést a VPN Unlimited szolgáltatásra minden eszközére, egyszeri vásárlással az új Android How Shop-ból, és regionális korlátozások nélkül nézze meg a Hulu vagy a Netflix szolgáltatást.
Vásárlás most (80% kedvezmény)>