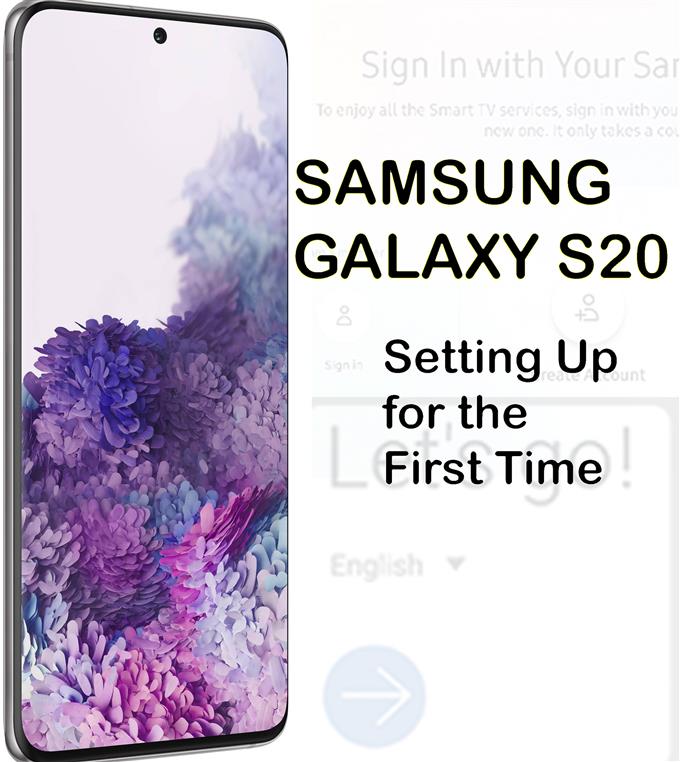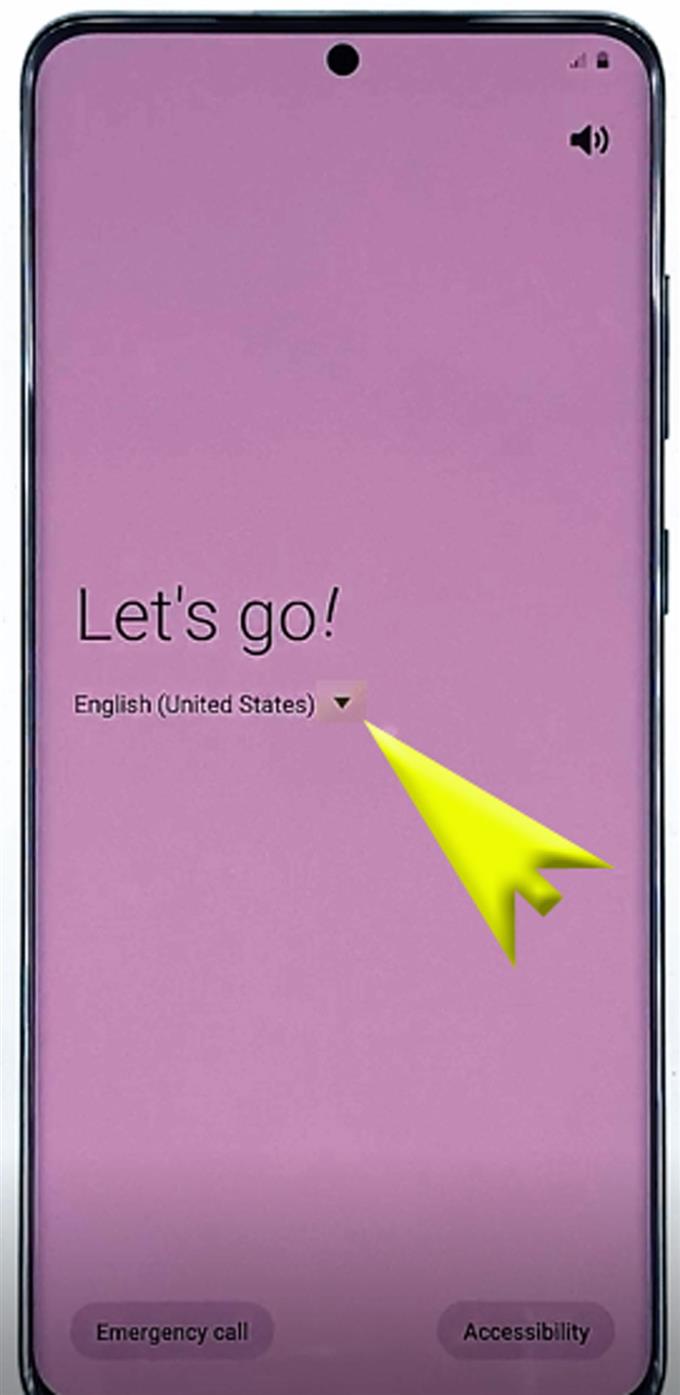Készül fel használni a nemrégiben beszerzett Galaxy okostelefon új funkcióit? Ez a környezet segít az indulásban. Abban az esetben, ha segítségre van szüksége az új Samsung Galaxy S20 első üzembe helyezéséhez, ingyenes referenciaként elkészítettem egy egyszerű kezdeti telepítési útmutatót. Így állíthatja be a Samsung Galaxy S20 készüléket mindent a teljes használatra.
Egy új okostelefon használatához ezt előzetesen be kell állítani. Ezért minden okostelefon be van programozva egy kezdeti beállító varázslóval. Ezen a varázslón keresztül a felhasználók automatikus aktiválással aktiválhatják a szükséges funkciókat. Azt mondta, hogy ez egy egyszerű folyamat lesz. A legfontosabb okostelefon-szolgáltatások között, amelyeket a telepítés során aktiválni kell, a Wi-Fi-kapcsolat és a fiókadatok.
Ebben a bejegyzésben bemutatom a tényleges telepítési folyamatot a nemrégiben kiadott Samsung Galaxy zászlóshajó eszközön, különös tekintettel a Galaxy S20-ra. Olvassa el a részletesebb utasításokat.
Egyszerű lépések a Samsung Galaxy S20 első üzembe helyezéséhez
Szükséges idő: 10 perc
A következő lépések bemutatják az eredeti Samsung Galaxy S20 kezdeti telepítési folyamatát. A telepítés során aktiválódott fő funkciók a Wi-Fi, az adatátvitel, a Google-fiók, a biztonság, a Samsung-fiók és a szolgáltatások. Az Android kezdők számára történő megkönnyítése érdekében vizuális ábrázolásokat is készítettem képernyőképek formájában, amelyek az adott utasításokat ábrázolják. És a következőképpen végezzük el a Galaxy S20 kezdeti telepítési folyamatát.
- Először kapcsolja be az eszközt.
Csak keresse meg és nyomja le hosszan a telefon Side / Power gombot, amíg meg nem jelenik a Samsung logó. Az első indítási folyamat hosszabb időt vehet igénybe, ami normális, bár ez egy új eszköz. Tehát csak türelmesen várj.

- A rendszerindítás után megjelenik az első beállító képernyő, amelynek címe Menjünk. Koppintson a legördülő nyílra az alapértelmezett nyelv mellett.
Ha így tesz, megváltoztathatja a nyelvet a kívánt nyelvjárásra.

- Miután beállította a használni kívánt nyelvet, a folytatáshoz érintse meg a jobbra mutató nyilat.
Ezután megjelenik egy új képernyő, amely tartalmazza a felhasználói licencszerződést és a vonatkozó információkat.

- Csak érintse meg a jelölőnégyzet bejelölését a „Elolvastam és egyetértek a fentiekkel” elé, majd koppintson a Tovább gombra.
Ezzel megjelöli a fenti lehetőségeket, megerősítve, hogy elfogadja a feltételeket.

- A következő képernyőn a rendszer felkéri a Wi-Fi hálózat kiválasztására. Görgessen le az elérhető Wi-Fi-hálózatok listájához, majd koppintson a kívánt Wi-Fi kiválasztásához.
Győződjön meg arról, hogy a modem vagy a vezeték nélküli útválasztó be van kapcsolva, és a telefon jó jelet kap. A telefonon engedélyezni kell a Wi-Fi kapcsolót is.
Ha nem látja a Wi-Fi hálózatot a listában, akkor manuálisan is hozzáadhatja. Csak érintse meg a Hálózat hozzáadása opciót, majd kövesse a képernyőn megjelenő utasításokat a hálózat hozzáadásához. Ha a hálózat már szerepel a listán, folytassa a következő lépéssel a csatlakozáshoz.
- Írja be a helyes hálózati jelszót a megadott szövegmezőbe.
Az eszköz újraindítás vagy váratlan internet-szolgáltatás megszakítása utáni automatikus újracsatlakozásához érintse meg az ikont az automatikus újracsatlakozás kapcsolójának bekapcsolásához, hogy engedélyezze a funkciót.

- Ezután érintse meg a Csatlakozás gombot.
Visszalépés az előző képernyőre, ahol megtekintheti az összes elérhető Wi-Fi hálózat listáját. Csak várja meg, amíg a telefon befejezi az internet-kapcsolat minőségének ellenőrzését, és csatlakozik a hálózathoz.
A csatlakoztatva Ezután megjelenik a hálózat neve alatt található címke. Ez azt jelzi, hogy telefonja már csatlakozik a Wi-Fi hálózathoz.
- Koppintson a Tovább gombra a folytatáshoz.
A következő lépés, amelyet a telefon feldolgoz, a frissítések keresése. A teljes folyamat általában néhány percet vesz igénybe.
Csak várja meg, amíg a telefon befejezi a szoftverfrissítések automatikus telepítését, majd kéri a következő beállítási képernyőt.
- A Google képernyőn felkérést kap arra, hogy jelentkezzen be Google Fiókjába. Így írja be az e-mail címét (Gmail) a megadott szövegmezőbe, majd érintse meg a Tovább gombot a folytatáshoz.
Mindenképpen írja be a helyes e-mail címet, amelyet használni szeretne a készüléken.
Ha még nem rendelkezik Google-fiókkal, koppintson a lehetőségre Fiók létrehozása helyette.
Ön dönthet úgy is Skip ezt a folyamatot, de ügyeljen arra, hogy hamarosan beállítsa, mert Google Play-fiókra van szükség a Play Áruház alkalmazásai és szolgáltatásai letöltéséhez a készüléken.
- A következő képernyőn írja be a Google / Gmail-fiók helyes jelszavát, majd a folytatáshoz érintse meg a Tovább gombot.
Vegye figyelembe, hogy a jelszó kis- és nagybetűket különböztet meg. Annak biztosítása érdekében, hogy helyesen írta be a jelszót, koppintson a Jelszó megmutatása ikonra a Jelszó szövegmezőben a megjelenített szöveg megtekintéséhez..

- Ha a rendszer kéri, érintse meg az Igen elemet a másik Android-eszközén, hogy megerősítse és engedélyezze a hozzáférést Google / Gmail-fiókjához.
Ez a Google kétlépcsős azonosítási rendszerének része, amely a fiókja biztonságát szolgálja.
Miután megerősítette a hozzáférést a másik eszközén, a Google-fiókja adatait elérni fogja és felhasználják a Galaxy S20 készüléken.
- A folytatáshoz érintse meg a Következő elemet a következő képernyőn.
A rendszer felkérést fog kapni a Google-fiókjához biztosított Google-szolgáltatásokkal kapcsolatban.

- További információkért érintse meg a További elemet, majd érintse meg az ACCEPT gombot, hogy elfogadja a Google szolgáltatási feltételeit és megállapodásait.
Elolvashatja és átnézheti a részleteket, mielőtt megérinti az ACCEPT gombot, hogy egyeztetés előtt pontosítsa a feltételeket.

- A következő képernyőn a rendszer arra kéri a készüléket, hogy az alapvető és speciális biztonsági lehetőségekkel, például arcfelismerés, ujjlenyomatok, minta, PIN-kód és jelszó megvédje a készüléket..
Választhat úgy, hogy kihagyja a folyamatot, és később beállíthatja azt.Ha folytatni szeretné ezt az útmutatót, hagyjuk csak ki a biztonsági beállításokat, így a megerősítéshez és a következő lépéshez folytassuk az Átugrani elemet.

- A következő képernyőn felkérést kapnak további alkalmazások áttekintésére. Csak érintse meg a jelölőnégyzetet, hogy kiválassza a felülvizsgálni kívánt alkalmazásokat, vagy érintse meg az Összes alábbi alkalmazás melletti jelölőnégyzetet, hogy törölje az összes alkalmazás jelölését, és kihagyja az áttekintési folyamatot. Ezután érintse meg az OK gombot a folytatáshoz.
Ha folytatni szeretné ezt az útmutatót, hagyjuk ki az alkalmazások áttekintési folyamatát, hogy időt takarítsunk meg, és utána válasszuk az összes jelölőnégyzet bejelölését..

- Várja meg, amíg a telefon befejező felvételeket ad hozzá.
A következő képernyőn az opcionális Samsung alkalmazások kérik a letöltést, ha elérhető a Wi-Fi.

- Csak érintse meg a mindkét alkalmazás ellenőrzésének megszüntetését az automatikus letöltés megtagadásának / leállításának leállításához. Ezután érintse meg a NEXT gombot a folytatáshoz.
A következő képernyőn felkérést kap arra, hogy jelentkezzen be Samsung-fiókjába.

- Adja meg a Samsung-fiókjának adatait, ha rendelkezésre állnak.
Ha még nem állított be Samsung fiókot, akkor csak érintse meg a lehetőséget Skip ezt a folyamatot, és később állítsa be Samsung-fiókját.
Miután bejelentkezett Samsung-fiókjába, a rendszer felkéri a Samsung szolgáltatásainak használatára vonatkozó speciális feltételekkel.
- Koppintson a jelölőnégyzetre a jel előtt „Elolvastam és egyetértek a fentiekkel” majd koppintson a elemre Egyetért.
Ezzel megerősíti, hogy elolvasta és elfogadta a Samsung összes szolgáltatási szolgáltatásának feltételeit.

- Végül érintse meg a Befejezés elemet a kezdeti telepítési folyamat befejezéséhez.
Addigra az eszköz készen áll és készen áll.

Eszközök
- Android 10, egy felhasználói felület 2.0 és újabb
anyagok
- Galaxy S20
- Galaxy S20 Plus
Ezután a kezdőképernyő betöltődik, és onnan kezdheti el az új telefonjára használni kívánt alkalmazások betöltését. Előfordulhat, hogy egyes alkalmazásokon konfigurálnia kell bizonyos beállításokat, főleg, amikor először használja őket. Ha ez így van, akkor csak kövesse a képernyőn megjelenő utasításokat, és mindenki készen áll.
Azokat a beállításokat és funkciókat, amelyeket kihagyott vagy nem konfigurált a kezdeti beállítás során, bármikor módosíthatja vagy frissítheti, vagy amikor.
A készüléken használni kívánt új alkalmazások és online tartalmak letöltéséhez egyszerűen lépjen a Play Áruházba, és használja a Google hitelesítő adatait a Play Áruház letöltésének és vásárlásának engedélyezéséhez és megerősítéséhez..
És ez mindent lefed ebben az útmutatóban. Kérjük, küldje el az átfogóbb útmutatásokat, tippeket és trükköket, amelyek segítenek a lehető legtöbbet kiaknázni az új Samsung Galaxy S20 okostelefonban..
Ön is megnézheti a YouTube-csatorna további okostelefon-oktatóvideók és hibaelhárítási útmutatók megtekintéséhez
OLVASSA FEL: A Galaxy S20 csatlakoztatása a Wi-Fi hálózathoz (egyszerű lépések a képernyőképeken)