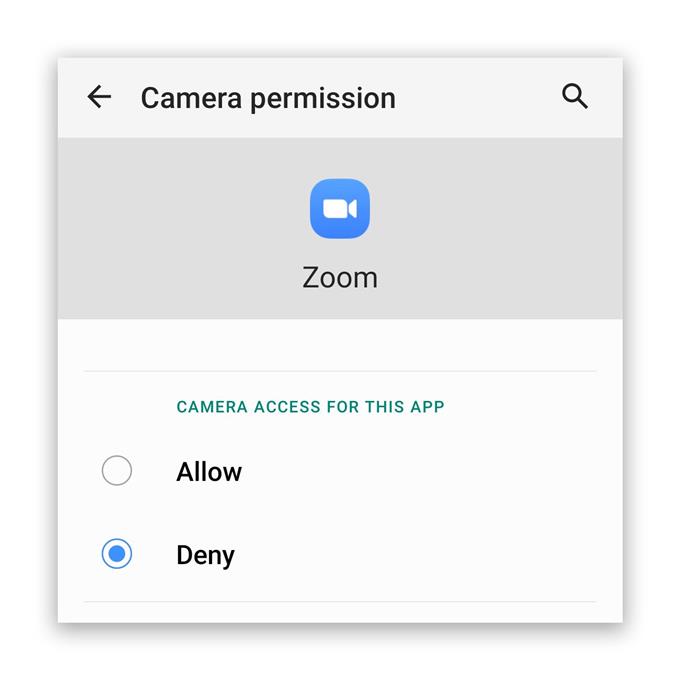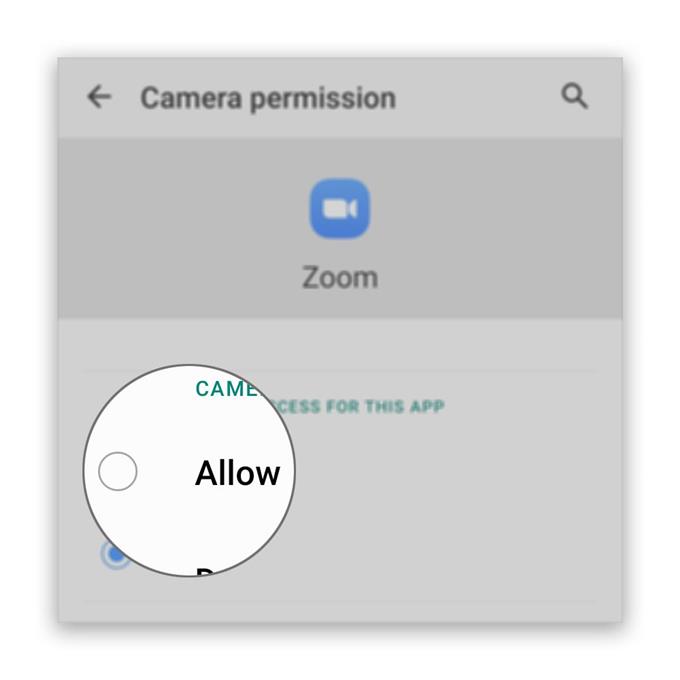Úgy tűnik, hogy néhány felhasználó panaszkodik, hogy a Zoom kamera nem működik Android telefonjain. Nyilvánvaló, hogy a problémát az alkalmazás okozhatja, különösen, ha a kamera jól működik, de ezt egy dolgot ki kell derítenie.
Vannak idők, amikor a fő alkalmazások és szolgáltatások összeomlanak és befolyásolhatják más alkalmazásokat. Lehet, hogy ez a helyzet ebben az esetben, ezért meg kell határoznunk az okot, hogy a Zoom kamera miért nem működik a telefonján. Minden lehetőséget mérlegelünk, és egymás után kizárjuk őket, amíg nem tudjuk kitalálni a probléma okát.
Ha Ön egy olyan Zoom felhasználó, akinek van ez a problémája, folytassa az olvasást, mivel segíthetünk Önnek valahogy.
A zoom kamera nem működik Androidon
Szükséges idő: 13 perc
Az ilyen problémák elhárításakor először meg kell tudnia, hogy a kamera működik-e, majd tovább kell lépnie az alkalmazás hibaelhárításához. Itt van, mit kell tennie:
- Indítsa el a kamerát
Zárja be az összes olyan alkalmazást, amely hozzáfér a kamerához, beleértve a Zoom funkciót is. Ezután nyissa ki a kamerát, hogy megtudja, működik-e önmagában. Ha megfelelõen nyílik meg, próbáljon felvenni egy videót, és készítsen egy fényképet, hogy kipróbálhassa, vajon megfelelõen mûködik-e. Ha igen, akkor végezze el az alkalmazás hibaelhárítását. Ha azonban nem működik megfelelően, indítsa újra a telefont, hogy frissítse a memóriáját, és töltse be az összes alkalmazást.
Megteheti a szokásos újraindítást, de azt javaslom, hogy kényszerítsük újra a telefon újraindítását, mivel ez hatékonyabb. Itt van, hogyan…
1. Tartsa lenyomva a hangerő-csökkentő gombot és a bekapcsoló gombot 10 másodpercig. Ez arra kényszeríti a készüléket, hogy kapcsolja ki és újra be.
2. Amikor a logó megjelenik, engedje fel mindkét gombot, és várja meg, amíg a telefon befejezi az újraindítást.Miután az újraindítás befejeződött, nyissa ki a fényképezőgépet és ellenőrizze, hogy még mindig összeomlik-e. Mindaddig, amíg a telefon nem szenved semmilyen fizikai sérülést, a fényképezőgép javításához szükség lehet egy újraindításra.
A Zoom vagy bármilyen más alkalmazás használatakor a legjobb módszer a fényképezőgép önálló működésének ellenőrzése.

- Ellenőrizze a Zoom engedélyeket
Az alkalmazások engedélyezésekor legtöbbször a rendszer felszólítja Önt, ha egy alkalmazás megpróbál egy alapszolgáltatást használni. Például, amikor megpróbálja használni a fényképezőgépet Zoom közben, akkor a rendszer felkéri, hogy engedje-e az alkalmazás számára a szolgáltatás elérését. Egyes esetekben azonban egy ilyen felszólítás nem jelenik meg. Ezért ellenőriznie kell, hogy a Zoom hozzáférhet-e telefonjának fényképezőgépéhez. Így történik:
1. Húzza felfelé a képernyő alját, hogy felhúzza az alkalmazásfiókot.
2. Lépjen a képernyőre, ahol a Zoom alkalmazás található.
3. Érintse meg hosszan az ikonját, amíg az opciók meg nem jelennek.
4. Koppintson az App info elemre.
5. Görgessen lefelé az Engedélyek kereséséhez, és koppintson rá.
6. A következő képernyő megmutatja azokat a szolgáltatásokat, amelyekhez az alkalmazás hozzáférhet.
7. Végezze el a szükséges módosításokat, majd próbálja meg újra a Zoomot.Miután ellenőrizte az engedélyeket, és az alkalmazás továbbra sem tudja használni a kamerát, akkor próbálja ki a következő megoldást.

- Telepítse újra a Zoom alkalmazást
Ha az első és a második megoldás nem oldja meg a problémát, akkor a következőképpen kell teljesen eltávolítania a Zoom telefonról. Ezzel törli az összes sérült gyorsítótárat és adatfájlt is. Az alkalmazás eltávolítása után töltsön le egy friss példányt a Play Áruházból, hogy megbizonyosodjon arról, hogy a legfrissebb verziót használja-e. Így teheti meg ezt:
1. Húzza felfelé a képernyő alját, hogy felhúzza az alkalmazásfiókot.
2. Lépjen a képernyőre, ahol a Zoom alkalmazás található.
3. Érintse meg hosszan az ikonját, amíg az opciók meg nem jelennek.
4. Érintse meg az Eltávolítás lehetőséget, és erősítse meg.
5. Az alkalmazás sikeres eltávolítása után indítsa el a Play Áruházot.
6. Keressen a „zoom” elemre, és koppintson a Zoom Cloud Meetings alkalmazásra.
7. Koppintson a Telepítés elemre, és várja meg, amíg a telefon befejezi az alkalmazás telepítését.
Eszközök
- Zoomolás
anyagok
- Android
A telepítés befejezése után nyissa meg a Zoom alkalmazást, és jelentkezzen be a fiókjába, és ellenőrizze, hogy az engedélyek megfelelően vannak-e beállítva.
Alapvetően, amikor olyan kérdésekről van szó, amelyekben egy harmadik féltől származó alkalmazás nem működik megfelelően, először meg kell tudnia, hogy ez csak a firmware problémája, majd meg kell próbálnia megnézni, hogy az alkalmazás rendelkezik-e az összes jogosultsággal az alapszolgáltatások használatához. . Ha minden más nem sikerül, akkor mindig megválaszthatja a kérdéses alkalmazást, és újratelepítheti azt.
Most, ha az alkalmazás újratelepítése nem oldja meg a problémát, akkor valószínű, hogy a problémát a firmware, és nem az alkalmazás okozza. Így biztonsági másolatot kell készítenie a fontos adatokról és fájlokról, majd vissza kell állítania a telefonját. Az alaphelyzetbe állítás minden, az alkalmazással kapcsolatos problémát kijavíthat, beleértve ezt is.
Remélem, hogy ez az egyszerű hibaelhárítási útmutató így vagy úgy segíthet.
Kérjük, támogasson minket, feliratkozva a Youtube csatornára. Köszönöm, hogy elolvasta!
- A Zoom azonnal összeomlik az Androidon. Itt van a javítás!
- Az audio nem működik az Android zoomolásán, nem hallja a többi felhasználót