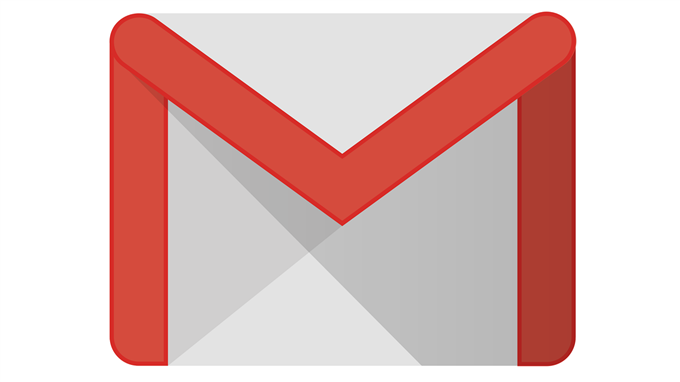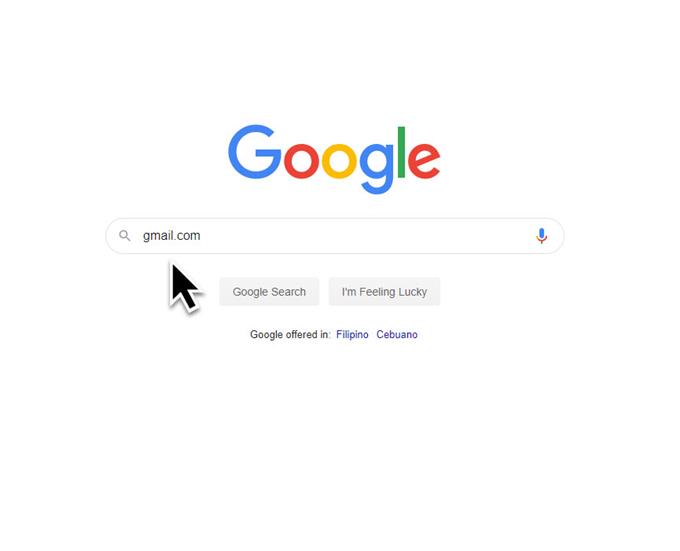A Gmail a Google ingyenes e-mail szolgáltatása, amelyet 2004-ben jelent meg először, amely világszerte jelenleg több mint egymilliárd felhasználót használ. Népszerű, mivel sok olyan funkciót kínál, mint például a fokozott biztonság, a spamszűrés és a felhőalapú tárolás, csak néhányat említve. Az egyik szolgáltatás, amelyet megmutatunk Önnek, az, hogyan ütemezzen egy e-mailt a Gmailben. Ez különösen akkor hasznos, ha később automatikusan e-mailt szeretne küldeni egy személynek.
Üzenet ütemezése a Gmailben
Néhány ember e-mailt küld egy adott napszakban, hogy növelje a válaszadás esélyét. Például üzletemberek ütemezik e-maileik elküldését a nap legjobb időpontjában az ügyfeleknek. Ez növeli az e-mailek megnyitásának és elolvasásának esélyét, mivel az embereknek idejük lesz odafigyelni. Az alábbiakban felsoroljuk azokat a lépéseket, amelyeket meg kell tennie egy ütemezett e-mail küldéséhez.
Szükséges idő: 3 perc.
Ütemezze az e-maileket a küldésre
- Nyissa meg Gmail-fiókját a számítógépen.
Ezt megteheti a gmail.com webhelyen.
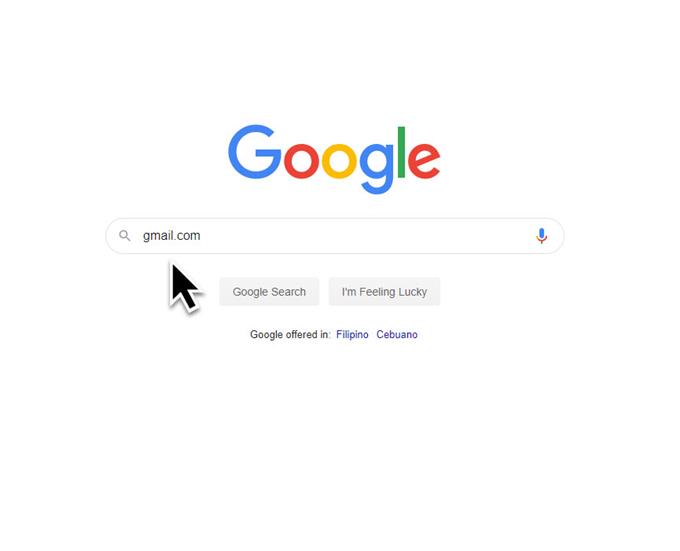
- Kattintson a komponálás elemre.
Ez a gomb az oldal bal oldalán található.

- Hozza létre az e-mail címét.
Töltse ki az e-mail Címzett, Tárgy és Test részét.

- Kattintson a legördülő nyíl küldési opciójára.
Ez a bal alsó sarokban található.

- Kattintson a küldés ütemezése elemre.
Ez lehetővé teszi az e-mail ütemezését.

- Válassza ki a kívánt ütemezést.
Választhat az előre meghatározott időpontok közül, vagy kiválaszthat egy időt és dátumot.

Most fejezte be az e-mailek ütemezésének lépéseit a Gmailben.
Az ütemezett e-mailek megtekintése vagy módosítása
Ha módosítani szeretne az e-mailben, például hozzáadni valamilyen információt vagy elküldeni egy másik ütemezett időpontban, akkor az alább felsorolt lépések végrehajtásával továbbra is megteheti..
- Nyissa meg Gmail-fiókját a számítógépen. Ezt megteheti a gmail.com webhelyen.
- Kattintson az Ütemezett elemre. Ez a bal oldali panelen található.
- Válassza ki a módosítani kívánt e-mailt. Bal egérgombbal kattintson az adott e-mailre.
- Kattintson a küldés visszavonása elemre. Ez az e-mail jobb felső sarkában található.
- Hozza létre a változtatásokat. Végezzen néhány változtatást az e-mailben.
- A „Küldés” melletti bal alsó sarokban kattintson a További küldési lehetőségek legördülő nyílra.
- Kattintson a küldés ütemezése elemre.
Az ütemezett e-mail törlése
Abban az esetben, ha szeretné visszavonni az ütemezett e-mailt, akkor ezt megteheti a következő lépésekkel.
- Nyissa meg Gmail-fiókját a számítógépen. Ezt megteheti a gmail.com webhelyen.
- Kattintson az Ütemezett elemre. Ez a bal oldali panelen található.
- Válassza ki a visszavonni kívánt e-mailt. Bal egérgombbal kattintson az adott e-mailre.
- Kattintson a küldés visszavonása elemre. Ez az e-mail jobb felső sarkában található.
Problémái vannak a számítógépével? Nyugodtan lépjen kapcsolatba velünk ezen az űrlapon. Megpróbálunk segíteni.