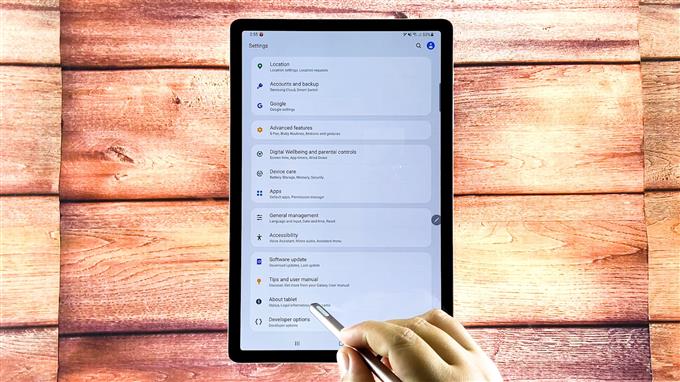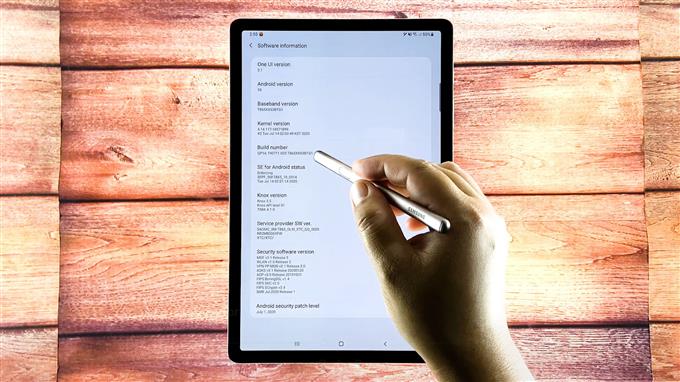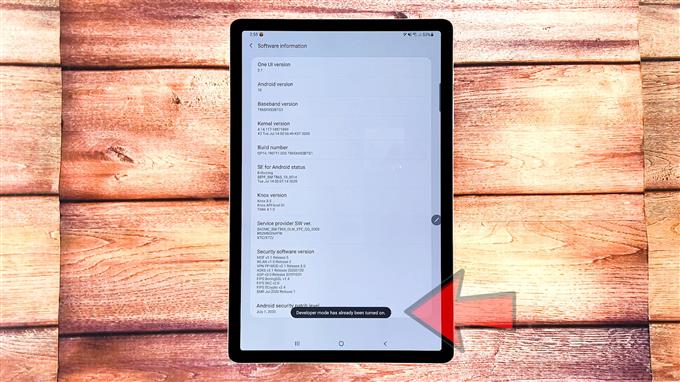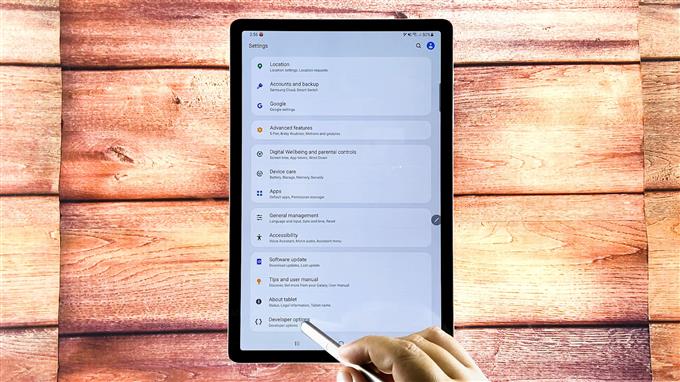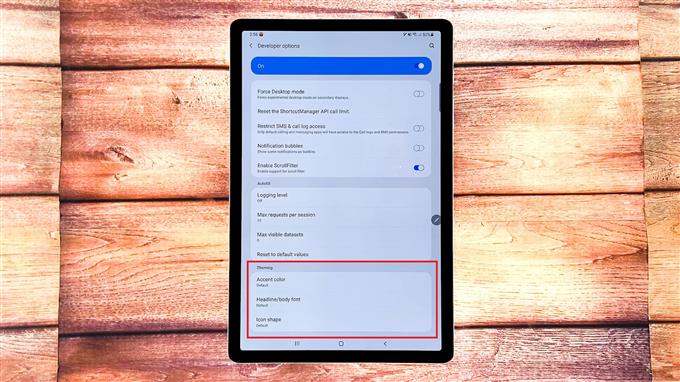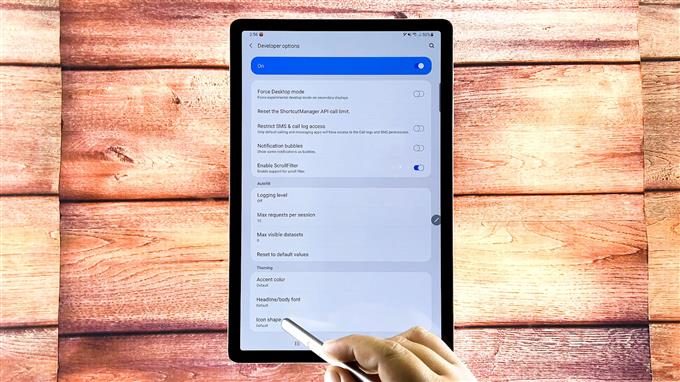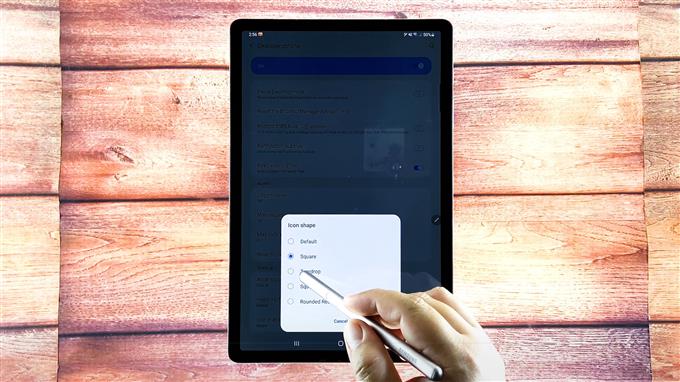Ez a bejegyzés segít elérni az Android beállításait, ahol megváltoztathatja a Samsung Galaxy Tab S6 ikonjainak alakját. Olvassa el, ha segítségre van szüksége a Tab S6 kezdőképernyőjének testreszabásához, hogy az alkalmazás ikonjai pontosan úgy nézzenek ki, ahogy szerette volna.
A Tab S6 megjelenítési funkcióinak testreszabása
A Samsung mobileszközök számos olyan egyedi funkciót rögzítenek, amelyek lehetővé teszik a felhasználók számára, hogy az adott eszköz alapértelmezett megjelenését az igényeiknek megfelelővé alakítsák. Ezekkel a testreszabási lehetőségekkel megváltoztathatja Samsung okostelefonjának vagy táblagépének háttérképét és kezdőképernyőjének oldalait.
A háttérképeken és témákon kívül testreszabhatja a Samsung Galaxy eszköz ikonjait is. Ennek elvégzéséhez használhatja a készlet Android parancsát vagy egy harmadik fél eszközét.
Ebben a gyors bemutatóban végigvezetek a Tab S6 alkalmazás ikonjainak testreszabásán, harmadik féltől származó alkalmazások használata nélkül.
És ez így történik.
Könnyű lépések az ikonok alakjának megváltoztatására a Galaxy Tab S6 készüléken
Szükséges idő: 8 perc
A következő lépések végrehajtása megváltoztatja az alkalmazás ikonjait harmadik féltől származó hordozórakéták használata nélkül. Ezek a lépések más Samsung okostelefonokra és táblagépekre is alkalmazhatók, amelyek Android 10 vagy újabb verziókon futnak. A tényleges képernyők és menüpontok azonban az eszköz típusától és a szolgáltatótól függően változhatnak.
- Ha készen áll, nyissa meg az Alkalmazások nézőt a kezdőképernyőről a képernyő aljától felfelé csúsztatással.
Az Alkalmazások nézőben különböző alkalmazásikonokat vagy parancsikonokat fog látni az előre telepített szolgáltatásokhoz és a letöltött alkalmazásokhoz.

- A folytatáshoz érintse meg a Beállítások ikont.
Ezután a fő beállítási menü töltődik be.
Itt láthatja a táblagép összes alapvető és speciális funkciójának listáját.
- Ha még nem tette meg, akkor először engedélyeznie kell a fejlesztői módot. Ehhez érintse meg a About tablet lehetőséget a táblagép állapotának, jogi és szolgáltatási információinak eléréséhez.
Itt láthatja készülékének minden részletét.

- Koppintson a Szoftveradatok elemre, majd érintse meg a Build számot 7-szer, vagy addig, amíg meg nem jelenik az üzenet, amely szerint a fejlesztői mód bekapcsol.
Ez az üzenet a kijelző alsó részén jelenik meg.

- Amikor meglátja ezt az üzenetet, érintse meg a Vissza gombot a fő beállítások menübe való visszatéréshez.
A képernyő alatt látnia kell a fejlesztői lehetőségeket.
Ez azt jelzi, hogy már rendelkezik hozzáféréssel a fejlesztői opciókhoz, beleértve a készülék néhány rejtett funkcióját.

- Koppintson a Fejlesztői beállítások elemre a fejlesztői mód eléréséhez és a készülék rendszerbeállításainak módosításához.
Győződjön meg arról, hogy a Fejlesztői mód kapcsoló be van kapcsolva vagy engedélyezve van.

- Ezután görgessen le a képernyő alsó részéhez.
A Theming részben három elem jelenik meg, beleértve az Accent színt, a címsor / törzs betűtípust és az ikon alakját.

- Koppintson az Ikon alakja elemre.
Ezután megnyílik az Ikon alakja előugró menü.
Itt láthatja a rendelkezésre álló alak ikonokat a Alapértelmezett mint a jelenleg megjelölt opció.
- Az ikon alakjának módosításához egyszerűen érintse meg a többi rendelkezésre álló lehetőséget, beleértve a négyzetet, a könnycseppet, a kört és a lekerekített téglalapot.
Észre fogja venni, hogy az aktuális képernyő minden alkalommal reagál, amikor másik ikon alakzatot választ.

Eszközök
- Android 10
Anyagok
- Samsung Galaxy Tab S6
Miután kiválasztotta a kívánt ikonalakot, lépjen ki a fejlesztői beállítások menüből, és térjen vissza a Kezdőképernyőre a változtatások megtekintéséhez.
Ha a legutóbbi változás nem lép életbe, akkor újra kell indítania a táblagépet. Miután újraindult, látnia kell, hogy az alkalmazásfiókon az ikonok már megváltoztak.
Az S6 fül megjelenítésének testreszabásának egyéb módjai
Mint korábban említettük, bármilyen harmadik féltől származó indítót is használhat az ikonméretek, formák és egyéb megjelenítési szempontok, például a rács elrendezésének és a kezdőképernyő egyéb vezérlőinek módosításához. A széles körben használt eszközök között megtalálható a Nova Launcher, az Apex launcher, a GO Launcher, a POCO Launcher és még sok más. A releváns eszközökkel háttérképeket és témákat is módosíthat a készüléken.
És ez mindent lefed ebben a gyors bemutatóban.
Ha átfogóbb oktatóanyagokat és hibaelhárító videókat szeretne megtekinteni különböző mobileszközökön, látogasson el bátran AndroidHow csatorna bármikor a YouTube-on.
Remélem ez segít!
Olvasni is érdemes:
- A Galaxy S20 témák testreszabása a részvény Galaxy témákkal
- A Galaxy Note10 + kezdőképernyő testreszabása vagy a képernyő módosítása
- 5 legjobb eszköz a Pixel 3 számára a kezdőképernyő testreszabásához
- 5 legjobb eszköz a OnePlus 6T készülékhez a kezdőképernyő testreszabásához