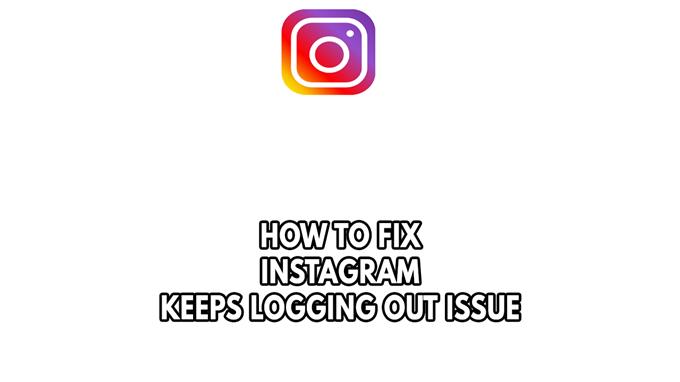Az Instagram folyamatosan bejelentkezik a fiókjáról? Számos tényező okozhat ezt a problémát, például a böngésző gyorsítótárával és a sütikkel, az elavult Instagram -alkalmazáskal, a harmadik fél alkalmazáskonfliktusával vagy a telepített böngésző -kiterjesztésekkel kapcsolatos probléma. Az Instagram javításához folyamatosan bejelentkezik a probléma, és végrehajtania kell egy sor hibaelhárítási lépést.
Az Instagram az egyik ismert közösségi média platformhálózati webhely, amely lehetővé teszi a felhasználók számára, hogy megosztják a fényképeket és videókat barátaival vagy a nagyközönséggel. Az olyan funkciók révén, mint a kedvelés, a kommentálás, a közvetlen üzenetküldés, a követés és még a könyvjelzők is, a tartalom megemlítése érdekében, ez lehetővé teszi a felhasználók számára, hogy kölcsönhatásba lépjenek egymással. Kezdetben 2010 -ben adták ki, majd a Facebook 2012 -ben vásárolta meg. Jelenleg világszerte több mint 1,5 milliárd felhasználó van.
Az Instagram felhasználók folyamatosan bejelentkeznek az Instagram alkalmazásból és az Instagram -fiókból? Íme, hogyan lehet kijavítani az Instagram -ot


Az egyik olyan kérdés, amelyet sok Instagram -felhasználó tapasztalhat meg, ha az Instagram mobil eszközön, például Android és iOS -eszközökön vagy webböngészőn használja, az Instagram folyamatosan bejelentkezik. Ez frusztráló élmény lehet, mivel megakadályozza, hogy hozzáférjen az Instagram -fiókjához, amikor folyamatosan bejelentkezik.
Íme, mit kell tennie az Instagram javításához, folyamatosan jelentkezzen ki.
Javítsa meg a #1 újraindítását a számítógép vagy a mobil eszközökkel
A számítógép vagy a mobil eszközök újraindítása az első dolog, amit meg kell tennie ebben a helyzetben. Időnként egy ideiglenes Instagram -hiba oka lehet ennek az Instagramnak az oka, hogy naplózza a problémát, amelyet általában az eszköz kikapcsolásával oldnak meg, majd újra bekapcsolják. Ez a folyamat frissíti az operációs rendszert és a telefon kapcsolatát az Instagram -hoz.
A mobil eszközök újraindítása
1. lépés: Nyomja meg és tartsa be a bekapcsoló gombot, amíg a Power menü meg nem jelenik.
2. lépés: Válassza az Indítást.
javítás #2 Ellenőrizze az internetkapcsolatot
Annak érdekében, hogy bejelentkezzen Instagram -fiókjával, a telefonnak kommunikálnia kell az Instagram szerverekkel. Ehhez jó internetkapcsolat szükséges, ha okostelefonjának rossz vagy instabil kapcsolata van, akkor valószínű, hogy megtapasztalja az Instagram alkalmazás problémáit.
Gyors teszttel kell ellenőriznie a készülék internetkapcsolat sebességét.
Internetkapcsolat ellenőrzése
1. lépés: Nyissa meg a böngészőt a mobil eszközön. Válasszon minden kívánt internetes böngészőt.
2. lépés: írja be a speedtest.net -et az internetes sebesség ellenőrzéséhez. A Speed Test webhely az egyik legnépszerűbb webes eszköz a csatlakozási sebesség ellenőrzéséhez.
3. lépés: Nyomja meg a GO gombot. A Go gomb megnyomása elindítja a sebességvizsgálatot.
4. lépés: Várja meg a sebességvizsgálat eredményeinek befejezését. Tudja meg, milyen gyors a letöltés és a feltöltési sebesség.
Ha nincs internete, vagy lassú, szakaszos vagy interneten nem tapasztal, indítsa újra a hálózati eszközt vagy az útválasztót. A visszaállítás segíthet, ha problémái vannak az internettel.
1. lépés: Húzza ki a tápkábeleket a modemből és az útválasztóból.
2. lépés: Csatlakoztassa a modem és útválasztó újbóli csatlakoztatását az áramellátáshoz egy perc elteltével, és kapcsolja be az eszközöket.
S TEP 3: Várja meg, amíg a lámpák újra kigyulladnak.
Annak érdekében, hogy stabil internetes jel legyen a Wi-Fi kapcsolatával, az Instagram felhasználók a következő lépéseket tehetik:
1. lépés: Az alkalmazás használata közben próbáljon leválasztani a Wi-Fi útválasztóhoz csatlakoztatott egyéb eszközöket. Ez lehetővé teszi a modul számára az internetes sávszélesség maximális mennyiségének felhasználását.
2. lépés: Hozza közelebb az eszközt az útválasztóhoz. Ez lehetővé teszi a készülék számára, hogy lényegesen erősebb Wi-Fi jelet kapjon.
3. lépés: Ha van kettős sávú útválasztó, próbálja meg csatlakoztatni a streaming eszközt az 5 GHz-es csatornához, nem pedig a 2,4 GHz-es sávhoz.
Fix #3 Clear Instagram Cache
A sérült Instagram gyorsítótár -adatok az egyik leggyakoribb oka annak, hogy az Instagram folyamatosan bejelentkezik. A probléma megoldásához a böngészőt vagy az Instagram alkalmazást magának a Instagram -gyorsítótárról és a sütikről meg kell törölni. Ez attól függ, hogy milyen platformon van a probléma. Az alábbiakban felsoroljuk az Instagram gyorsítótár törlésének lépéseit:
A Chrome böngésző tisztítása
1. lépés: Nyissa meg a króm böngészőt, majd kattintson a jobb felső sarokban található három pontra.
2. lépés: Nyissa meg a további eszközöket.
3. lépés: Válassza ki a Böngészés Adat panelt, majd válassza ki a törölni kívánt lehetőséget.
4. lépés: Válassza ki az előzmények böngészési, sütik és egyéb webhelyadatait, gyorsítótárazott képeit és fájljait, majd kattintson az Adat törlése gombra. Ez törli a gyorsítótárat.
5. lépés: Bezárja a krómot, majd újraindítsa a Google Chrome -t.
Törölje az Instagram gyorsítótárát és az adatok Instagram alkalmazás
1. lépés: Nyissa meg a beállításokat.
2. lépés: Válassza ki az alkalmazásokat.
3. lépés: Válassza ki az Instagram alkalmazást.
4. lépés: Válassza ki a tárolót.
5. lépés: Érintse meg a törlési gyorsítótár és az adatok törlése lehetőséget.
javítás #4 frissítse az Instagram alkalmazás
Az Instagram másik oka folyamatosan bejelentkezik a kérdés, az elavult Instagram alkalmazás. Gondoskodnia kell arról, hogy az Instagram alkalmazás legújabb verzióját használja -e, mivel ez számos biztonsági fejlesztéssel, funkcióval és hibajavítással rendelkezik, amelyek nem találhatók az Instagram alkalmazás régebbi verziójában.
A szociális média alkalmazás frissítéséhez az eszközén itt kell megtennie az Instagram frissítésekhez.
Instagram alkalmazás frissítése
1. lépés: Nyissa meg az App Store -t.
2. lépés: A jobb felső sarokban érintse meg a profil ikont.
3. lépés: Koppintson az Alkalmazások és eszköz kezelése elemre. A rendelkezésre álló frissítéssel rendelkező alkalmazások „elérhető frissítés” feliratú.
4. lépés: Koppintson a frissítésre.
Fix #5 A harmadik féltől származó alkalmazások letiltása
Harmadik fél alkalmazás használata egy másik lehetőség az Instagram-fiókhoz való hozzáféréshez egy Android-eszközön. Ezek az alkalmazások olyan képességeket biztosítanak, amelyek nem érhetők el a hivatalos alkalmazásban, például a több Instagram -fiókkal való bejelentkezés képessége vagy a hírcsatorna megjelenésének testreszabásának képessége.
Ezek az alkalmazások időnként Instagram -hibákat hoznak létre, amelyekkel találkozhat. Ha továbbra is bejelentkezik, próbálja meg letiltani vagy eltávolítani ezeket a gyanús alkalmazásokat.
Távolítsa el a harmadik féltől származó alkalmazásokat
1. lépés: Nyissa meg a Google Play Store alkalmazást.
2. lépés: A jobb felső sarokban érintse meg a profil ikont.
3. lépés: Koppintson az Alkalmazások és eszközök kezelése, majd a kezelés.
4. lépés: Érintse meg a törölni kívánt alkalmazás nevét.
5. lépés: Koppintson az Eltávolítás elemre.
Fix #6 Letiltsa ki a kiterjesztéseket a böngészőben
Amikor bejelentkezik az Instagram -fiókjába egy számítógépes böngésző segítségével, az Instagram folyamatosan bejelentkezik? Lehetséges, hogy a problémát a böngésző kiterjesztése okozja. Instagram -munkamenetét megszakíthatja a böngésző kiterjesztései, ami ezt a pillanatnyi problémát eredményezi.
Megpróbálhatja letiltani a böngésző kiterjesztéseit, és megnézheti, hogy ez megoldja -e a problémát az Instagram segítségével.
A króm kiterjesztések eltávolítása
- A számítógépén nyissa meg a Chrome -t.
- A jobb felső sarokban kattintson még többre, majd további eszközöket, majd a kiterjesztéseket.
- Az eltávolítani kívánt kiterjesztéshez kattintson az Eltávolítás gombra.
- Erősítse meg az eltávolítás gombra kattintással.
Egy másik módon távolítsa el a kiterjesztést a krómban:
- Nyissa meg a Google Chrome -t.
- A keresősávban írja be a „Chrome: // Extensions/” címet.
- Menj át a kiterjesztésein, és tiltsa le őket.
Próbálja meg ellenőrizni, hogy az Instagram továbbra is fennáll -e, hogy a naplózás továbbra is bekövetkezik.
Fix #7 Ellenőrizze, hogy az Instagram Server le van -e zárva
Az Instagram -kiszolgálók alkalmanként nem érhetők el. Nem tervezett karbantartási időszak vagy technikai kérdés lehet ennek a hibája. Valószínűleg találkozni fog azzal, hogy az Instagram folyamatosan jelentkezik meg a problémának, amikor ez megtörténik. Ezenkívül nem fogja elérni az Instagram alkalmazást.
A Downdetector webhely használatával meghatározhatja, hogy az Instagram -kiszolgálók hozzáférhetők -e. Megtalálhatja az Instagram utolsó 24 órás leállási jelentését, ha egyszerűen beírja az Instagram-ot a keresősávba.
javítás #8 Ellenőrizze az Instagram -fiókját, hogy van -e gyanús tevékenysége
Lehet, hogy megtapasztalja ezt az Instagram -ot, hogy naplózza a problémát, mert az Instagram -fiókod feltört. Általában tudni fogja, hogy fiókját a szokatlan bejelentkezési kísérlet miatt feltörik, és gyanús tevékenységet fog látni a fiókjával. Ennek kijavításához azonnal meg kell változtatnia az Instagram felhasználói fiók jelszavát, hogy megakadályozza a hackereket abban, hogy bejelentkezzenek az egyetlen egy fiókjával az Instagram -ban.
Változtassa meg az Instagram jelszavát egy számítógépről
- Kattintson a profilképre a jobb felső sarokban, majd kattintson a Beállítások oldalra.
- Kattintson a Jelszó módosítása elemre a bal oldali menüből.
- Írja be az aktuális jelszavát, majd írja be az új jelszavát.
- Kattintson a Jelszó módosítása elemre a folytatáshoz.
Változtassa meg az Instagram jelszavát egy iPhone -ról vagy Android -ról
- Érintse meg a profilt vagy a profilképét a jobb alsó részén, hogy a profilhoz lépjen.
- Érintse meg a további lehetőségeket a jobb felső sarokban, majd érintse meg a Beállítások oldalt.
- Koppintson a Security elemre, majd koppintson a Jelszó elemre.
- Írja be az aktuális jelszavát, majd írja be az új jelszavát.
- Érintse meg a Mentés vagy a Készebb jobb felső sarokban.
Változtassa meg az Instagram Lite jelszavát az Android -tól
- Érintse meg a profilt vagy a profilképét a jobb alsó részén, hogy a profilhoz lépjen.
- Érintse meg a további lehetőségeket a jobb felső sarokban, majd érintse meg a Beállítások oldalt.
- Koppintson a Security elemre, majd koppintson a Jelszó elemre.
- Írja be az aktuális jelszavát, majd írja be az új jelszavát.
- Érintse meg a Készen a jobb felső sarokban.
Változtassa meg az Instagram jelszavát egy mobil böngészőből
- Érintse meg a profilképét a jobb alsó részén, hogy a profilodhoz forduljon.
- Érintse meg a Beállítások oldalát a tetején.
- Koppintson a Jelszó módosítása elemre.
- Írja be az aktuális jelszavát, majd írja be az új jelszavát.
- Koppintson a Jelszó módosítására a folytatáshoz.
Ha a fiókja hack volt, akkor megpróbálhatja kapcsolatba lépni az Instagram támogatásával, hogy tőlük segítséget kapjon.
javítás #9 Ellenőrizze az idő és a dátum beállításait
Ha rossz dátum- és időbeállításokkal rendelkezik a számítógépen vagy a telefonján, az Instagram többször bejelentkezhet a fiókjáról. A PC -n és az Instagram szerveren szereplő tanúsítványokkal ez biztonsági konfliktust eredményez. Meg kell erősítenie, hogy az időbeállítások pontosak -e.
A helyes idő beállítása a PC -n
1. lépés: Kattintson a jobb gombbal a képernyő jobb alsó oldalán található időre.
2. lépés: Kattintson a Dátum/Idő beállítása elemre.
3. lépés: Ha az „Idő automatikus beállítása” és az „Időzóna automatikus beállítása” opciók nem ellenőrzik, engedélyezze azokat, és hagyja, hogy a számítógép döntse az Ön számára az időzónát.
4. lépés: Ha mindkét lehetőséget ellenőrzik, és még mindig helytelen idő van, akkor a Változásra kattinthat, majd manuálisan beállíthatja a megfelelő időt az Ön helyének megfelelően.
A helyes idő beállítása az Androidon
1. lépés: Nyissa meg a Beállítások alkalmazást.
2. lépés: Keresse meg a dátumot és az időt.
3. lépés: Ha az automatikus dátum és idő le van tiltva, próbálja meg engedélyezni azokat, és ellenőrizze, hogy a probléma megoldódott -e.
4. lépés: Ha az automatikus dátum és idő engedélyezve van, próbálja meg manuálisan beállítani a megfelelő időt és dátumot az időzóna szerint.
Fix #10 A VPN tiltása
A VPN befolyásolja az alkalmazáshoz való bejelentkezés módját, ha az Instagram -ot használja, amíg a VPN fut. Az Instagram használatakor letiltnia kell a VPN -t, hogy elkerülje a problémákat.
Fix #10 Újra telepítse az Instagram alkalmazás
Ha az említett korábbi lépések nem működnek, akkor valószínűleg újra kell telepítenie az Instagram alkalmazást. Lehet, hogy egy sérült alkalmazás már okozza a problémát. Az Instagram -probléma kijavításához el kell távolítania az alkalmazást, majd telepítenie kell az Instagram készüléket.
Instagram újratelepítése
1. lépés: Nyissa meg a Google Play Áruházat.
2. lépés: Keresés az Instagram -ra.
3. lépés: Az előnézeti oldalon kattintson az Eltávolítás elemre.
4. lépés: Koppintson a telepítésre.
gyakran feltett kérdéseket
- Instagram üzleti fiók ingyenes?
Igen, ez ingyenes.
- nyomon lehet -e egy hamis Instagram -fiók?
A helyzettől függ.
- Kereshetek az Instagram -ot fiók nélkül?
Igen, mindaddig, amíg a pontos felhasználóneved van.
- Lehet -e több felhasználó egy Instagram -fiókban?
Csak egy Instagram -fiókot lehet bejelentkezni egyszerre, de több fiókot vagy különböző Instagram -adatot tárolhat.
- az Instagram professzionális fiókja ingyenes?
Igen, ez ingyenes.