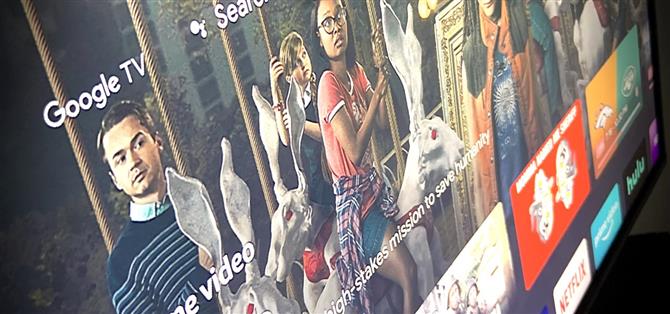A Google TV az új Chromecastnak otthoni képernyőt biztosít, amely tele van a különböző streaming-előfizetések kurátoraival, de ez csak egy – a kezdőképernyő alkalmazás. Alatta a Google új hardverkulcsa Android TV-t futtat, vagyis kezdőképernyője csak egy hordozórakéta, amelyet számtalan más TV-re és set-top boxra lehet telepíteni.
A Google végül ezt az új felületet elérhetővé teheti más Android TV-eszközök, például az Nvidia Shield, a Mi Box és a Sony tévék számára, de addig is betöltheti. Számítógéppel kell elküldenie az ADB parancsot a TV-készülékhez, de ez a folyamat annyira korszerűsödött az utóbbi időben, hogy gyakorlatilag pont és kattintás.
Amire szüksége lesz
- Android TV vagy Android 9 vagy újabb rendszert futtató eszköz
- Windows, Mac vagy Linux számítógép
1. lépés: Töltse be a Google TV LauncherX Home Screen alkalmazást
Kezdje a számítógépén a LauncherX letöltésével. Ez a tényleges kezdőképernyős alkalmazás, amelyet az új Chromecastból nyertek, és amely a Google TV felhasználói felületét adja neki.
- Töltse le a Google TV LauncherX alkalmazást az APKMirror | webhelyről Tükör
Most be kell töltenie ezt a fájlt Android TV-eszközére. Íme egy rövid útmutató ehhez:
- Töltse fel a LauncherX APK-t a Google Drive-ra.
- Telepítse a File Commander alkalmazást a TV-jén a Play Áruházból.
- Adja hozzá Google Drive-fiókját a File Commanderhez.
- A letöltéshez kattintson az APK-ra, majd nyissa meg.
- Kattintson az előugró ablakban a „Beállítások” elemre, majd engedélyezze a „Más alkalmazások telepítése” engedélyt a File Commander számára.
- Térjen vissza a Google Drive-hoz a File Commander alkalmazásban.
- Kattintson ismét a LauncherX APK elemre.
- Kattintson a „Telepítés” gombra.
Ha most először tölt be egy alkalmazást az Android TV-re, vagy ha még egy kis segítségre van szüksége ebben a részben, akkor nézze meg az alábbi teljes oktatóanyagunkat:
- További információ: Hogyan tölthetjük le az alkalmazásokat az Android TV-n
2. lépés: Engedélyezze a fejlesztői beállításokat
A tévében aktiválnia kell a rejtett Fejlesztői beállítások menüt. A legtöbb eszköznél lépjen a fő Beállítások listához, válassza az „Eszközbeállítások”, majd a „Névjegy” lehetőséget. Egyes tévékészülékeknél az „About” menü egy másik helyen található.
Ha az „About” menüben van, görgessen lefelé, és jelölje ki a Build listát. Most nyomja meg 7-szer az OK vagy a Select gombot a távvezérlőn. Mintha újra és újra rákattintana a gyártási számra. Ha helyesen végzett, egy pirítós üzenet azt mondja: „Ön most fejlesztő!”
3. lépés: Engedélyezze a vezeték nélküli hibakeresést
Most lépjen az újonnan feloldott menübe azáltal, hogy az Android TV Beállítások listájára lép, kiválasztja az „Eszközbeállítások” lehetőséget, majd görgessen egészen az aljáig, és válassza a „Fejlesztői beállítások” lehetőséget.
Itt engedélyezze a „Hálózati hibakeresés” melletti kapcsolót a lista felénél. 5 vagy 10 másodperc elteltével a „Hálózati hibakeresés” címke alatt az „Engedélyezve be”, majd egy IP-cím szövege változik. Készítsen képet erről az IP-címről, később szüksége lesz rá.

Bizonyos eszközökön előfordulhat, hogy nincs vezeték nélküli hibakeresési opció, ebben az esetben engedélyeznie kell az USB hibakeresést (a Fejlesztői beállításokban is), és USB-kábellel csatlakoztatnia kell számítógépét a TV-hez vagy a set-top boxhoz.
4. lépés: Szerezze be a Google platform-eszközeit
Most térjen vissza számítógépére, és töltse le a Google Platform-Tools alkalmazását. Ez egy kicsi, első féltől származó ZIP, amely olyan fájlokat tartalmaz, amelyek lehetővé teszik a számítógép számára, hogy ADB-parancsok segítségével kommunikáljon a tévével vagy a set-top box-szal.
- Töltse le a Google Platform-Tools: Windows | Mac | Linux
A letöltés után húzza ki a ZIP-t az asztalra. Érdemes a platform-tools mappát közvetlenül az asztalra helyezni.

5. lépés: Nyisson meg egy Parancsablakot a Platform-Tools alkalmazásban
Ha Windows operációs rendszert használ, nyomja meg a Windows gombot a billentyűzeten, majd írja be a „cmd” parancsot, és nyomja meg az Enter billentyűt a parancssorablak megnyitásához. Ha Linux vagy Mac rendszert futtat, egyszerűen nyissa meg a „Terminal” alkalmazást.
Írja be a cd parancsot, majd adjon hozzá szóközt, de még ne nyomja meg az Enter billentyűt. Ehelyett húzza az asztalról kivont platform-tools mappát, majd dobja közvetlenül a parancsablak tetejére. Ez feltölti a mappa helyét. Ha megtörténik, nyomja meg az Enter billentyűt.
- További információ: Hogyan lehet megnyitni egy ADB parancsablakot a Platform-Tools alkalmazásban

6. lépés: Csatlakozás a TV-hez
Ha a 3. lépésben USB hibakeresést kellett használnia, folytassa, és csatlakoztassa a számítógépet a tévéhez vagy a set-top boxhoz. Ha tudta használni a vezeték nélküli hibakeresést, ellenőrizze, hogy a tévé és a számítógép ugyanazon a hálózaton van-e, majd írja be a következőt a parancssorba:
adb csatlakozni
Cserélje ki arra az IP-címre, amelyről a 3. lépésben készített képet. Írja be a portszámot és az összeset (az IP végén található kettőspont utáni számokat), majd nyomja meg az Enter billentyűt. Nem sikerült hitelesíteni hibát kell kapnia.
Ha Linux vagy Mac rendszert futtat, és a fenti parancs elküldése után „Parancs nem található” hibaüzenetet kap, csak újra el kell küldenie egy ponttal és egy perjelvel az elején. Másolja és illessze be a következő parancsot, cserélje le az IP-címet a sajátjára, majd nyomja meg az Enter billentyűt, és látnia kell a Nem sikerült hitelesíteni hibát.
adb csatlakozni
A „nem sikerült hitelesíteni” rosszul hangzik, de ez jó dolog. Ez azt jelenti, hogy a parancsablak megfelelően működik, és az ADB látja a tévét a hálózaton, de még nem engedélyezte a kapcsolatot.
A tévéjén ekkor felugró ablakot kell látnia. A nyílbillentyűkkel jelölje ki az „Engedélyezés mindig erről a számítógépről” jelölőnégyzetet, majd az engedélyezéséhez nyomja meg a távvezérlő OK vagy Select gombját. Miután engedélyezte, válassza az „OK” parancsot.

Vissza a számítógépre, kattintson egyszer a parancsablakra, hogy megbizonyosodjon arról, hogy ki van-e jelölve, majd nyomja meg a felfelé mutató nyíl billentyűt. Ez újratölti az utoljára küldött parancsot, így nem kell újra begépelnie. Tehát amikor újra megjelenik az „adb connect” parancs, nyomja meg az Enter billentyűt, és a Csatlakoztatott vagy Már csatlakozott szöveget kell mondania.

7. lépés: Tiltsa le a Stock Home Screen alkalmazást
Másolja át a következő parancsot, és illessze be a parancssorba. Menjen előre, és nyomja meg az Enter billentyűt, majd szinte azonnal, a terminálnak vissza kell adnia a „Siker” üzenetet.
adb shell pm uninstall –user 0 com.google.android.tvlauncher
Ismételten, ha a „Parancs nem található” hibát kapja, akkor az elején küldje el újra a parancsot egy./ címmel, és meg kell kapnia azt a „Sikeres” üzenetet:
./ adb shell pm uninstall –user 0 com.google.android.tvlauncher
Ha továbbra is problémái vannak, előfordulhat, hogy telepítenie kell az ADB illesztőprogramokat a számítógépére. Nézze meg az alábbi teljes útmutatónkat az ADB csatlakoztatásához szükséges hibaelhárítási lépésekről.
- További információ: Hogyan lehet elindítani és futtatni az ADB-t Windows, Mac vagy Linux rendszeren
8. lépés: Győződjön meg róla, hogy a Google TV az alapértelmezett indító
Most nyomja meg a távvezérlő kezdőlapját, és a Google TV telepítővarázslója üdvözölheti Önt. Ha nem, akkor megjelenik egy üzenet – válassza a „TV kezdőlap” lehetőséget, majd válassza a „Mindig” lehetőséget, hogy az legyen az alapértelmezett kezdőképernyő-alkalmazás, és ekkor látnia kell a Google TV telepítési figyelmeztetését.

9. lépés: Élvezze a Google TV szolgáltatást!
Most már készen áll arra, hogy a következő generációs felhasználói felületen játsszon. A kezdőképernyő a For You fül, amely a „Legjobb választás az Ön számára” sorral kezdődik, majd a 12 legjobb alkalmazás testreszabható sora és egy minden alkalmazás gomb következik. Ahogy folyamatosan görgetsz lefelé, elkezded látni, hogy miért olyan szép – az ajánlások minden bizonnyal számosak, és ha rendszeres Google-felhasználó vagy, akkor azok is megtalálhatók.
A YouTube TV felhasználói számára az Élő fül alapvetően az élő tévéműsor integrált verziója. A Filmek és adások fül nagyon hasonlít az Ön számára, csak a média típusa szerint szűrve.

Észre fog venni néhány kisebb hibát, például, hogy a Keresés fül néha egy janky animáció után visszarúg a Visszatérés fülre. A LauncherX bizonyos funkcionalitásoktól függhet az új Chromecast további alkalmazásaitól, ezért tovább bonyolítom az oldaltöltő szoftvereket és frissítem ezt az oldalt, ha javításokat találok.
Visszatérés a régi kezdőképernyőre
Ha úgy dönt, hogy vissza szeretne térni a tévé régi indítójához, ismételje meg az 5. és 6. lépést az ADB újraindításához és futtatásához, majd küldje el az alább felsorolt parancsot. Ezután csak nyomja meg a távvezérlő kezdőlap gombját, és a Google TV kezelőfelülete eltűnik.
adb shell cmd csomag telepítés-meglévő com.google.android.tvlauncher
Tartsa biztonságban a kapcsolatot havi számla nélkül. Szerezzen egy életre szóló előfizetést az összes eszközére a VPN Unlimited-re, egyszeri vásárlással az új Android How Shop-ból, és regionális korlátozások nélkül nézze meg a Hulu vagy a Netflix szolgáltatást.
Vásárlás most (80% kedvezmény)>